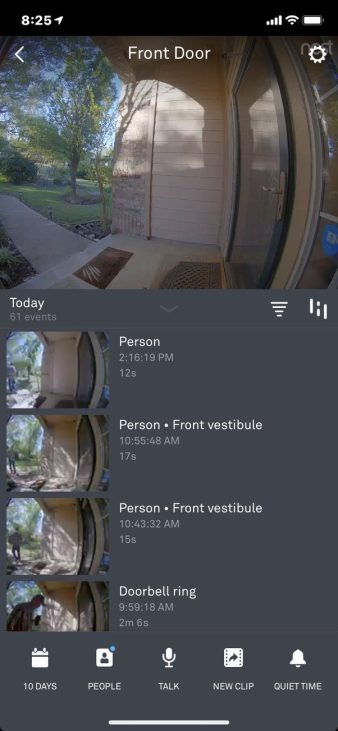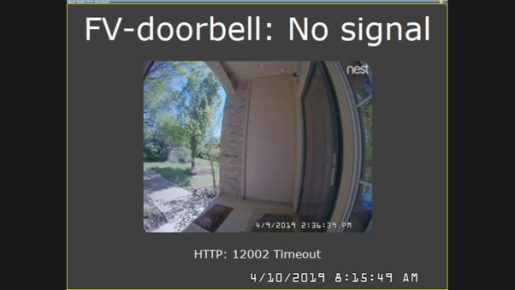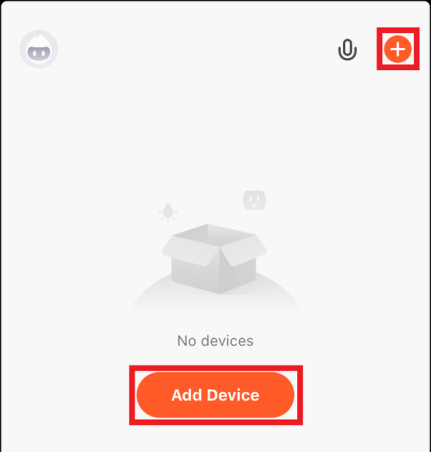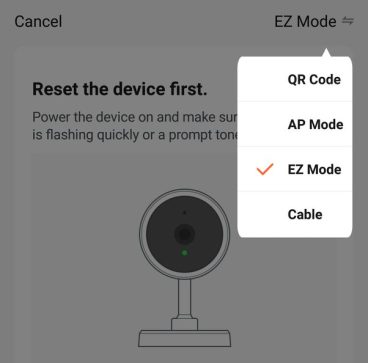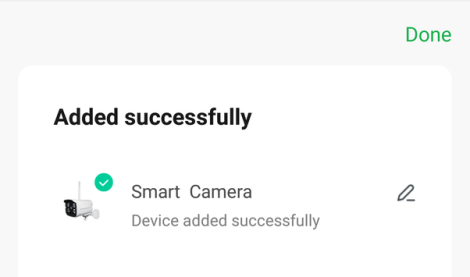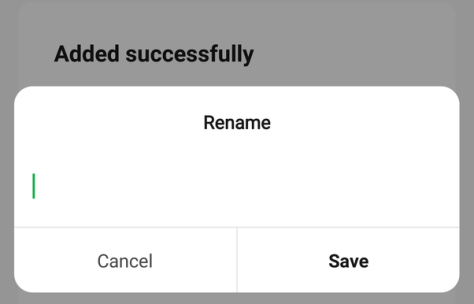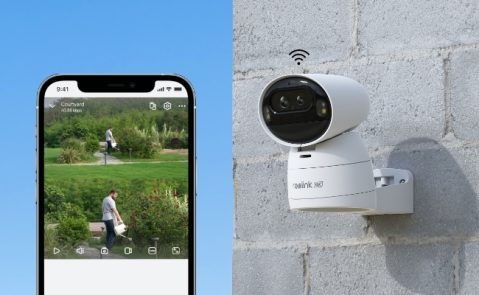Wi-Fi Kamera Kurulum Rehberi Tüm Markalar, Kullandığınız WiFi kamera türüne bağlıdır. Genellikle iki tür WiFi kamerası vardır, kablosuz (pille çalışan) model ve fişli model. Pille çalışan güvenlik kameralarının kurulumu ve kullanımı daha kolaydır, örneğin yeni Reolink Argus 4 Pro. Aşağıdaki kurulum sürecine göz atın:
1. Kamerayı Kutusundan Çıkarın ve Hazırlayın
2. Bir Konum Seçin
3. Kamerayı çalıştırın
4. Uygulamayı indirin
5. Bir Hesap Oluşturun
6. Kamerayı WiFi’ye bağlayın
7. Kamera Ayarlarını Yapılandırın
8. Kamerayı Monte Edin
9. Kamerayı test edin
10. Kameranızı Güvende Tutun
Wi-Fi Kamera Kurulum Rehberi Tüm Markalar
Evime wifi kamera nasıl kurabilirim ve cep telefonumdan izleyebilirim?
Bunu yapmanın birkaç yolu var.
Bazıları diğerlerinden daha kolaydır. Nest’tekiler gibi kameralar “bulutlarına” entegre edilmiştir ve bir cep telefonu uygulamasından veya web’den görüntülenebilir.
Wi-Fi ile bağlananlara göre Ethernet kullanan kablolu kameraları tercih ediyorum çünkü bu çok daha güvenilir ama prensipler aynı.
Şu anda “yayında” 25 kameram var, 10’u misafir evimde ve 15’i ana evde. Sadece dördü Wi-Fi ama makul derecede güvenilirler.
Bir Nest kameram var – Nest Hello video kapı zili. Tüm kameralarım arasında, bulut üzerinden erişmemi gerektiren tek kamera bu . Bunu bir tasarım hatası ve Nest kameraları kullanmamak için bir başka neden olarak görüyorum. Diğer neden ise oldukça pahalı olmaları. Kamera ve kaydedilen “parçalar” iPhone’umdaki Nest Uygulamasında görünüyor:
Ayrıca altı Ubiquiti UniFi kameram var ve kontrol cihazı ve ağ video kaydedicisi olarak Cloud Key Gen2 Plus’larını kullanıyorum. “Bulut” erişimi etkinleştirildiğinde, iPhone’umdaki “UniFi Protect” uygulamasını kullanarak bu kameraları uzaktan görüntüleyebilirim:
UniFi kameralar da oldukça pahalıdır ancak en yeni Flex modeli 80 dolardan azdır.
Tüm kameralarım Windows 10 PC’de çalışan bir Blueiris kamera entegrasyonu ve kayıt sunucusuna (yaklaşık 60 $) bağlı. Bunlardan herhangi birini yalnızca bir web tarayıcısı kullanarak görüntüleyebilirim ve bunu yapmayı seçersem, bunu uzaktan da kullanabilirim. Bant genişliği ve güvenlik endişeleri nedeniyle şu anda uzaktan erişimim kurulu değil.
Şu anda en sevdiğim kameralar saçma derecede ucuz ($39.99) SV3C markalı Çin kameraları. Bunlar tam HD (1920×1080) ve aslında Wi-Fi değil, Ethernet kablosu üzerinden sağlanan güçle kablolu. Bunlarla birlikte verilen yazılım desteği berbat ama Blue Iris ile oldukça iyi çalışıyorlar.
BU, yalnızca bulut üzerinden erişilebilen bir kameranın sorunudur. Nest Merhaba birkaç dakika önce:
İşte misafirhanemdeki 10 kameranın tamamı: (iki Ubiquiti, 1 Foscam, 7 SV3C)
.
WiFi kameralar nasıl bağlanır?
.
WiFi Kameralar kullanım kılavuzu ile birlikte gelir ve üretici firmanın belirttiği şekilde bağlanmak için bu kılavuzları takip ederiz.
.
.
Kablosuz CCTV kamerasını nasıl kurarım?
Tamamen türüne ve marka/modeline bağlı…
Bazıları standart kompozit video çıkışı veren kendi alıcılarıyla birlikte gelir, bunlar tam anlamıyla kameraya güç takın, alıcıya güç takın, video kablosunu alıcıya ve monitöre/DVR’ye takın, açın…
Eğer bir ağ IP kamerasından bahsediyorsanız, bu daha karmaşıktır ve genellikle kamerayı, ağınızdaki kablosuz yönlendiriciye bağlanmadan önce IP adresi, kablosuz şifreleri ve ağ ayarları gibi çeşitli parametreleri ayarlamak için kablolu bir ağ bağlantı noktasına takmayı içerir…
Hemen hemen hepsi bunu gerektirir, çok azı güvenlik açısından ayarların kablosuz bağlantı üzerinden yapılmasına izin verir, ancak kameranın kendisinde bir düğmeye basıldıktan sonra kablosuz kuruluma izin veren bazı uygulamalar gördüm – bence pek akıllıca değil
Bu belirsiz önerilerin dışında, kamera üreticilerinin kendi belgelerine bakarak özel talimatlara bakmak akıllıca olacaktır, çünkü bunu yapmanın kamera üreticileri kadar çok yolu vardır…
Bu arada, ağ IP kameralarınız için varsayılan şifreyi her zaman değiştirin, çünkü çok fazla sayıda şifre ‘admin, şifre’ veya ‘ABC123’ veya üreticinin ayarladığı her neyse öyle kalıyor – eğer kameranızın markasını/modelini Google’da arayabilirse, tebrikler, onlara ağınızın anahtarlarını verdiniz ve gizliliğinizi internete açtınız…
(Google’da ‘hacklenmiş dadı kameraları’ diye aratın, bunu yapan ve evin içini tüm dünyaya habersizce canlı yayınlayan neredeyse her zaman bir aptal vardır…)
.
.
Tuya akıllı kamerayı WiFi’ye nasıl bağlarsınız?
.
1. Başlayalım
Başlamak için uygulamayı açın:
2. Hesap kaydı
Hesabınız kurulduktan sonra, uygulamaya giriş yapmanız yeterli!
3. Kamerayı Wi-Fi yönlendiricinize bağlama
Ana sayfada ekranın sağ üst köşesindeki turuncu ‘+’ simgesine tıklayın veya ‘Cihaz Ekle’ butonuna tıklayın.
Sol taraftaki menüden ‘ Güvenlik ve Video Gözetimi’ni , ardından ‘ Akıllı Kamera’yı seçin .
Sağ üst köşedeki ‘QR Kodu’ yazan yere dokunun ve ardından ‘EZ Modu’nu seçin.
‘Sonraki adım’ yazan butona tıklayın ve ardından ‘İleri’ye tıklayın.
4. Wi-Fi ayrıntılarını girme
Şimdi kameranın bağlanmasını istediğiniz Wi-Fi ağının bilgilerini girmeniz gerekiyor.
Telefonunuzun veya tabletinizin bağlı olduğu Wi-Fi ağının adı otomatik olarak doldurulacaktır, sadece şifresini girmeniz yeterli olacaktır.
Cihazınızın bağlı olduğu Wi-Fi ağını değiştirmek için sağ taraftaki simgeye dokunun (aşağıda kırmızıyla vurgulanmıştır) ve cihaz ayarlarınızdan başka bir ağ seçebilirsiniz.
5. Kamerayı sıfırlama (gerekirse)
Eğer kameranız ‘Wi-Fi yapılandırmasını bekleyin’ demiyorsa henüz “ileri”ye tıklamayın – uygulamaya arama yapmasını söylemeden önce kamerayı sıfırlamamız gerekiyor.
1. Cihazı açın ve başlatıldığını belirtmek için üç nota çalmasını bekleyin
. 2. Sıfırlama düğmesini 5 saniye basılı tutun; ‘Sıfırla, kamera yeniden başlat’ dediğini duyacaksınız.
3. Kamera ‘Wi-Fi yapılandırmasını bekle’ demeye başladığında, ‘Sonraki adım’ı işaretleyin, ardından kameranızı Wi-Fi’ye bağlamaya başlamak için ‘İleri’yi tıklayın.
Kameranız “Wi-Fi yapılandırmasını bekleyin” mesajını vermeye başladığında, uygulamada “İleri”ye tıklayabilirsiniz ve kameranın aranmaya başladığını göreceksiniz.
Bir dakika kadar sonra kameranın ‘İnternete bağlan’ dediğini duyacaksınız; bu noktada uygulama kamerayı bulmuş ve uygulamaya eklemiş olacaktır; kameraya dokunarak bir isim verebilirsiniz.
6. Bağlantı sağlanamazsa ne olur?
Kamera Wi-Fi ağınıza bağlanamazsa, sıfırlamayı deneyin ve tekrar başlayın. Daha güvenilir olabilecek alternatif kurulum yöntemini de deneyebilirsiniz. Bu yine de başarısız olursa, bu sorun hakkında daha fazla bilgiyi burada okuyabileceğiniz 2,4 GHz/5 GHz Wi-Fi sorunuyla ilgili olabilir. Ayrıca Yardım Masası ekibimizin bir üyesiyle görüşmek için bizimle iletişime geçebilirsiniz .
Unutmayın, bu kılavuz yalnızca Aralık 2020’de piyasaya sürülen NCIP3WF için geçerlidir, kameranızın eski bir modeli varsa NCIP9WF veya NCIP2WF için kılavuzumuza bakın . Hangi kameraya sahip olduğunuzdan emin değilseniz, bu makaleye bakın . BT Smart Hub 2 gibi bazı yönlendirici modelleri 2,4 GHz ve 5 GHz bantlarının bölünmesine izin vermez. Bunun yerine kamerayı bir Wi-Fi genişleticiye bağlayabilir veya yönlendiriciyi sizin için değiştirip değiştiremeyeceklerini öğrenmek için İSS’nizle iletişime geçebilirsiniz.
7. Kamerayı ekleme ve yeniden adlandırma
Ekledikten sonra kamerayı görüntülemek için sol alttaki simgeyi kullanarak ‘Ana Sayfa’ya geri dönün ve listeden kameranızı seçin.
8. Sonraki yapılacaklar
Kamera ayarlarını görüntülemek için kamera canlı yayınının sağ üst köşesindeki kalem ve kağıt simgesini seçin. Ayarların anlamlarını görmek için bu kılavuza bakın .
Cihazınızı diğer telefonlara, tabletlere veya bilgisayarlara kolayca eklemek istiyorsanız, bu süreci tekrarlamanıza gerek kalmayacak, sadece bu kılavuzu izleyerek birkaç dakika içinde tamamlayabilirsiniz!
9. İpuçları ve Püf Noktaları
.
Night Owl X güvenlik kameramı Wi-Fi’ye nasıl bağlarım? Night Owl X’i ilk kurduğumda ve çalıştırdığımda Wi-Fi’m yoktu ve Wi-Fi seçeneğini atladım. Şimdi nasıl yapabileceğimi bulamıyorum.
.
Night Owl kullanıcı kılavuzunu indirin. Mümkünse üreticinin sitesinden indirin. Fabrika ayarlarına sıfırlayın ve kılavuzdaki talimatları izleyin.
D-Link kamerayı WiFi’ye nasıl bağlarım?
.
talimatı oku?
O halde şu adımı izleyin, akıllı telefonunuza mydlink uygulamasını indirin ve QR kodunu tarayın… böylece kurulumu başlatabilirsiniz.
Wansview kamerayı WiFi’ye nasıl bağlarım?
.
Yeni bir Wansview kamera satın aldınız ancak onu WiFi’ye nasıl bağlayacağınızdan emin değilsiniz? Endişelenmeyin. İşte kısa sürede kurulumu nasıl yapacağınıza dair birkaç hızlı adım.
Adım 1: Mobil cihazınızın uygulama mağazasından Wansview Kamera Uygulamasını bulun ve indirin.
Adım 2: Uygulama telefonunuza veya tabletinize indirildikten sonra açın ve “Yeni Cihaz Ekle”ye dokunun. Bu, SSID (kablosuz ağ adı), parola (kablosuz yönlendiriciye erişim parolası) ve güvenlik türü (WPA2-PSK) dahil olmak üzere ağınızla ilgili bilgileri girmenizi isteyecektir.
Son adım, verilen kutucuklara her şeyi yazdıktan sonra “Gönder” butonuna tıklamaktır.
Bir ADT kamerayı yeni bir WiFi’a nasıl bağlarsınız?
.
Bu adımlar bir ADT kamerasını yeni bir WiFi’ye bağlamak içindir
ADT etkileşimli güvenlik, kablosuz bir kamerayı Wi-Fi’ye yapılandırır. Kablosuz kamera, yönlendiricinizdeki WPS düğmesini kullanarak kablosuz bir ağa bağlanabilir. Bulun. Ve WPS’ye basın. Yönlendiricideki bir ışık, WPS’nin etkinleştirildiğini göstermelidir. Kameranızdaki WPS düğmesini bulun, bu arkada veya sol tarafta siyah veya beyaz bir düğme olacaktır.
.
Kameramızdaki WPS düğmesini 3 saniye boyunca veya kameranın ışığı mavi ışık yanıp sönmeye başlayana kadar basılı tutun ve birkaç dakika sonra kamera ışığı internete bağlı olduğunu onaylayan sabit yeşil renkte yanacaktır. Kamerayı WPS ile bağlayamıyorsanız, kamerayı bir ethernet kablosu kullanarak yönlendiriciye bağlamanız gerekebilir.
.
Ethernet kablosunu taktıktan sonra ışık sabit kırmızıysa, güç kablosunu çıkarın ve birkaç dakika içinde yeniden takın. Işık sabit yeşil olduğunda, yeni Wi-Fi ayarlarını eklemeye başlamak için ADT interactive’e giriş yapın ve ardından video seçeneğine gidin ve ardından üst menü çubuğundaki ayarı seçin. Bu sizi video ayarları sayfasına götürecektir. Kameranız için kablosuz ayarını yapılandırmak için kablosuz ağı seçin. Buradan kamerayı kablosuz ağa nasıl kuracağınızı seçebilirsiniz. Mevcut bir kamerayı kopyalayın ve mevcut ağa bağlanın.
.
Ayarları manuel olarak yapılandırın. Bu örnekte mevcut ağı tarıyoruz. Bu, aralıktaki kablosuz ağların bir listesini getirecektir. Sadece Bağlanmak için kablosuz ağa şimdi talimatları tekrar izleyin. Ethernet kablosunu kameraya bağladıysanız çıkarın ve güç kablosunu da çıkarın. Ardından güç kablosunu kameraya tekrar bağlamanız gerekir.
.
Yukarıdaki adımları tamamladıktan sonra kamera şimdi kablosuz ağa bağlanmayı deneyecektir. Bir önceki adımda kamerayı kapatmadıysanız bunu yapabilirsiniz. Bağlanmaya çalışırken kameranın seçili kablosuz ağa başarıyla bağlandığını onaylamak için bir onay kutusu görünecektir.
FLIR kamerayı WiFi’ye nasıl bağlarım?
FLIR kameraların WiFi’ye bağlanabilen veya bağlanamayan birçok modeli bulunmaktadır.
FLIR’inizin tam modelini Google’da arayın, kullanım kılavuzunu bulun ve kameranın WiFi’ye bağlanıp bağlanamadığını veya nasıl bağlanabildiğini görmek için RTFM’yi kullanın.
Victure PC420 kamerayı WiFi’ye nasıl bağlarsınız?
Ekipman bağlama konusunda sorularınıza cevap almanın en iyi yolu, kullanım kılavuzunu okumak veya üreticinin web sitesine çevrimiçi olarak gitmektir.
Güvenlik kameranızı WiFi olmadan ve canlı çekimle telefonunuza nasıl bağlarsınız?
Yapamazsın. Aslında, hiçbir güvenlik kamerası telefonunuza bağlanmaz. Bir tüketici güvenlik kamerası kurduğunuzda, üreticiyle bir hesap oluşturursunuz (veya halihazırda sahip olduğunuz bir hesabı kullanırsınız). Telefon bu hesaba video gönderir. Hesap videoyu telefonunuza gönderir. Telefonunuzla kameranın önünde duruyor olsanız bile, video kameradan internete ve ardından telefonunuza gider. Telefona asla doğrudan bir bağlantı olmaz.
Ayrıca profesyonel IP güvenlik kameraları da vardır. Bunlar binanın bir yerindeki bir video kaydediciye bağlıdır. Video kaydedicinin internet bağlantısı vardır. Hem sizin hem de video kaydedicinin internet erişimi varsa, video kaydediciye telefonunuz veya bilgisayarınızla ulaşabilirsiniz. Bu durumda video kameradan, kaydediciye, sonra da telefonunuza gider. Kameradan telefona hala doğrudan bir bağlantı yoktur.
.
Kablosuz CCTV kamerasını nasıl kurarım?
Evde veya ofiste kablosuz bir CCTV kamerası kurmak çok kolaydır. Sadece şu adımları izleyin:
.
WiFi’de çalışan bir güvenlik kamerasının, kamerayı gözlemlemediğimde veri kullanımını tüketip tüketmediğini nasıl anlarım? Bunu yaptığı durumları aşmanın bir yolu var mı? Cep telefonu kullanımımla değil, evimdeki WiFi çıkışıyla ilgileniyorum.
.
Ormanda bir ağaç düşerse ve onu duyacak kimse yoksa, bir ses çıkarır mı? Kesinlikle. Bir güvenlik kamerası, açık olduğu sürece, ekrana bakmadığınızda bile, veri biçiminde bir görüntü iletmeye devam eder.
.
Yüksek çözünürlüklü bir Wi-Fi güvenlik kamerası çok fazla bant genişliği kullanıp Wi-Fi’ımı yavaşlatır mı?
.
Bu mükemmel bir soru. İki farklı internet hızınız var. İndirme, İSS’lerin (İnternet Servis Sağlayıcıları) reklamını yapmayı sevdiği şeydir. Bunlar inanılmaz hızlı olabilir. İndirme, örneğin video akışı yaptığınızda kullandığınız şeydir.
Yükleme hızlarından nadiren bahsedilir, özellikle koaksiyel kablolu İSS’ler için. Bunun nedeni, yükleme hızlarının hangi indirme hızını seçerseniz seçin 10 ila 12 Mbps ile sınırlı olmasıdır.
Bu, günümüzün kablo ekipmanlarının bir sınırlaması ve ADSL (telefon hattı İSS’leri) için gerçek bir sınırlamadır. Eğer fiberiniz varsa, bu genellikle bir sorun değildir. Geçmişte, çok az kişi çok fazla yükleme hızına ihtiyaç duyardı. Ancak, çevrimiçi video kaydı ve akıllı telefonunuza gerçek zamanlı video ile bir güvenlik kameranız veya video kapı ziliniz varsa, o videoyu yüklüyorsunuz demektir.
Güvenlik kameraları yapan kişiler bunu anlıyor ve mutlu müşteriler istiyorlar. Ürünlerinin günümüz ortamında iyi çalıştığından emin olmak için çeşitli çözümler kullanıyorlar. Belgeleri dikkatlice okuyun. Güvenlik kameralarım “yüksek kalite” moduna ayarlandığında her biri 2 Mbps gerektirir. “Düşük kalite” modunda her biri 1 Mbps’ye düşürülebilir.
Her durumda, üç nedenden ötürü internet hızınızı genellikle kısıtlamazlar. Birincisi, çoğu insan evdeyken güvenlik kamerası videosu kaydetmez. İkincisi, video kapı zilleri genellikle yalnızca 1 veya 2 Mbps gerektirir ve o da yalnızca kapı zili videosu kaydederken veya izlerken. Üçüncüsü, kameralar yükleme bant genişliği gerektirir. Çok az indirme bant genişliği kullanırlar.
.
WiFi depolama nasıl kurulur?
.
Yönlendiriciye bakın. USB bağlantı noktaları var mı? Varsa, yapmanız gereken tek şey herhangi bir tür harici sürücü takmak. Ardından yönlendirici arayüzüne gidin ve ağınızda bir paylaşım olarak ayarlayın. Herhangi bir USB bağlantı noktası yoksa, büyük olasılıkla eski bir yönlendiricidir ve ayrıca 3 ila 4 yıldan daha eskiyse, ağınıza bir saldırı noktası olduğu için değiştirilmesi gerekir. Ancak yönlendiricinizde USB bağlantı noktası olmadığını ve güncel olduğunu varsayalım.
O zaman ağa bağlı bir depolama birimi satın almanız gerekir. Yönlendiricinizin anahtarına veya aslında ağınızdaki herhangi bir ağ anahtarına bağlanması gereken bir Ethernet bağlantı noktasına sahip olacaktır. Bu cihaz için kurulum, onunla birlikte gelen talimatlarda veya destek bölümündeki üreticinin web sitesinde çevrimiçi olarak olacaktır.
.
Hangi güvenlik kameraları WiFi olmadan çalışır?
.
Sanırım, verilerin depolandığı veya akışın izlendiği yerle iletişim kurmak için wifi’ye bağlanmanıza gerek olmayan güvenlik kameralarının ne olduğunu bilmek istiyorsunuz.
Burada 2 şey var, ilki en bariz olanı:
Bu video, internet ve kendi kendine yeten bir kablosuz ağ olmadan DVR’a gündüz veya gece kaydedilir. Ancak, bu verilere erişmek istersem, DVR’ı baz istasyonuna veya bir bilgisayara bağlamak için bir ethernet kablosu kullanabilir veya hatta hafıza kartını çıkarıp görüntüleri çekmek için bilgisayarıma takabilirim. Hepsi wifi olmadan.
.
WiFi güvenlik kameralarının NVR’ye ihtiyacı var mı? Bu durumda işlevi nedir?
.
Çoğu durumda, ancak hepsinde değil, IP güvenlik kameraları için bir NVR’ye ihtiyacınız vardır (WiFi olsun veya olmasın). Bazı kişiler kameralarına yalnızca bir olay olduğunda bakmak ister, bu yüzden sadece bilgisayarlarını açar ve ne olduğunu görmek için kameraya tıklarlar – pencereden dışarı bakmak gibi, ancak daha güvenli.
Diğer kişiler SD kart yuvası olan bir IP kamera satın alır, böylece kameranın belleğine kayıt yapar. Bu işe yarar, ancak videoyu incelemek biraz zahmetlidir – çünkü dosyalar kısadır ve görüntülemek için bunları tek tek açmanız gerekir. Ve bazı IP kameralar dosyaları buluta yükleyebilir, burada iyi tasarlanmış bir güvenlik uygulaması arayüzü olabilir – ancak elbette paraya mal olur.
Yani çoğu kişi, ben de dahil, Synology için Surveillance Station gibi bir güvenlik kamerası izleme uygulamasına sahip olabilen bir NVR tercih ediyor. Ayrıca NVR’yi bilgisayarlarınızı yedeklemek, video ve ses dosyalarınızı, kamera resimlerinizi vb. depolamak gibi başka şeyler için de kullanabilirsiniz.
.
Ayrıca, NVR bir VPN (OpenVPN uygulaması) çalıştırabilir – evden uzakta olduğunuzda ve kameralarınızı görüntülemeniz gerektiğinde ekstra güvenlik elde etmek için çok kullanışlıdır. Ben Synology NVR kullanıyorum, bir DS715. Gereken 2 sabit disk ekstradır.
WiFi Yönlendirici ile Kablosuz Güvenlik Kamerası Kurulumu
Bu kılavuz, bizden profesyonel bir WiFi kablosuz kamera satın almayı düşünen müşteriler veya CCTV Camera World’den satın aldıkları Avalonix Premium Serisi kameranın kurulumunu yapmaya çalışanlar için tasarlanmıştır.
Kablosuz Güvenlik Kamerası satın almadan veya kurmadan önce, bazı yaygın yanlış anlamaları anlamak önemlidir:
Mobil Cihazlara WiFi Kamera Nasıl Bağlanır?
Wi-Fi kameralar, internete bağlanan her şeyle uyumlu olma gibi inanılmaz bir fayda sağlar. Bu, görüntülerini cep telefonunuzda izleyebileceğiniz anlamına gelir. Ancak, ikisini bağlamanız gerekir ve birçok kullanıcı bu adımda sorunlarla karşılaşır.
Siz de benzer sorunlarla mı karşılaşıyorsunuz? Bu, tüm sorunları çözmenize yardımcı olacak bir Wi-Fi kamerayı bir mobil cihaza nasıl bağlayacağınıza dair rehberimizdir.
Telefonuma Kablosuz Kamera Bağlayabilir Miyim?
Evet, akıllı telefonunuza kablosuz bir kamera bağlayabilirsiniz. Kameranın akıllı telefonunuzla uyumlu bir mobil uygulaması olmalıdır. Bu durumda, ikisini bağlamak için üreticinin kılavuzunu takip edebilirsiniz. Bu şekilde, kameranızın görüntülerini akıllı telefonunuzda yayınlayabilirsiniz.
Wi-Fi Kamera Bağlantısı için Hazırlık Telefona Bağlanma
İşte WiFi kamerayı akıllı telefona bağlamak için bazı hazırlık faktörleri.
Uygun Bir WiFi Kamerası Seçmek
Yapmanız gereken ilk şey uygun bir WiFi kamera seçmektir. Güçlü WiFi sinyal bağlantısı sunan ve iyi yapı kalitesine sahip kameraları seçmelisiniz.
Mobil Cihaz Uyumluluğunu Kontrol Etme
Sonra, akıllı telefonunuzla uyumluluğu seçmelisiniz. Örneğin, bir iPhone kullanıyorsanız, kameranın iPhone’unuzun çalıştığı iOS sürümüyle uyumlu olması gerekir. Aynı şey Android cihazlar ve işletim sistemi sürümleri için de geçerlidir.
Kararlı bir WiFi Ağının Sağlanması
Şimdi istikrarlı ve güvenli bir WiFi ağınız olduğundan emin olmalısınız. Evinize daha iyi ve güncellenmiş bir WiFi yönlendirici sistemi kurmanız gerekebilir. Bu, tüm kameralarınızın güçlü WiFi sinyalleriyle bağlanmasını sağlayacaktır.
Gerekli Uygulamaların Yüklenmesi
Genellikle, kamera kılavuzu veya ambalajı, yüklemeniz gereken uygulamayı ve bunu cihazınıza nereden yükleyebileceğinizi söyler. Farklı markaların farklı uygulamaları olduğunu ve iyi bir deneyim için resmi uygulamayı kullanmanız gerektiğini unutmayın.
Wi-Fi Kamerayı Mobil Cihaza Nasıl Bağlarım
Wi-Fi kameranızı akıllı telefona bağlamak için önceki bölümde ele alınan tüm gereklilikleri karşılamanız gerekir. Bu gereklilikler karşılandığında, bağlantı adımlarını takip edebilirsiniz. Her kamera üreticisi, Wi-Fi kamerayı mobil cihaza bağlamak için biraz farklı adımlar izlemenizi isteyebilir.
Bu nedenle, ürününüzün kullanıcı kılavuzundaki talimatları takip etmeniz en iyisi olacaktır. Burada, size rehberlik etmesi için Reolink kameraları bağlama adımlarını örnek olarak ele alacağız.
Kablosuz güvenlik kamerası kurulum rehberi,
Wi-Fi kamera ayarları,
Akıllı kamera kurulumu,
Wi-Fi güvenlik kamerası bağlantı sorunları,
Kablosuz kamera kurulumu adımları,
Wi-Fi kamera kurulum ipuçları,
Wi-Fi güvenlik kamerası nasıl bağlanır,
Evde güvenlik kamerası kurulumu,
Wi-Fi kamera nasıl kullanılır,
Kablosuz güvenlik kamerası sinyal güçlendirme,
Wi-Fi kamera telefon bağlantısı,
Wi-Fi kamera görüntü aktarımı,
Wi-Fi kamera bağlantı sorunları çözümü,
Wi-Fi kamera montaj rehberi,
Akıllı ev güvenlik sistemleri kurulumu,
Kablosuz güvenlik kamerası kurulumu kolay adımlar,
Wi-Fi kamera kurulumu için en iyi uygulamalar,
Wi-Fi kamera sinyal sorunları nasıl çözülür,
IP kamera kurulumu,
HD Wi-Fi kamera ayarları,
Bulut tabanlı kamera sistemleri,
Uzaktan görüntüleme için kamera bağlantısı,
Kamera kurulumu için ağ ayarları,
Akıllı ev sistemleri entegrasyonu,
Wi-Fi sinyal güçlendirici önerileri,
Kablolu vs kablosuz kamera kurulum karşılaştırması