Yazi içindekiler
ToggleV380 Kurulum ve Kullanım Kılavuzu
içindekiler
1 video2 Çalma Listesi
2.1 V380 ve V380 PRO2.2 V380 Pro Apk Ev Güvenlik Kamerası Ayarları3 Cihazı sıfırlayın4 Ağ yapılandırması5 A.AP hızlı yapılandırma
5.1 Android:5.2 iOS:6 B.AP Etkin nokta yapılandırması7 C.wi-fi akıllı bağlantı yapılandırması8 Bulut depolama9 Bir paket satın alın10 Paketi etkinleştirin11 Paketi devre dışı bırakın12 Alarm ayarları13 Tekrar14 Önizleme15 Pdf indir16 SSS
Video

Cihazı sıfırla
Lütfen cihazı ilk kez kullanırken sabırla yapılandırın, cihazı açın, sesli komutları bekleyin ve sesli komutlara göre ilerleyin.
(“sıfırlama” düğmesi yalnızca referans amaçlıdır, gerçek konum elinizdeki gerçek ürüne göre değişebilir)
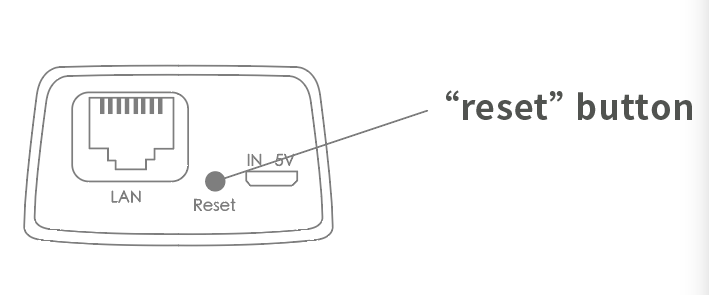
1. “WiFi akıllı bağlantı yapılandırması bekleniyor” ifadesini duyduğunuzda, yapılandırmak için lütfen WiFi akıllı bağlantıyı kullanın
2. “erişim noktası kuruldu” ifadesini duyduğunuzda, lütfen yapılandırmak için AP hızlı yapılandırmasını kullanın
Okumaya Devam et : v380 Kamera şifre sıfırlama nasıl yapılır tüm modeller
Ağ yapılandırması
1. ”+“ öğesine ve ardından ”İleri“ öğesine dokunun.
2. “Erişim Noktası kuruldu” veya “WiFi akıllı bağlantı yapılandırması bekleniyor” sözlerini duyana kadar bekleyin, şimdi kamerayı Wi-Fi’ye bağlamaya başlayabilirsiniz.
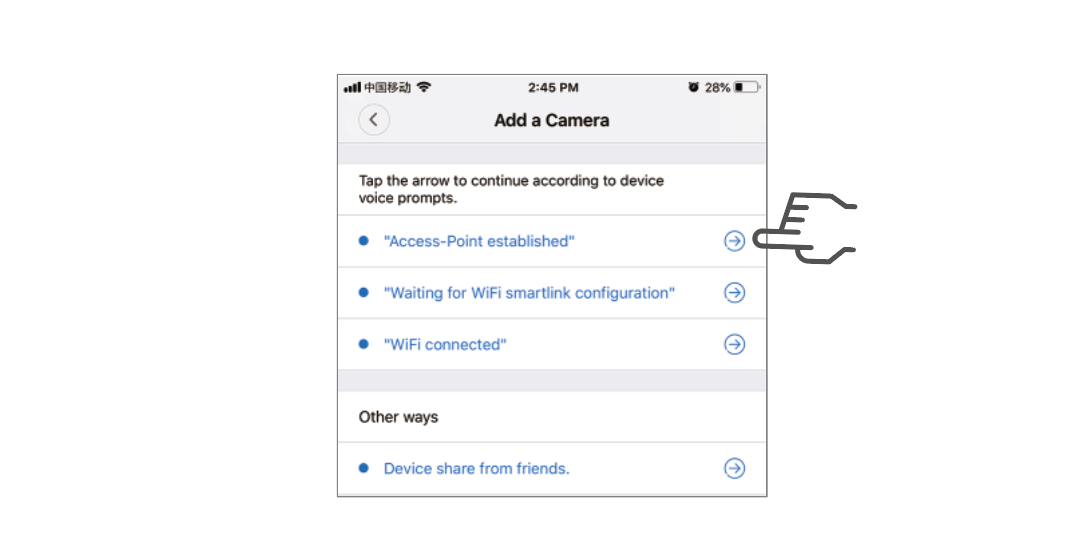
3. Kameranın “Erişim Noktası kuruldu” sesli istemini duyarsanız, kamerayı yapılandırmak için A veya B yöntemini seçin.
4. Kameranın “WiFi akıllı bağlantı yapılandırması bekleniyor” sesli istemini duyarsanız, kamerayı yapılandırmak için C yöntemini seçin.
A.AP hızlı yapılandırma
Android:
“Erişim Noktası kuruldu”ya dokunun, MV+ID gösterilecektir, devam etmek için ona dokunun.
Wi-Fi ağınızı seçin, şifreyi girin, “Onayla”ya dokunun, kamera Wi-Fi’ye bağlanmaya başlayacaktır.
“WiFi bağlandı” kamera sesli istemini duyduğunuzda, cihaz listesinde gösterilecektir.
Kameranızı kurmanın son adımı, kamera için bir şifre belirlemektir.
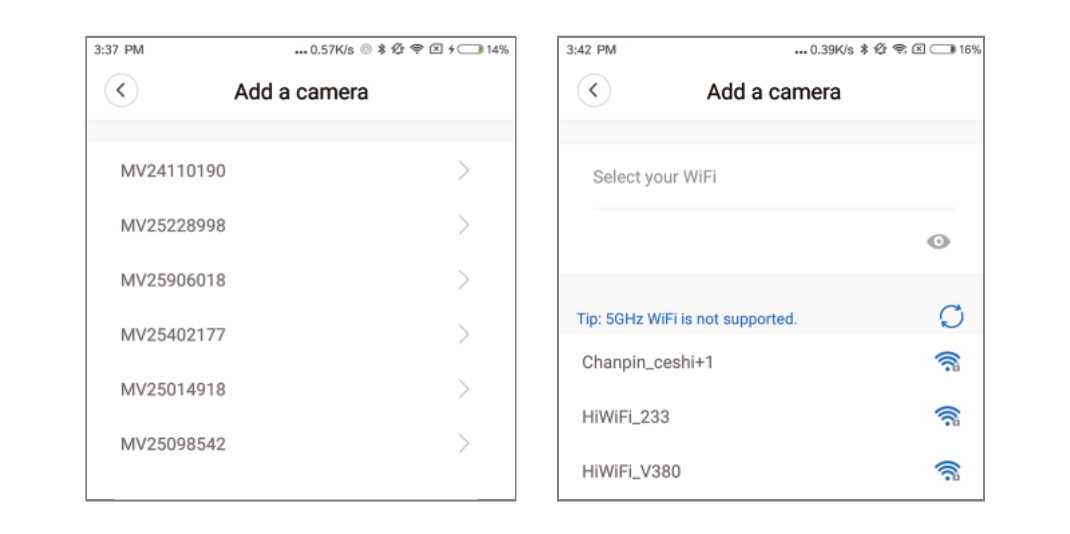
iOS:
“Erişim Noktası kuruldu”ya dokunun, Telefon ayarlarınıza gidin, “Wi-Fi”ye dokunun ve “MV+ID”yi bağlayın.
Durum çubuğunda “wifi” simgesinin görüntülenmesini bekleyin ve ardından Uygulamaya dönün, “İleri”ye dokunun.
Wi-Fi ağınızı seçin, şifreyi girin, “Onayla”ya dokunun, kamera Wi-Fi’ye bağlanmaya başlayacaktır.
“WiFi bağlandı” kamera sesli istemini duyduğunuzda, cihaz listesinde gösterilecektir.
Kameranızı kurmanın son adımı, kamera için bir şifre belirlemektir.
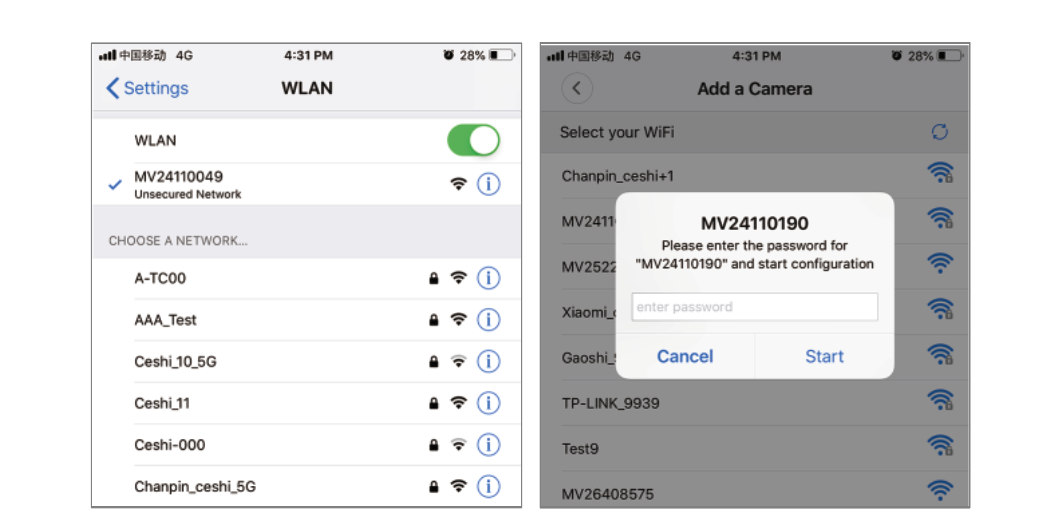
B.AP Etkin nokta yapılandırması
Telefon ayarlarınıza gidin, “Wi-Fi”ye dokunun ve “MV+ID”yi bağlayın.
Durum çubuğunun “wifi” simgesini göstermesini bekleyin ve ardından Uygulamaya dönün, cihaz listesini aşağı çekin, cihaz listede gösterilecektir.
Artık canlı akışı LAN’da görüntüleyebilirsiniz, ancak uzaktan izleme elde etmek için aşağıdaki adımları uygulamanız gerekir:
“Ayarlar”—“ağ”—“wi-fi istasyonu moduna geç” öğesine dokunun, ardından Wi-Fi ağınızı seçin, parolayı girin, “onayla” öğesine dokunun ve kamera Wi-Fi’ye bağlanmaya başlayacaktır.
“WiFi bağlandı” kamera sesli istemini duyduğunuzda, kamera kullanıma hazırdır.
Daha Fazla :
C.wi-fi akıllı bağlantı yapılandırması
“WiFi smartlink yapılandırması bekleniyor”a dokunun, Wi-Fi şifresini girin, kamera kimliğini de girebilir ve ardından “İleri”ye dokunun.
“WiFi bağlandı” kamera sesli istemini duyduğunuzda, cihaz listesinde gösterilecektir.
Kameranızı kurmanın son adımı, kamera için bir şifre belirlemektir.
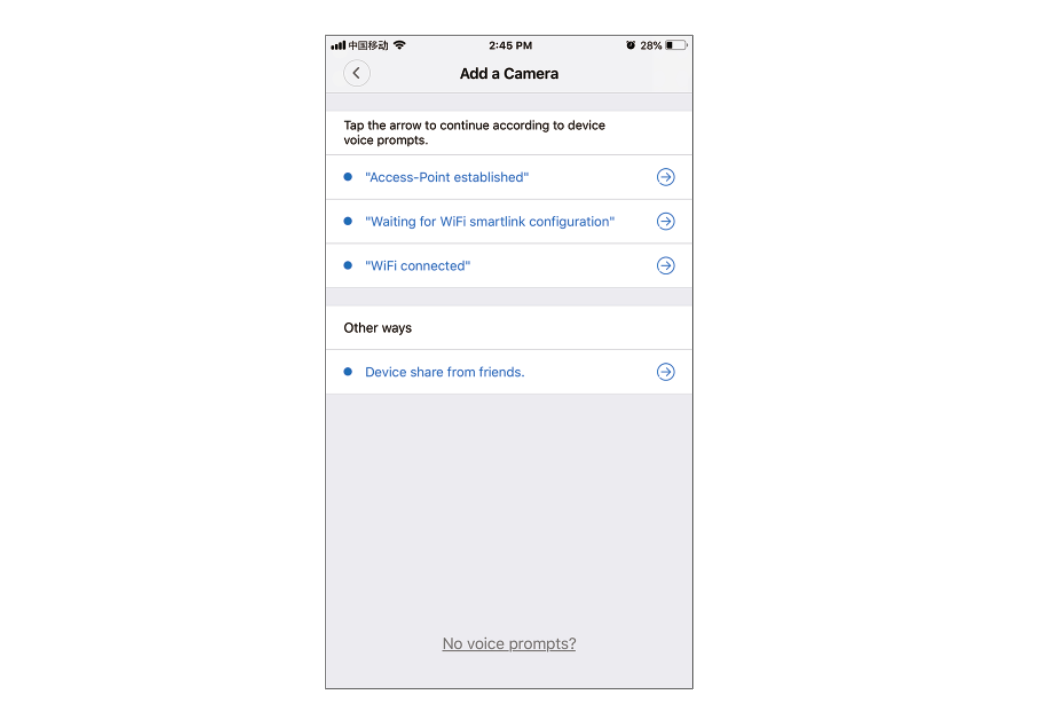
Bulut depolama
Kamera hareket eden bir nesneyi yakaladığında, alarm tetiklenir, alarm videosu buluta yüklenir, cihaz veya SD kart çalınsa bile kullanıcılar bulut kayıtlarına erişebilir.
paket satın al
1. Bulut simgesine dokunun.
2. “Yeni bir paket satın al”a dokunun.
3. “Abone Ol”a dokunun, şimdi bir paket sipariş ettiniz.
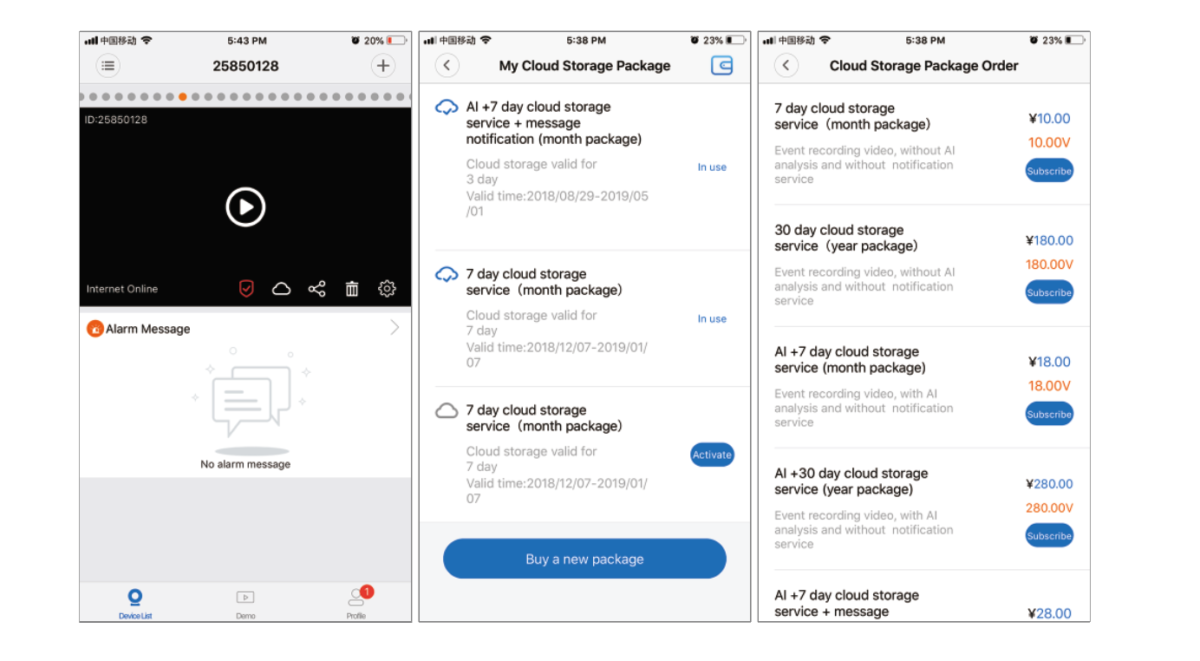
paketi etkinleştir
“Etkinleştir”e dokunun, şimdi bulut hizmeti devreye giriyor.
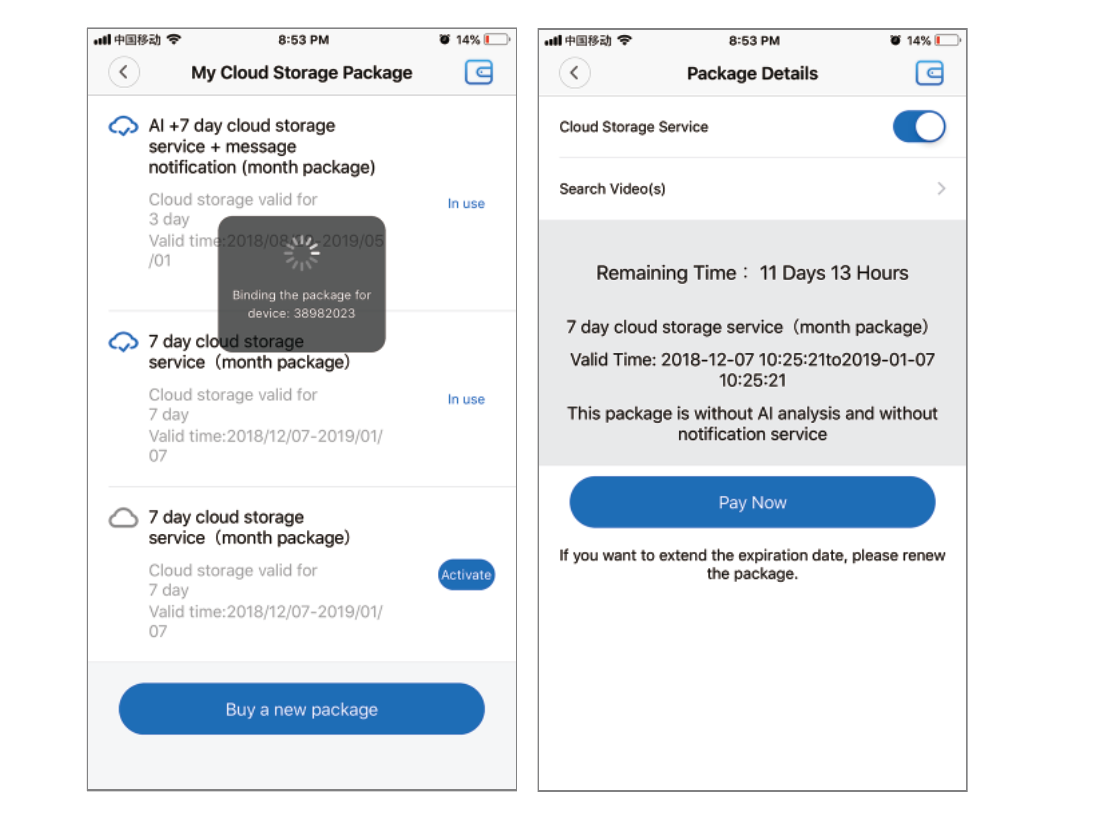
paketi devre dışı bırak
1. “Bulut Depolama Hizmetini” devre dışı bırakın.
2. “Kodu Doğrula”ya dokunun, doğrulama kodu Uygulama hesabına kaydolmak için kullandığınız telefonunuza veya e-postanıza gönderilecektir.
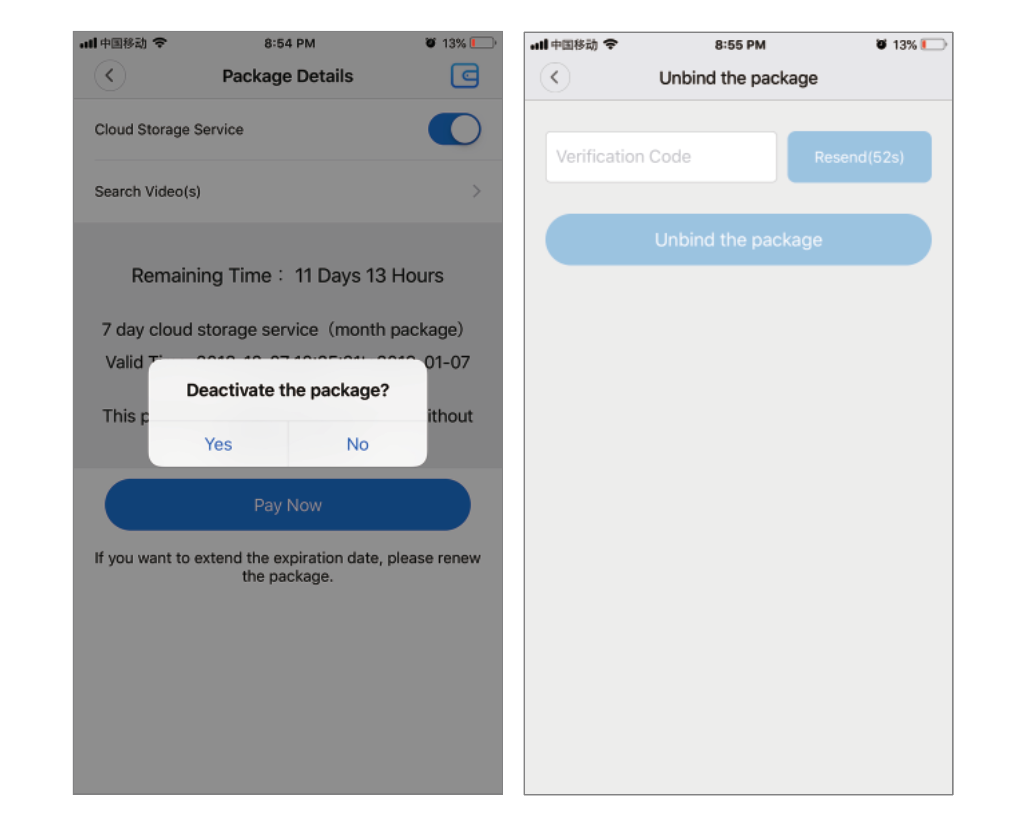
alarm ayarları
Kamera hareketli bir nesne algıladığında, Uygulamaya bir bildirim gönderir.
“Ayarlar”a dokunun, ardından “Alarm”a dokunun ve etkinleştirin.
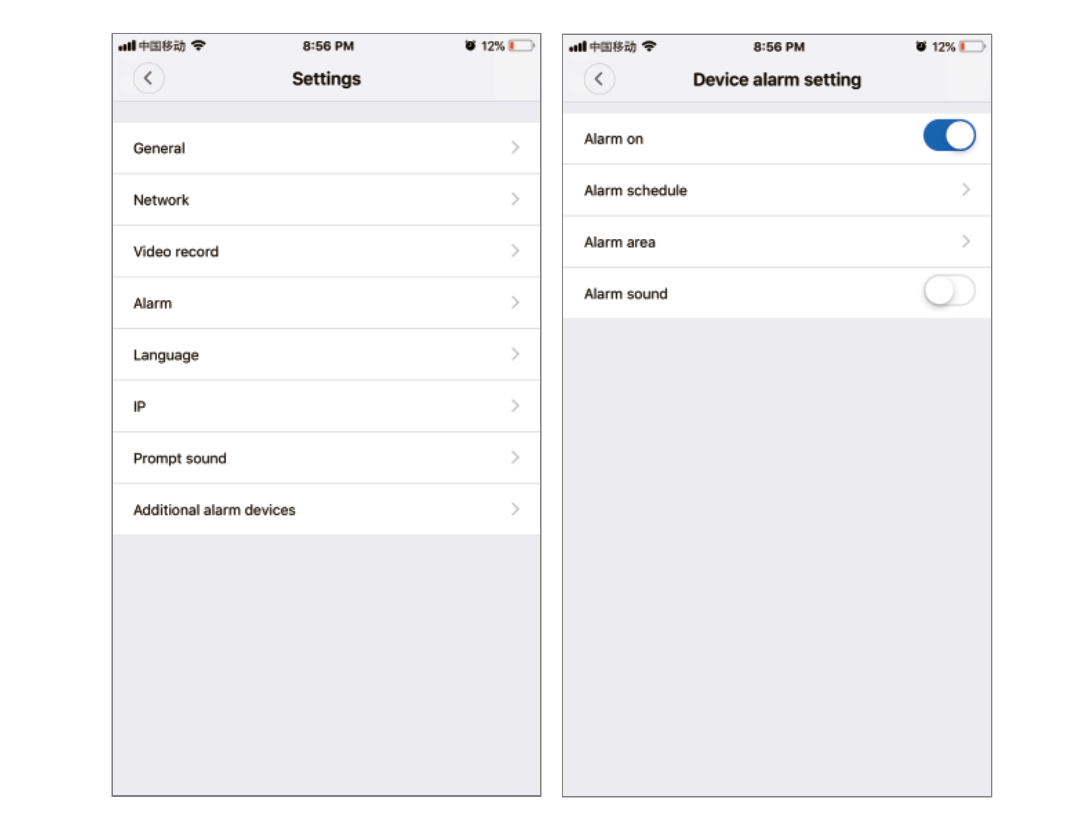
Tekrar oynat
Önizleme arayüzüne girin, “Tekrar Oynat”a dokunun, SD kart veya bulut kayıtları seçebilirsiniz, belirli bir tarihteki kayıtları bulmak için bir tarih seçin.
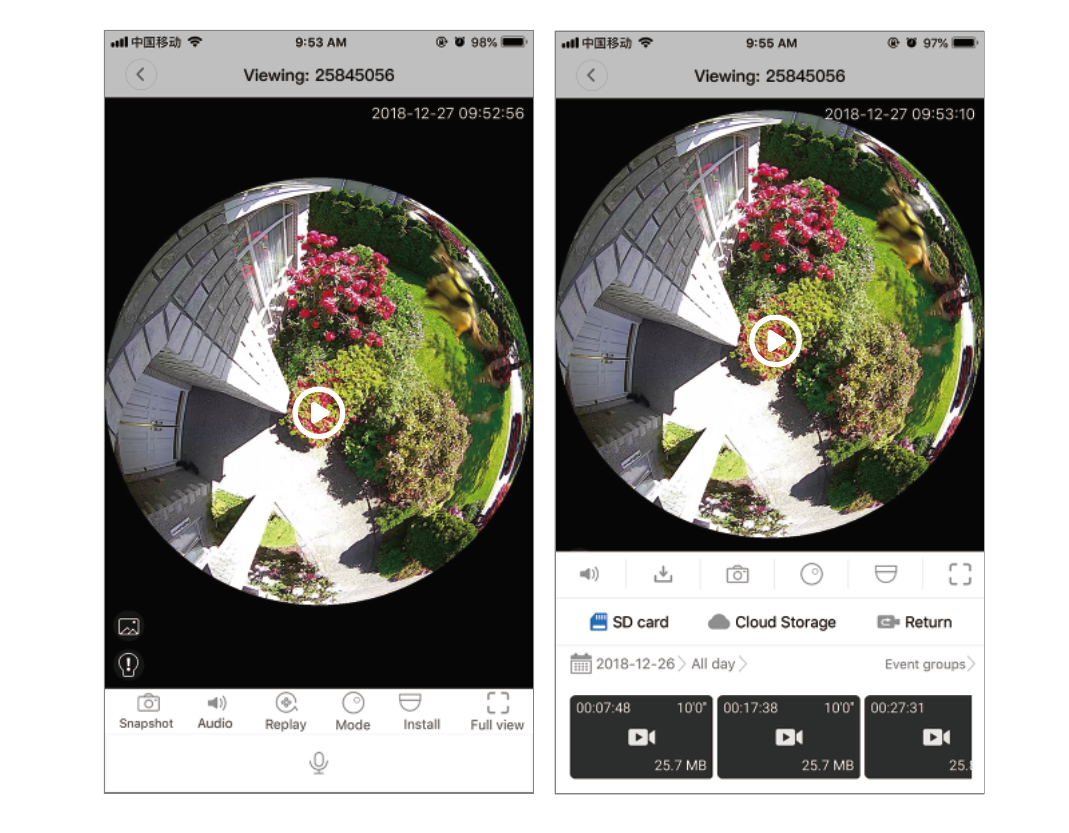
Ön izleme
İşte önizleme için özellik tanıtım resimleri, önizlemeyi başlatmak için oynat düğmesine dokunun.
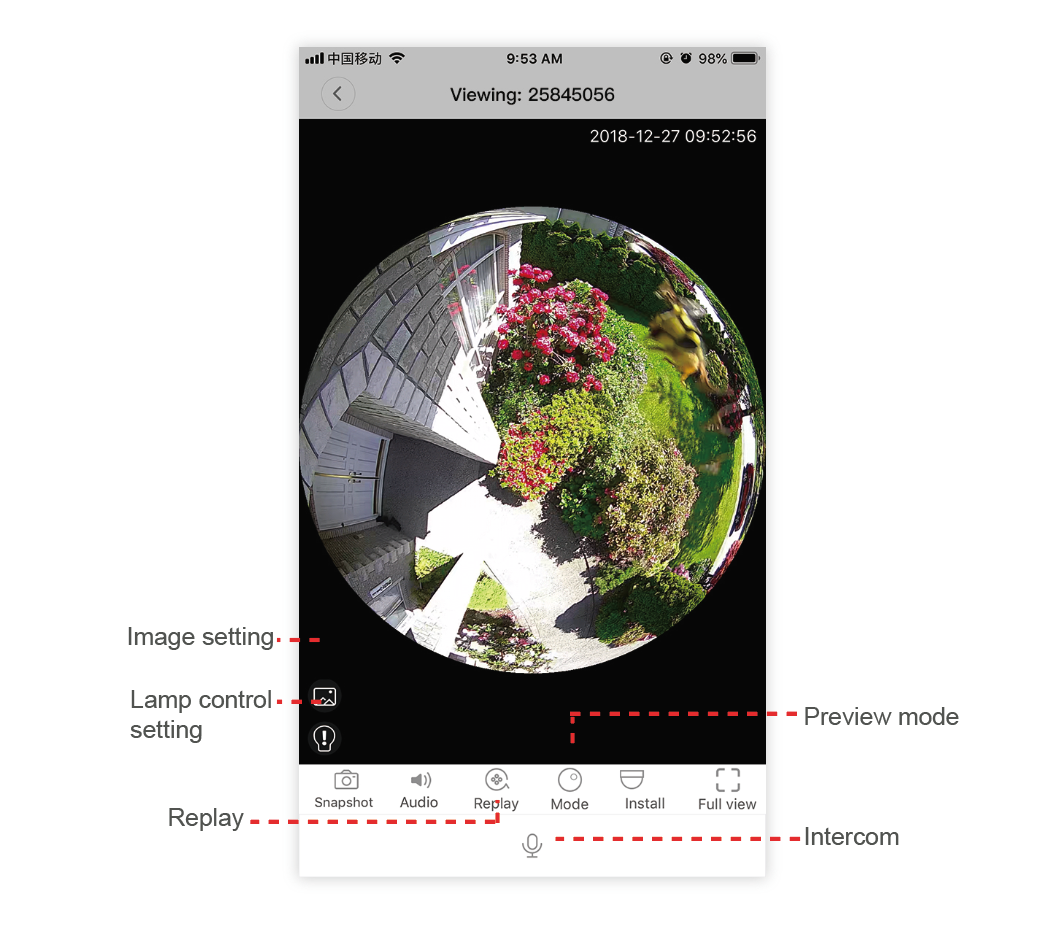
PDF olarak indir
Ekipman başlatma
içindekiler
1 Güç bağlantısından sonra cihaz açılmıyor, ışıklı gösterge kapalı kalıyor2 Cihaz açıldıktan sonra yanıt yok3 Cihaz, “Sistem başlatma” işleminden sonra yanıt vermiyor4 Cihaz tekrar tekrar yeniden başlatılıyor5 Kamera güç kaynağına bağlı olmalıdır6 Kamera sesi yukarı/aşağı ayarlanabilir mi?7 Kamera bir etkin nokta modunu nasıl kurar?8 Sistem sesli uyarıları nasıl açılır/kapatılır9 AP erişim noktası parolası nasıl ayarlanır?10 AP etkin nokta modu bağlantı aralığı ne kadardır?11 Telefon AP ortak erişim noktasını bulamıyor veya bağlanamıyor12 Cihaz kimliği nasıl kontrol edilir13 Sallama makinesi kendi kendine test işlevini etkinleştirme/devre dışı bırakma14 Ekipman kendi kendini test ettiğinde15 Sistem tonu dilini değiştirme16 Uzun süre basılan sıfırlama düğmesi hiçbir şeyi etkinleştirmiyor17 Varsayılan ağ modu nasıl değiştirilir?18 Fabrika ayarları nasıl geri yüklenir
Güç bağlantısından sonra cihaz açılmıyor, ışıklı gösterge kapalı kalıyor
1) Güç kablosunu ve elektrik fişini değiştirin 2) Değiştirdikten sonra güç
hala yoksa, ekipmanı tamir etmesi için satıcıyla iletişime geçin.
Cihaz açıldıktan sonra yanıt yok
1) Güç kablosunu ve elektrik fişini değiştirin
2) Manuel yükseltmeden sonra hala başlatamıyorsanız, ekipmanı onarmanız gerekir
Cihaz, “Sistem başlatma” işleminden sonra yanıt vermiyor
1) Güç kablosunu ve elektrik fişini değiştirin
2) Hala mevcut değil, ekipmanı tamir etmesi için satıcıyla iletişime geçin.
Cihaz tekrar tekrar yeniden başlatılıyor
1) Güç kablosunu ve elektrik fişini değiştirin
2) Hala mevcut değil, ekipmanı tamir etmesi için satıcıyla iletişime geçin.
Kamera güç kaynağına bağlı olmalıdır
Kameralar, pilli ve pilsiz modeller olarak ikiye ayrılır. Pilsiz kameralar yalnızca güç kaynağına bağlandıktan sonra kullanılabilir. Ayrıntılar için lütfen satıcıya danışın
Kamera sesi yukarı/aşağı ayarlanabilir mi?
Kameranın ses seviyesi sabittir ve ses seviyesinin ayarlanmasını desteklemez.
Kamera bir etkin nokta modunu nasıl oluşturur?
1. Varsayılan bağlantı modu AP hotspot modu olan cihazlar
Varsayılan bağlantı modu AP hotspot modu olan cihazlar, hangi durumda olursa olsun (ağ kablosu hariç), kamera sıfırlama düğmesine uzun basın, fabrika varsayılan ayarlarını geri yükledikten sonra AP hotspot modunda olacaktır
Hoparlörlü cihazlar sesli istem var: “Fabrika varsayılan ayarını geri yükle” – “Erişim Noktası hazırlanıyor” – “Erişim Noktası hazır”
Cep telefonu WiFi listesi, MV’nin başında etkin nokta sinyalini arayabilirse, bu, etkin noktanın etkin olduğu anlamına gelir. başarıyla kuruldu
2. Varsayılan bağlantı modu istasyon modu olan cihazlar
Varsayılan bağlantı modu istasyon modu olan cihazlar , cihaz hangi durumda olursa olsun (ağ kablosu hariç), kamera sıfırlama düğmesine uzun basın ve fabrika varsayılan ayarlarını geri yükledikten sonra wifi akıllı bağlantı yapılandırma durumunda olacaktır. hoparlörler bir sesli uyarıya sahip olacaktır: “Varsayılan fabrika ayarına geri dön” – “WiFi akıllı bağlantı yapılandırması bekleniyor”
AP etkin nokta moduna geçmek için sıfırlama düğmesine tekrar kısa basın ve cihaz sesli uyarıda bulunur: “Erişim Noktası hazırlanıyor” – “Erişim -Point ready”
Cep telefonu WiFi listesi, MV’nin başındaki hotspot sinyalini arayabilirse, bu, hotspot’un başarıyla kurulduğu anlamına gelir.
Not: Kamera ağ kablosuna bağlandığında, kablosuz bağlantı modu engellenecektir. Şu anda fabrika varsayılan ayarlarının geri yüklenmesi, cihazın ağ bağlantı durumunu değiştirmeyecektir.
Sistem sesli uyarıları nasıl açılır/kapatılır
APP kameraya bağlandıktan sonra, cihaz listesindeki [Ayarlar] simgesine tıklayın-[Gelişmiş ayar]-[Cihaz sesli istemi], kamera sistemi sesli komutlarını açmayı veya kapatmayı seçebilirsiniz. Ayarlar tamamlandıktan sonra, etkili olması için önceki katmana dönün
Not: Yalnızca bu işlevi destekleyen cihazlar bu seçeneği ayar listesinde gösterecek ve diğer cihazlar bu seçeneği göstermeyecektir.
AP etkin nokta şifresi nasıl belirlenir
1) Kamerayı telefonun APP’sine bağlayın
2) Cihaz listesinde, [Ayarlar] simgesi-[Ağ]’a tıklayın ve [AP etkin nokta modu]’nu seçin
3) Etkin nokta adının altındaki parolayı girin ve [Kaydet]’ e tıklayın
4 ) Ayar tamamlandıktan sonra, cep telefonu kamera etkin noktasına tekrar bağlanır ve bağlanmak için ayarlanan şifre gerekir.
Not:
1) Parola 8 veya daha fazla harf, simge veya rakamdan oluşan bir kombinasyon olmalıdır
2) Kameranın fabrika varsayılan ayarlarını geri yükleyin, etkin nokta parolasını silebilir
AP etkin nokta modu bağlantı aralığı ne kadardır?
1) İç mekan kamerasının sabit bağlantı mesafesi 5 ila 10 metredir
2) Dış mekan kamerasının sabit bağlantı mesafesi 10 ila 20 metredir
Not:
1) Yukarıdaki parametreler referans değerlerdir ve gerçek bağlantı etkisi kullanım ortamından belirli bir dereceye kadar etkilenir
2) Bölme duvar bağlantısı sinyali büyük ölçüde zayıflatabilir ve açıkta daha uzun mesafeye bağlanabilir ortam
3) Cihazı yüksek elektromanyetik girişimin olduğu bir ortamda kullanmayın.
Telefon AP ortak erişim noktasını bulamıyor veya bağlanamıyor
1) Cihazın normal şekilde başladığından ve AP hotspot modunda olduğundan emin olun
2) Harici antenli cihazlar için lütfen antenlerin bağlı
olduğunu onaylayın 3) Cihazın ağ kablosuna bağlı olmadığını, ağ kablosu ise bağlıysa, lütfen önce bağlantısını kesin
4) Android telefonun bağlantı işlemi sırasında güvenlik istemi açılırsa, lütfen yetkili sistemin hotspot’a bağlı olduğunu onaylayın
5) Apple cep telefonları IOS14 ve üzeri için, lütfen APP’nin [Yerel Ağ] ve [Tam Konum] İzinleri etkinleştirildi
6) Lütfen cihazı yeniden başlatmayı veya diğer telefon bağlantısını değiştirmeyi deneyin
7) Yukarıdaki yöntemleri denedikten sonra sorunu çözemezseniz, lütfen satış sonrası servis için satıcıyla iletişime geçin
Not: AP hotspot kameradan gelen bir sinyaldir ve internete bağlanamaz. Bu nedenle, etkin noktaya bağlantı sırasında sistemin “Ağ kullanılamıyor” uyarısı vermesi normal bir olgudur.
Cihaz kimliği nasıl kontrol edilir
· Kimlik numarası, kameranın benzersiz kimlik numarasıdır, her kamera yalnızca bir kimliğe karşılık gelir
· Kimlik numarası, cihaz gövdesindeki etikette görülebilen 8 hanedir
· Cihazı APP’ye bağladıysanız, cihaz listesi penceresinin sol üst köşesinde kimliği görüntüleyebilir
Sallama makinesi kendi kendine test işlevini etkinleştirme/devre dışı bırakma
Yapılandırma dosyasını sağlamak için lütfen teknisyenle iletişime geçin.
Ekipman kendi kendini test ettiğinde
1) Donanım yazılımı sürümünü yükseltin
2) Donanım yazılımı yükseltmeden sonra hala değiştirilemiyorsa onarım için satıcıyla iletişime geçin.
Sistem tonu dili nasıl değiştirilir?
yöntem 1: Kamera telefona bağlandıktan sonra, Uygulamanın sağ alt köşesinde. [Ayarlar] simgesine tıklayın – [Cihaz Dili] Mandarin / İngilizce’yi seçin
yöntem 2: dosyayı test ederek cihaz yapılandırmasını değiştirin,
lütfen dosya için teknik personelle iletişime geçin
Not: İngilizce ses modunda cihazın varsayılan ağ modu, etkin nokta modudur
Uzun basılan sıfırlama düğmesi hiçbir şeyi etkinleştirmez
1) Düğmeye iyice basıldığından emin olun
2) Cihazın donanım yazılımını yükseltin.
3) Geri yükleme düğmesi zarar görmüş olabilir. Cihazı onarmak için satıcıyla iletişime geçin.
Varsayılan ağ modu nasıl değiştirilir?
Yapılandırma dosyasını sağlamak için lütfen teknisyenle iletişime geçin.
Fabrika ayarları nasıl geri yüklenir
Fabrika ayarları nasıl geri yüklenir
· Sıfırlama düğmesine 6-7 saniye [fabrika ayarlarına dön] uzun basın, hoparlörlü cihaz “fabrika ayarlarına geri dön” “fabrika ayarlarına geri dön” diyecektir mod 1: Kafa sallama cihazlarının bir kısmında yanında bir düğme bulunur İngilizce işareti “RESET” (aşağıda gösterildiği gibi)
Yöntem 2: Kafa sallama ve panoramik makinelerin bir kısmının gövdesinde yanında İngilizce “RESET” işareti bulunan bir delik vardır, deliğe bir iğne veya benzeri bir şeyle saniyeler boyunca bastırın ve basılı tutun (aşağıda gösterildiği gibi)
yöntem 3: Dış mekan cihazları ve büyük üçgen panoramik cihazların telleri vardır, tellerden biri kapaklıdır, kapağı çıkarın ve içerideki düğmeye uzun basın (aşağıda gösterildiği gibi)
Not: Fabrika ayarlarının geri yüklenmesi, yapılandırma bilgilerini ve cihaz parolasını silecektir. Sıfırlamadan sonra, ağı yeniden yapılandırmanız ve parolayı ayarlamanız gerekir.
· Fabrika varsayılan ayarlarını geri yükle işlevi
1) WiFi bilgilerini ve IP yapılandırma bilgilerini
temizle 2) Kullanıcı bilgilerini temizle (kullanıcı adı ve parola)
3) Hotspot parolasını temizle
4) Sistem sesli komut istemini aç
5) Bulut hizmetinin bağlantısını kaldır
6) Alarm işlevi
a. Kurma durumunu kapalı olarak ayarlayın
b. Alarm alanını Tümü olarak ayarlayın
c. Alarm zaman aralığı tüm gün alarmına ayarlıdır
d. Alarm sesini kapatın
7) PTZ işlevi
a. PTZ kapatma belleği konumunu temizleyin
b. PTZ devriye ayarını temizleyin
c. Hareket izleme işlevini kapatın
8) Işık kontrol işlevi
a. Işık kontrolü [Otomatik] olarak ayarlanmıştır
b. Zamanlama anahtarı ışık ayarını temizleyin
9) Görüntü özniteliği [Otomatik] olarak ayarlanmıştır.
Not: Cihaz fabrika varsayılan ayarlarına geri yüklendikten sonra ağın yeniden yapılandırılması gerekir.
Ağ ayarları
içindekiler
1 Ağ yapılandırması
1.1 Kablosuz kamera ağı nasıl yapılandırılır (Android kullanıcıları)1.2 Kablosuz kamera ağı nasıl yapılandırılır (IOS kullanıcıları)1.3 Yapılandırma işlemi sırasında, cihaz sesi “wifi bağlandı” uyarısında bulunur, ancak cep telefonu “Tamamlandı” isteminde bulunmaz1.4 Ağ yapılandırması sırasında cihaz WiFi’ye bağlanamazsa ne olur?1.5 V380 kamerayı ağ kablosuyla bağlama1.6 4G kamera nasıl bağlanır1.7 4G kamera bağlanamazsa ne olur?1.8 Wifi kiti nasıl bağlanır1.9 AP istasyonu altında cihaz nasıl bağlanır (yönlendirici olmadan bağlantı)1.10 Kamera neden 5G frekanslı WiFi’ye bağlanamıyor?2 Ağ ayarları
2.1 Çevrimiçi cihazı telefonunuza nasıl ekleyebilirsiniz?2.2 Statik IP nasıl ayarlanır2.3 Yönlendirici bağlantısını değiştirdikten veya WiFi şifresini değiştirdikten sonra cihaz nasıl bağlanır2.4 Cihaz listesine kaç cihaz eklenebilir?2.5 Cihaz listesine cihaz eklenemezse ne olur?3 Ağ bağlantısı
3.1 Kameranın ağ durumu nasıl kontrol edilir3.2 APP, cihaza bağlandığında “Cihaz çevrimdışı” uyarısı veriyor3.3 Görüntü sürekli yükleniyorsa ne yapılmalı?3.4 Bağlanırken görüntü donarsa ne yapılmalı?4 Bağlantı Eğitimi
4.1 WiFi yönlendiriciye bağlanamazsa ne olur?4.2 V380 kamerayı ağ kablosuyla bağlama4.3 Kamera WiFi akıllı bağlantı ile yönlendiriciye nasıl bağlanır?4.4 Kablosuz kamera bağlantı modu nasıl değiştirilir?4.5 Kamerayı rotaya bağlamak için ap hotspot yapılandırması nasıl kullanılır?
5 Ağ sorunları
5.1 Kablosuz kamera hangi protokolleri destekler?5.2 Cihaz, cihaz listesine eklenemiyor5.3 Hotspot modu bağlantı menzili ne kadardır?5.4 Yönlendirme şifresini değiştirdikten veya yönlendiriciyi değiştirdikten sonra görüntüyü göremiyorum5.5 Cihaz kimliği (cihaz numarası) nasıl kontrol edilir5.6 Yapılandırma işlemi sırasında, cihaz sesli uyarısı “wifi bağlandı”, ancak cep telefonu “cihaz bağlantısı zaman aşımı” uyarısı veriyor5.7 Uygulamada veya cep telefonunda Etkin noktalar bulunamıyor5.8 Telefonunuza ağa bağlı bir cihaz nasıl eklenir
Ağ yapılandırması
Kablosuz kamera ağı nasıl yapılandırılır (Android kullanıcıları)
Yapılandırma öncesi hazırlık:
1. Kamerayı açın ve cihazı sıcak nokta moduna ayarlayın. Cep telefonunun WiFi listesinde (MV+ID) etkin nokta sinyali bulunduğunda, bu, cihazın bekleme yapılandırma durumunda olduğu anlamına gelir.
Yapılandırma adımları:
1. Cihaz listesinin sağ üst köşesindeki “+” düğmesine tıklayın -> [Kamera Ekle]’ yi
seçin 2. [WiFi Akıllı Kamera]
‘yı seçin 3. [AP hotspot bağlantısı]’nı seçin ve işleme devam etmek için sistem istemlerini izleyin
4. Cihazın yapılandırması gereken WiFi’yi seçin ve WiFi şifresini girin -> [Onayla]’ya tıklayın
5. Android 10’un altında: Cihazın ortak erişim noktasını seçin, cep telefonu ortak erişim noktasına bağlandıktan sonra otomatik olarak ağ yapılandırmasını başlatacaktır
Android 10 ve üzeri : [AP noktasını bağla]’ya tıklayın veya cep telefonu sistemine [Ayarlar] girin, [WLAN]’ı seçin, cihazın ortak erişim noktasına (MV+ID) bağlanın, uygulamaya döndükten sonra cihaz otomatik olarak WiFi’ye bağlanacaktır.
6. Kameranın sesi, yapılandırmanın başarılı olduğunu belirtmek için “WiFi bağlanıyor – WiFi bağlandı” ifadesini ister ve APP, “Tamamlandı” ifadesini ister.
Kablosuz kamera ağı nasıl yapılandırılır (IOS kullanıcıları)
Yapılandırma öncesi hazırlık:
1. Kamerayı açın ve cihazı sıcak nokta moduna ayarlayın. Cep telefonunun WiFi listesinde (MV+ID) etkin nokta sinyali bulunduğunda, bu, cihazın bekleme yapılandırma durumunda olduğu anlamına gelir.
Yapılandırma adımları:
1. Cihaz listesinin sağ üst köşesindeki “+” düğmesine tıklayın -> [Kamera Ekle]’ yi
seçin 2. [WiFi Akıllı Kamera]
‘yı seçin 3. [AP hotspot bağlantısı]’nı seçin ve işleme devam etmek için sistem istemlerini izleyin
4. Sistem o anda bağlı olan WiFi’yi otomatik olarak alır, WiFi şifresini girin -> [Onayla]
‘ya tıklayın 5. [AP noktasını bağla]’ya tıklayın veya cep telefonu sistemine [Ayarlar] girin, [Wi-Fi]’yi seçin, cihazın ortak erişim noktasına bağlanın ( MV+ID) ve cihaz, uygulamaya döndükten sonra otomatik olarak WiFi’ye bağlanacaktır
6. Kameranın sesi, yapılandırmanın başarılı olduğunu belirtmek için “WiFi bağlanıyor – WiFi bağlandı” ifadesini ister ve APP, “Tamamlandı” ister.
Yapılandırma işlemi sırasında, cihaz sesi “wifi bağlandı” uyarısında bulunur, ancak cep telefonu “Tamamlandı” isteminde bulunmaz
· Cihaz internete başarıyla bağlandı, sadece bağlı cihazı APP’ye ekleyin
1. Cihaz listesinin sağ üst köşesindeki “+” düğmesine tıklayın -> [Kamera Ekle]
öğesini seçin 2. [WiFi Akıllı Kamera ] -> [Cihaz Kimliği Ekle]
3. Sistem tarafından istendiği gibi cihaz kimliğini girin veya cihazdaki QR kodunu tarayın -> [Onayla] öğesini tıklayın
4. APP “Tamamlandı” iletisini görüntüler
Ağ yapılandırması sırasında cihaz WiFi’ye bağlanamazsa ne olur?
1. Kamera yalnızca 2.4G frekans WiFi’ye bağlanabilir ve 5G frekans WiFi ile karışık frekans WiFi’yi desteklemez ve yönlendirici tarafından ayarlanan misafir ağına bağlanmayı desteklemez
2. Lütfen cihaz bağlantı aralığını aşmayın, deneyin cihaz yönlendiriciye kapatıldıktan sonra ağı yeniden yapılandırmak için
3. WiFi adı Çince karakterler içeremez ve WiFi adı gizlenecek şekilde ayarlanamaz
4. Yönlendiricinin cihaz erişimini kısıtlayıp kısıtlamadığını kontrol edin
5. Cihaz yapılandırmayı alamazsa bilgileri veya birden çok kez yapılandırılamayan, AP etkin nokta modu yapılandırmasının kullanılması önerilir
Ağ kablosuyla bir V380 kamera nasıl bağlanır
1. Ağ bağlantı noktasına sahip kameralar ağa bağlı bir ağ kablosu kullanabilir, lütfen cihazı bağlamak için standart 8 damarlı ağ kablosu kullanın
2. Cihaz ağ kablosuna bağlandığında ağı yapılandırmaya gerek yoktur. Ağ kablosu takıldıktan sonra, ağ bağlantı noktası göstergesi yanacak ve sistem sesli cihaz “WiFi Bağlanıyor” -> “WiFi Bağlandı”, bağlantının başarılı olduğu anlamına gelir
3. “+” düğmesine tıklayın. cihaz listesinin sağ üst köşesi -> [Kamera Ekle]’yi seçin -> [WiFi Akıllı Kamera] -> [Cihaz Kimliği Ekle]’yi seçin, cihaz kimliğini doldurmak veya taramak için sistem istemlerini izleyin -> [Onayla]’ya tıklayın
Not: Ağ kablosu bağlantısının önceliği vardır. Ağ kablosu bağlandığında, diğer bağlantı yöntemleri engellenir. Kablosuz bağlantı yöntemine geçmeniz gerekiyorsa, lütfen önce ağ kablosunu çıkarın
4G kamera nasıl bağlanır
1. Lütfen cihazın antenini bağlayın ve 4G sim kartını doğru şekilde takın
2. Cihazı açın ve cihaz sesli uyarısı “Hücresel ağ bağlanıyor” -> “Başarılı bağlantı”, bağlantının başarılı olduğu anlamına gelir
3. “+ ” düğmesine tıklayın -> [Kamera Ekle] öğesini seçin -> [4G Akıllı Kamera] öğesini seçin, eklemek için kodu tarayın veya [Cihazda QR kodunu bulamıyor musunuz?] -> [ Cihaz kimliğini girmek için lütfen cihaz kimliğini girin]
4G kamera bağlanamazsa ne olur?
1. Cihaz “Arama zaman aşımı, lütfen SIM kart durumunu onaylayın” uyarısı verirse, cihaz bağlantısının başarısız olduğu anlamına
gelir
. anten ve 4G sim kartı doğru takılmış
4. Cihazı sinyalin daha iyi olduğu bir yere yeniden bağlamayı deneyin
wifi kiti nasıl bağlanır
1. Baz istasyonunu açın ve yönlendiricinin LAN bağlantı noktasına takın
2. WiFi kitine bağlanması gereken kamerayı açın ve kamera sesi bağlantının tamamlandığını sorar
3. “+” düğmesine tıklayın. cihaz listesinin sağ üst köşesinde -> [Kamera Ekle]’yi seçin -> [kit]’i seçin -> [İleri]’ye tıklayın, baz istasyonu gövdesinin QR kodunu tarayın ve baz istasyonunun altına bağlı kamerayı cihaz listesine ekleyin
AP istasyonu altında cihaz nasıl bağlanır (yönlendirici olmadan bağlantı)
Yapılandırma öncesi hazırlık:
1. Kamerayı açın ve cihazı sıcak nokta moduna ayarlayın. Cep telefonunun WiFi listesinde (MV+ID) etkin nokta sinyali bulunduğunda, bu, cihazın bekleme yapılandırma durumunda olduğu anlamına gelir.
Bağlantı adımları:
1. Cep telefonunun WiFi listesini açın, cihazın etkin noktasına (MV+ID) bağlanın ve etkin noktanın altındaki “Bağlandı” durumu, bağlantının başarılı olduğu anlamına gelir
2. APP’yi açın, açılır listeye basın ve basılı tutun listeyi yenilemek için cihaz listesinin boş kısmı
3. Cihaz kartı cihaz listesinde görünür ve cihaz başarıyla eklenir
4. Ekrandaki oynat düğmesine tıklayın, şifreyi ayarlamak için sistem istemlerini izleyin, ardından siz cihaz üzerinde daha fazla işlem yapabilir
Not:
1. Cihazı AP hotspot modunda bağlamak için, cep telefonu cihazın hotspot’una bağlı kalmalıdır. Cihazın bağlantısının kesilmesini önlemek için lütfen cep telefonunun erişim noktası bağlantı aralığında olduğundan emin olun
2. Cihaz erişim noktası, kameradan gelen sinyalin İnternete bağlanamayacağı ve telefon erişim noktasına bağlıyken diğer ağa bağlı uygulamaların kullanılamayacağı anlamına gelir. Lütfen dikkatini ver
Kamera neden 5G frekans WiFi’ye bağlanamıyor?
2.4G WiFi ve 5G WiFi arasındaki fark
1) 2.4G kablosuz bir teknolojidir. Frekans bandı 2.400GHz ile 2.4835GHz arasında olduğu için 2.4G kablosuz teknolojisi olarak anılır
2) 5G WiFi, IEEE 802.11ac standardına göre geliştirilen kablosuz teknolojiyi ifade eder. IEEE 802.11ac teknolojisinin kendisi 5G Hz frekans bandında çalıştığı için 5G WiFi olarak da adlandırılmaktadır.
5G WiFi ve 5G iletişim ağı arasındaki fark
· 5G WiFi’deki 5G, kablosuz sinyalin frekans bandını ifade eder. Mobil ağda, 4G ve 5G’deki “G”, İngilizce “Nesil” kelimesini ifade eder ve 4G, dördüncü nesil cep telefonu mobil iletişim standardını, 5G, beşinci nesil cep telefonu mobil iletişim standardını ifade eder.
Cihaz neden 5G WiFi’ye bağlanamıyor?
· V380 ürünü tarafından kullanılan WiFi modülü yalnızca 2.4G WiFi bağlantısını destekler ve 5G WiFi’yi tanıyamaz veya bağlanamaz. Bu nedenle, cihaz ağını yapılandırmak için 5G WiFi veya karma bant WiFi kullanılamaz.
Ağ ayarları
Çevrimiçi cihazı telefonunuza nasıl ekleyebilirsiniz?
1. Cihaz listesinin sağ üst köşesindeki “+” düğmesine tıklayın -> [Kamera Ekle]’
yi seçin 2. [WiFi Akıllı Kamera] -> [Cihaz Kimliği Ekle]’yi seçin
3. İstendiği gibi cihaz kimliğini girin veya tarayın sistem tarafından -> [Onayla]’ya tıklayın
4. APP “Tamamlandı” iletisini görüntüler
Statik IP nasıl ayarlanır?
Cihazı cep telefonu V380App ile bağladıktan sonra
, cihaz listesi ekranının sağ alt köşesindeki [Ayarlar]-[Cihaz IP] arayüzü ayar gereksinimlerine tıklayın:
1. IP: ağ geçidinin kendisine göre ayarlayın
2. Alt ağ maskesi: 255.255. 255.0
3. Ağ Geçidi : Normalde yönlendirici IP
4, DNS: Genel olarak yönlendirici IP’si
Not: Statik IP ayarlandıktan sonra, ağa yeniden bağlanmak için cihazın kapatılması ve bir kez yeniden başlatılması gerekir.
Yönlendirici bağlantısını değiştirdikten veya WiFi şifresini değiştirdikten sonra cihaz nasıl bağlanır
· Aşağıdaki işlemleri yaptıysanız
a. Yönlendirici değiştirildi
b. Değiştirilmiş WiFi kullanıcı adı ve şifresi
c. Ağ yapılandırma bilgileri değiştirildi
Lütfen kablosuz kamerayı fabrika varsayılan ayarlarına geri yükleyin ve ağı yeniden yapılandırın
Cihaz listesine kaç cihaz eklenebilir?
→ Teorik olarak, cihaz listesi sayısı için bir üst sınır yoktur
→ Aynı anda yalnızca bir cihaz ekranı önizlenebilir
→ Cihazları toplu olarak yönetmek için yerel oturum açma altında cihaz listesine uzun basın
Cihaz listesine cihaz eklenemezse ne olur?
· Cihaz, cihaz listesine eklenemezse veya eklerken sistem “Cihaz zaten var” uyarısı verir ve cihaz, cihaz listesinde bulunamazsa, lütfen yazılımı kaldırıp yeniden yüklemeyi deneyin. cihaz tekrar
Ağ bağlantısı
Kameranın ağ durumu nasıl kontrol edilir
· Cihaz, cihaz listesine eklendikten sonra, kamera ağ durumunu cihaz penceresi
1’de görüntüleyebilirsiniz. Bağlanıyor: Bu, APP’nin cihaz durumunu aldığı anlamına gelir ve cihazın mevcut durumu, edinimden sonra görüntülenecektir. başarılı
2. İnternet çevrimdışı: cihazın internete bağlı olmadığını ve uygulamanın bu durumda cihaza bağlanamayacağını gösterir
3. İnternet çevrimiçi: cihazın internete bağlı olduğunu ve uygulamanın bağlanabileceğini gösterir cihaz uzaktan bu durumda
4. LAN çevrimiçi: cihazın ve cep telefonunun aynı yerel alan ağında olduğu anlamına gelir. Bu durumda, kamera ve cep telefonu noktadan noktaya bağlanır
APP, cihaza bağlandığında “Cihaz çevrimdışı” uyarısı veriyor
LAN çevrimdışı, İnternet çevrimdışı
1) Lütfen kameranın doğru bir şekilde başlatıldığını ve WiFi’ye bağlandığını doğrulamak için kamerayı yeniden başlatmayı deneyin
2) Yönlendirici AP izolasyon işlevini kapatın
3) Cep telefonunun internete normal şekilde bağlanıp bağlanamadığını ve APP’nin edindiğini kontrol edin ağ izni
LAN çevrimiçi, İnternet çevrimdışı
1) Lütfen kamerayı yeniden başlatmayı deneyin ve kameranın zaten istasyon modunda olduğunu onaylayın
2) Yönlendiricinin İnternete bağlı olup
olmadığını kontrol edin 3) Yönlendiricinin cihazın İnternete bağlanmasını kısıtlayıp kısıtlamadığını kontrol edin
4) Aşağıdaki gibi işlevleri kapatın yönlendirici güvenlik duvarı, kara liste, mac adresi bağlama vb.
5) Yukarıdaki yöntemler sorunu çözmezse, lütfen teknisyenle iletişime geçin
Görüntü her zaman yüklenmeye devam ederse ne yapılmalı?
1. Lütfen uygulamayı kapatıp tekrar açmayı
deneyin 2. Lütfen kamerayı bir kez kapatıp yeniden başlatmayı deneyin
3. Lütfen yönlendirici bağlantı aralığını aşmayın, cihazı yönlendiriciye yakın bağlamayı deneyin
4. Lütfen oturum açın kısıtlı bir cihaz bağlantısı olup olmadığını kontrol etmek için yönlendirici arka planı
Bağlanırken görüntü donarsa ne yapılmalı?
· Bağlantı sırasında ağ dalgalanması veya yetersiz cep telefonu belleği ekranın donmasına neden olabilir
1. Lütfen yönlendirici bağlantı aralığını aşmayın, cihazı yönlendiriciye yakın bağlamayı
deneyin 2. Lütfen ekranı SD akış ön izlemesine geçirmeyi deneyin
Eğitimi Bağlayın
Ya WiFi yönlendiriciye bağlanamazsa?
· Lütfen ağı yönlendiricinin yakınında yapılandırmayı deneyin.
· V380 kablosuz kamera sadece 2.4G frekans WiFi sinyali bağlayabilir.
· Yönlendirici adı için Çince karakterler kullanmayın.
· Yönlendiricinin cihaz bağlantı kısıtlamaları olup olmadığını kontrol edin.
· Bazı yönlendiricilerin yapılandırılması zor olabilir, yapılandırma için AP etkin nokta modu önerilir
Ağ kablosuyla bir V380 kamera nasıl bağlanır
→ ağ arayüzüne sahip kamera, ağa bağlı bir ağ kablosu kullanabilir,
herhangi bir yapılandırma gerekmez – kabloyu takın, ışıklı gösterge yanar, hoparlörlü cihaz “bağlanıyor” – “bağlandı” diyecektir, kamera bağlanır
Not : Ağ kablosu bağlantısının önceliği vardır. Ağ kablosu bağlandığında, diğer bağlantı yöntemleri engellenir.
Kamera WiFi akıllı bağlantı ile yönlendiriciye nasıl bağlanır?
[Sağ üst köşedeki “+”ya tıklayın] -> [Bağlanmak için lütfen Wi-Fi Smart kullanın] -> [WiFi şifresini girin] -> [Aygıt kimliğini eklemek için tarayın (isteğe bağlı)] -> [İleri’ye tıklayın ] – > Bağlantı başarılı olduktan sonra, kamera sesi “WiFi bağlandı” mesajını verir. Cihaz, cihaz listesinde görünür. Resmi görüntülemek için cihaza tıklayın.
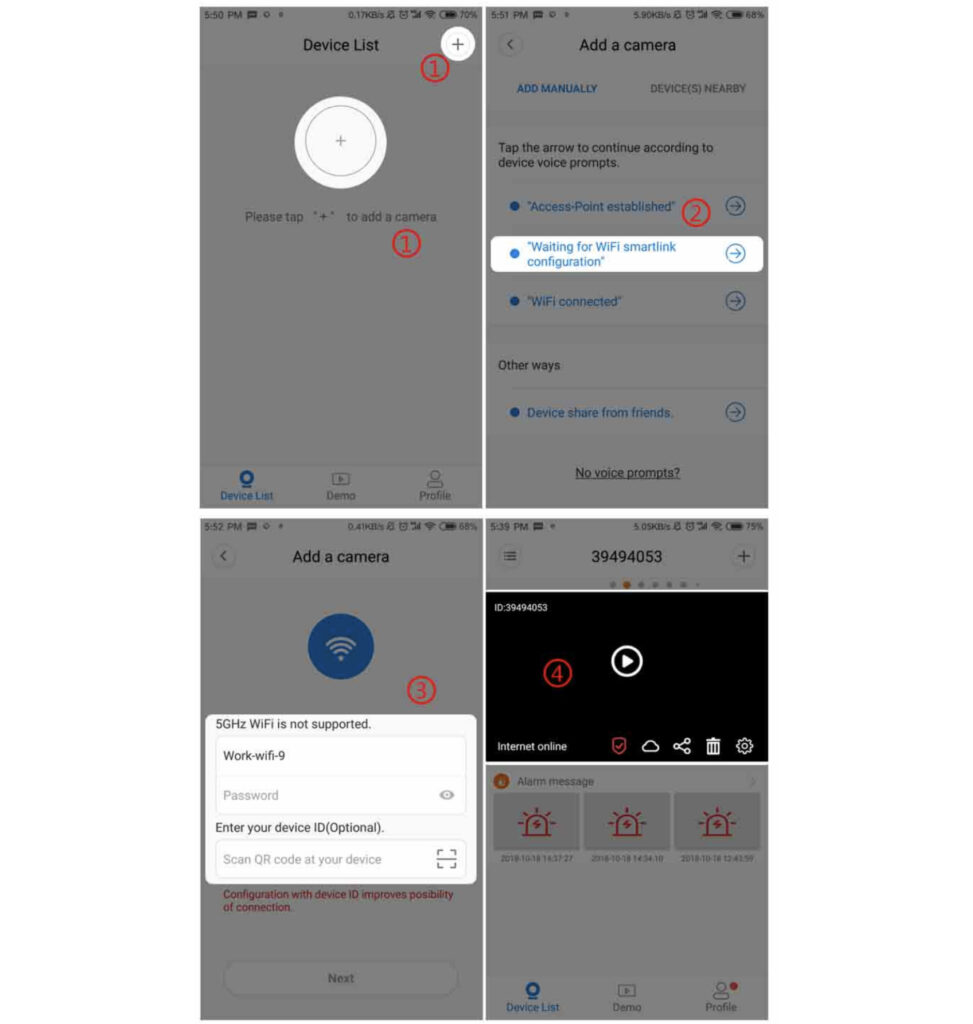
Kablosuz kamera bağlantı modu nasıl değiştirilir?
A, AP etkin nokta modunu istasyon moduna geçirin
1, kapalı kablosuz kamera:
a) Birinci yöntem: Cihazı fabrika ayarlarına geri yüklemek, yani istasyon moduna geçmek için [kuyruk hattının sıfırlama sıfırlama düğmesine yaklaşık 7 saniye boyunca uzun basın].
b) Yöntem 2: Cihaz ağa bağlandığında, V380App cihaz listesi ekranının sağ alt köşesinde [Ayarlar] – [cihaz ağını değiştir] – [cihazı yönlendirme moduna geçirin ve doldurulacak rotayı seçin şifre] – [Tamam].
2, dış mekan kablosuz kamera:
(a) Birinci yöntem: Cihazı fabrika ayarlarına döndürmek için [sıfırlama sıfırlama düğmesine yaklaşık 10 saniye uzun basın]. hızlı yanıp sönen kuyruk gösterge ışığı sürekli yanana kadar bekleyin, düğmeye tekrar kısa basın, kuyruk göstergesi yavaşça yanıp söndüğünde cihaz istasyon moduna geçmiştir.
(b) Yöntem 2: Cihazın ağa bağlı olduğu durumda, V380App cihaz listesi ekranının sağ alt köşesinde [Ayarlar]-[Cihaz Ağını Değiştir]-[Cihazı rota moduna geçirin ve doldurulacak rotayı seçin şifre]-[Tamam].
B, istasyon modunu AP sıcak nokta moduna geçirin
1, kapalı kablosuz kamera:
a) Birinci yöntem: Cihazı fabrika ayarlarına döndürmek için [kuyruk satırındaki sıfırlama sıfırlama düğmesine yaklaşık 7 saniye boyunca uzun basın]. Cihaz “WiFi akıllı bağlantı yapılandırması bekleniyor” uyarısı verdiğinde, düğmeyi sıfırlamak için bir kez RESET’e basın. Cihaz “erişim noktası kuruldu” uyarısını verir. Bu, kameranın zaten Etkin nokta modunda olduğu anlamına gelir.
b) İkinci Yöntem: Ağa bağlı cihazın durumunda, V380App cihaz listesi ekranının sağ alt köşesinde [ayarlar] – [cihaz ağını değiştir] – [cihazı AP moduna geçir] – [Tamam].
2, dış mekan kablosuz kamera:
(a) Birinci yöntem: [Sıfırlama sıfırlama düğmesine yaklaşık 10 saniye boyunca uzun basın]. Cihazı fabrika ayarlarına döndürmek için RESET düğmesine 10 saniye basın. Hızla yanıp sönen kuyruk lambası göstergesi sürekli olarak yanıyor, bu, kameranın sıcak nokta modunda olduğu anlamına geliyor.
(b) Yöntem 2: Cihaz ağa bağlandığında, V380App cihaz listesi ekranının sağ alt köşesinde [Ayarlar] – [Cihaz Ağını Değiştir] – [Cihazı AP Moduna Geçir] – [Tamam] öğesini ayarlayın.
Kamerayı rotaya bağlamak için ap hotspot yapılandırması nasıl kullanılır?
1. Android kullanıcısı: Sağ üst köşedeki [+] öğesine tıklayın -> [Erişim Noktası kuruldu] -> [Cihaz seçin] -> [Bağlanılacak rotayı seçin ve rota şifresini girin] -> [Tamam’a tıklayın] Sonra başarılı bağlantı,
Kamera “WIFI bağlantısı tamamlandı” uyarısı gösterecek, cihaz listesi cihazda belirecek -> [Resmi görmek için cihaza tıklayın]
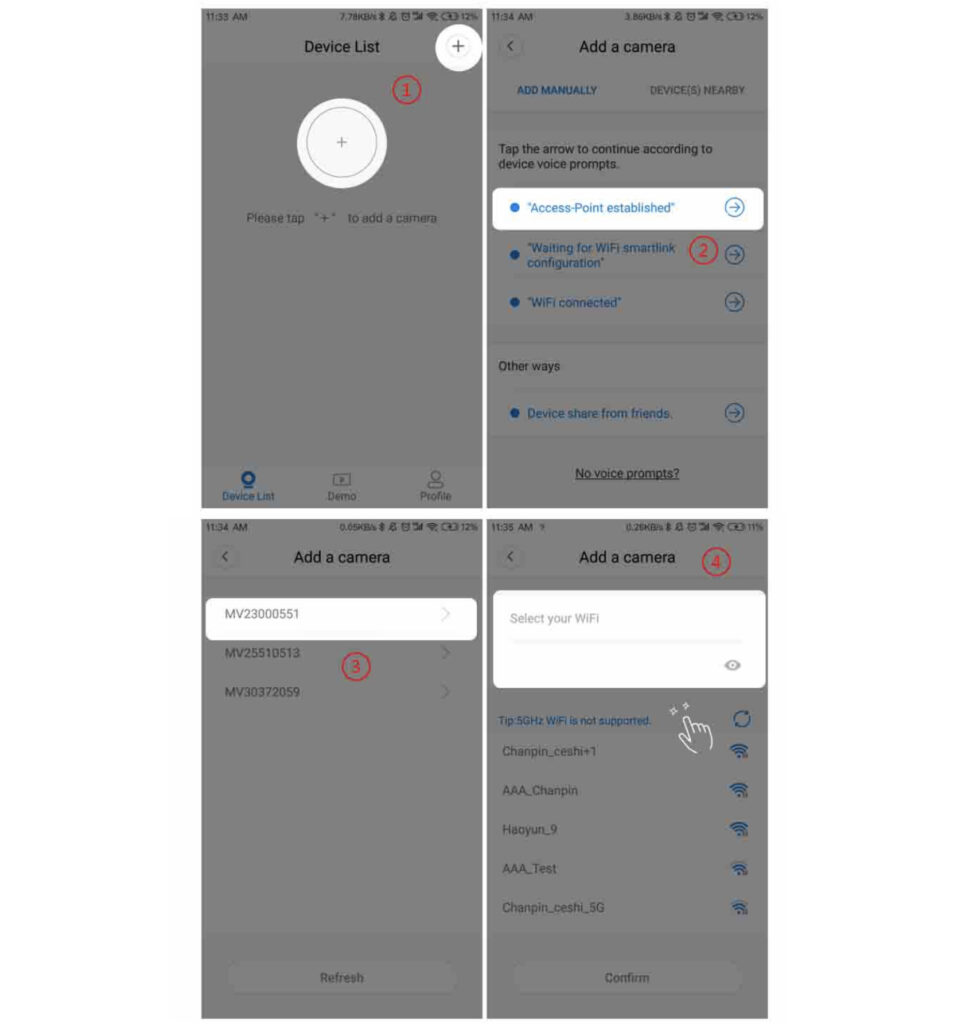
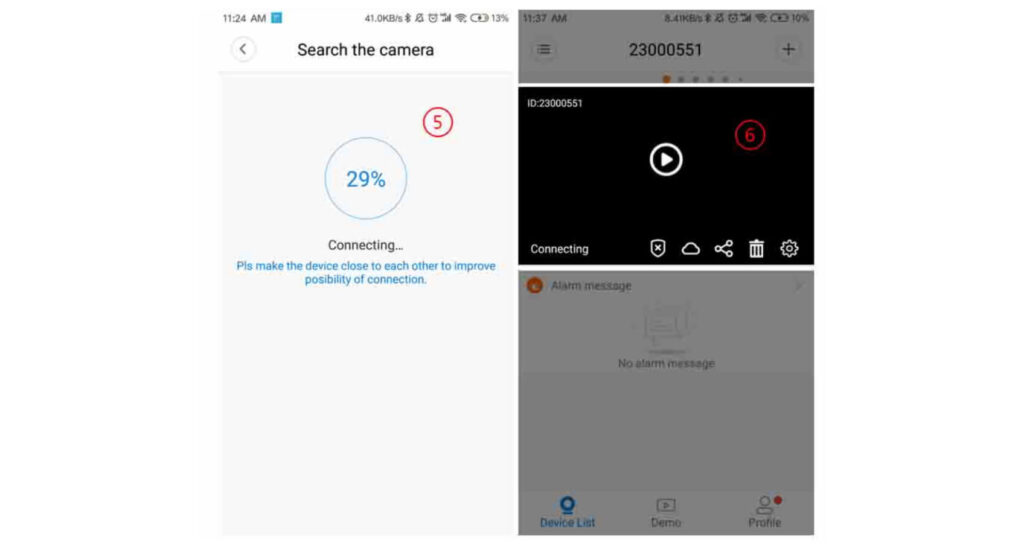
2. Ios kullanıcısı: bağlantıyı ayarlamak için telefona girin [cihaz etkin noktası (MV’nin başında etkin nokta)] -> [sağ üst köşedeki “+”ya tıklayın -> [etkin nokta kurulur] -> [seçin bağlanmak için rota ve rota şifresini girin] – > [Tamam’a tıklayın] .
Bağlantı başarılı olduktan sonra, kamera “WIFI bağlantısı tamamlandı” mesajını verecektir.
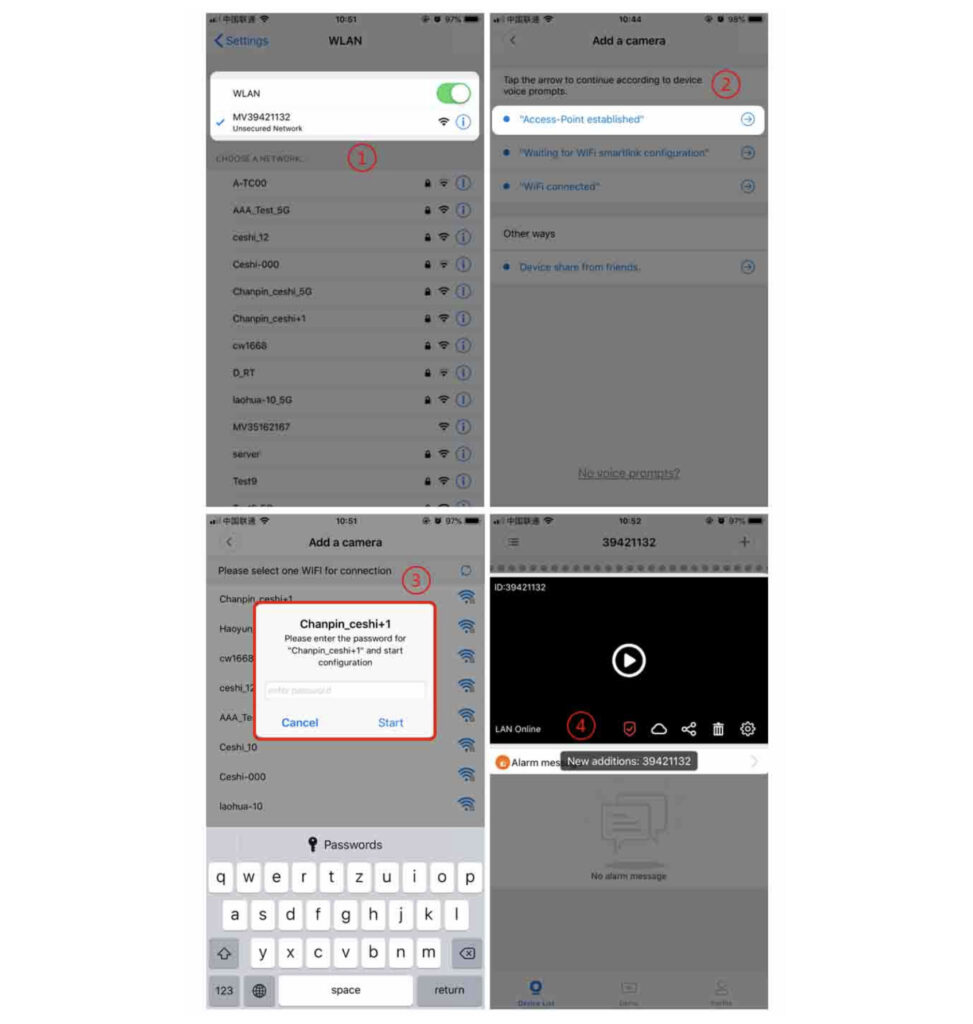
Ağ sorunları
Kablosuz kamera hangi protokolleri destekler?
→ V380 kablosuz kamera tarafından desteklenen protokoller şunları içerir: TCP/IP, UDP, RTSP, HTTP, DDNS, DHCP, FTP, NTP ve ONVIF (diğer protokoller geçici olarak desteklenmez)
Not:
1. ONVIF protokolünü yalnızca Anyka ve GM destekler. Diğer çözümler ONVIF protokolünü desteklemez, NVR 2’ye bağlanamaz
. Anyka 2505 sürümü, GM 3505 üretici yazılımı RTSP protokolünü açmaz, NVR’yi bağlamanız gerekirse, RTSP’yi açmak için yükseltme paketi sağlaması için lütfen teknisyenle iletişime geçin.
Cihaz, cihaz listesine eklenemiyor
·Cihaz, cihaz listesine eklenemezse veya eklerken sistem “Cihaz zaten var” uyarısı verirse, cihaz, cihaz listesinde bulunamaz.
Birinci Yöntem: Yazılımı tamamen kapatın ve yeniden başlatın. Açık
İkinci Yöntem: Yazılımı kaldırın ve yeniden yükleyin.
Hotspot modu bağlantı aralığı ne kadardır?
→ Genel bağlantı mesafesi 10 ila 15 metredir, kullanıma bağlı olarak belirli bir sapma, açık bir boş alanda daha fazla olabilir
Yönlendirme şifresini değiştirdikten veya yönlendiriciyi değiştirdikten sonra görüntüyü göremiyorum
Yönlendirme adını, parolayı değiştirdikten veya yönlendiriciyi değiştirdikten sonra, ağ bilgileri değişti ve kablosuz kameranın fabrika ayarlarına sıfırlanması ve ağın yeniden yapılandırılması gerekiyor.
Cihaz kimliği nasıl kontrol edilir (cihaz numarası)
→ Kimlik, cihaz gövdesinde etiketlenebilen veya yazılım cihazları listesinde görüntülenebilen 8 haneli cihaz numarasıdır.
Yapılandırma işlemi sırasında, cihaz sesli uyarısı “wifi bağlandı”, ancak cep telefonu “cihaz bağlantısı zaman aşımı” uyarısı veriyor
Birinci yöntem: “wifi bağlandı” sesli istemine göre
→ [İleri]’ye tıklayın sistem otomatik olarak aynı LAN’a bağlı cihazları arar ve yeni cihaz cihaz listesinde görünür, Uygulama herhangi bir cihaz bulamazsa [İleri]’ye tıklayın otomatik olarak yeni cihazlar, sayfa otomatik olarak cihaz kılavuzu ekleme sayfasına döner, cihaz kimliğini [Ekle] girin veya tarayın, sistem cihaz listesine atlar, yeni eklenen cihaz cihaz listesinde önce görüntülenir
Yöntem 2: LAN ekleyin (Yalnızca kamera ve cep telefonu aynı ağa bağlıysa)
→ [Cihaz Listesi] arayüzüne dönün
→ cihaz listesini yenilemek için ekranı aşağı çekin
→ Sistem otomatik olarak LAN cihazını arar ve ardından cihaz listesinde ilk olarak görüntülenecek cihazı ekler
Uygulamada veya cep telefonunda Sıcak noktalar bulunamıyor
Kameranın sorunsuz başlatıldığından ve sıcak nokta modunda olduğundan emin olun.
1) kamera “erişim noktası kuruldu” dedikten sonra cihaz sıcak nokta modunda olacaktır.
2) Dış mekan hepsi bir arada aygıtlar, fabrika ayarlarına sıfırlandıktan sonra hemen sıcak nokta modunda olacaktır, İnternet bağlantı noktası olmayan dış mekan hepsi bir arada aygıtların kuyruk gösterge ışığı yanacaktır.
• Cihazın harici anteni varsa antenin iyi takıldığından emin olun.
• Cihazın internet kablosu ile bağlı olmadığından emin olun, eğer bir kablo ile bağlı ise diğer bağlantı yolları görüntülenecektir.
• Telefon bağlantısını değiştirmeyi deneyin veya cihazın donanım yazılımı sürümünü yükseltin
· Yukarıdakilerden hiçbiri işe yaramazsa, cihazı tamir ettirmek için satıcıyla iletişime geçin
Telefonunuza ağa bağlı bir cihaz nasıl eklenir
Birinci yöntem: Manuel olarak ekleyin
1, [cihaz listesi] arayüzünü açın, sağ üst köşedeki [+]’ya tıklayın
2, [WiFi bağlantısı tamamlandı] veya [diğer yollar]’ı seçin
3, kimliği ve şifreyi girdikten sonra [Tamam ekle], sistem cihaz Listesine atlar, yeni eklenen cihaz cihaz listesinde ilk sırada görüntülenir.
Yöntem 2: Yerel Alan Ağı Ekleme (Yalnızca kamera ve cep telefonu aynı ağa bağlıysa)
1. Cihaz Listesi ekranını açın, Cihaz listesini yenilemek için ekranı aşağı çekin.
2. Sistem LAN cihazını otomatik olarak arar ve cihaz görüntüsünü otomatik olarak ekler. Cihaz listesinin ilk yerinde, başarıyla eklendi, önizlemede doğru erişim şifresini girmeniz gerekiyor (aşağıda gösterildiği gibi)
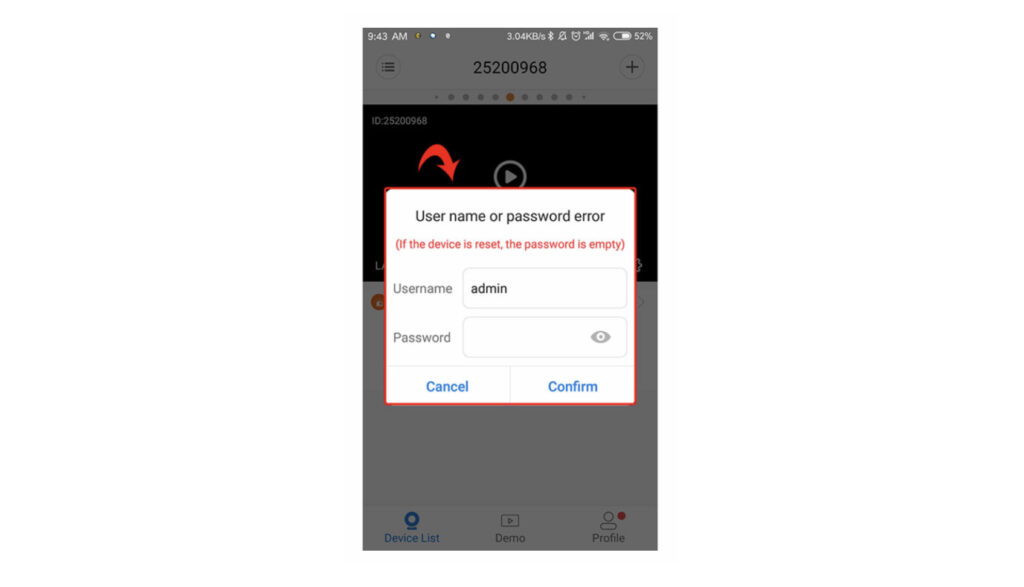
3, cihazın ilk ağa bağlı cihaz şifresi boş, bir şifre ayarlamanız gerekiyor
Şifre ayarı
Yazılıma giriş yapıldığında sistem “Yanlış kullanıcı adı veya şifre” uyarısı veriyor.
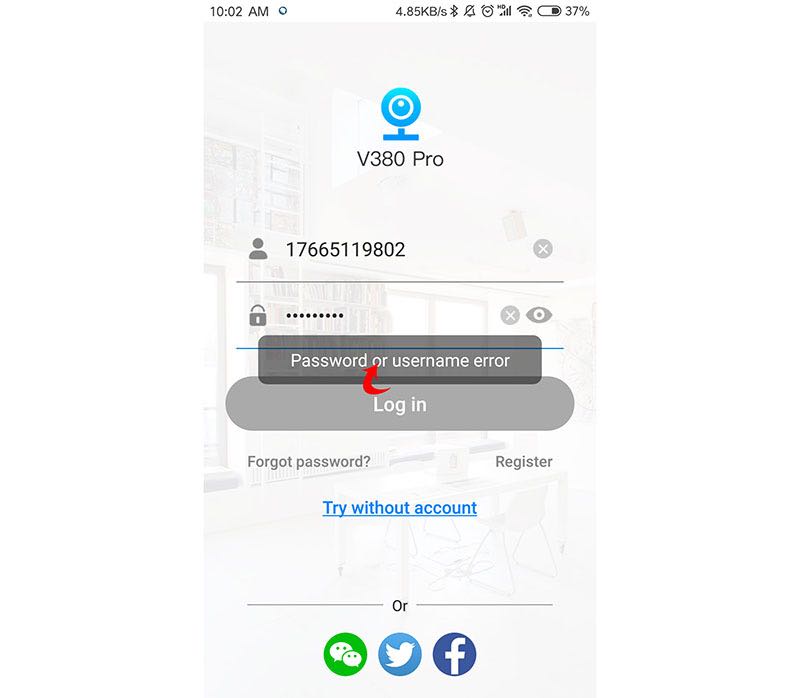
→ Lütfen doğru kullanıcı adını veya şifreyi girmeyi deneyin. Parolayı unutursanız, parolayı almak için parola kutusunun sol alt köşesindeki [Parolamı Unuttum] düğmesine tıklayın.
Kamera “erişim noktası kuruldu” dedikten sonra Uygulama cihazı aradığında “Kullanıcı adı veya parola yanlış” mesajı görüntüleniyor
1. Uygulama cihazı aradığında “kullanıcı adı veya şifre yanlış” mesajı görünüyor. (Şekil 1)
Sebep 1: Cihaz, cihaz listesine eklendi (Şekil 2) , daha önce ona bir şifre ayarladınız ve mevcut şifreden farklı bir şifre girildi.
Neden 2: Cihaz listesi cihaza eklenmemiş, ancak daha önce ona bir şifre ayarladınız.
2. Sorun oluştuğunda Çözüm
1: Şekil 1’deki sistem kutusuna doğru aygıt parolasını girin.
Yöntem 2: Aygıtı, aygıt listesinden kaldırın. , Kamerayı fabrika ayarlarına sıfırladıktan sonra ağı yeniden yapılandırın
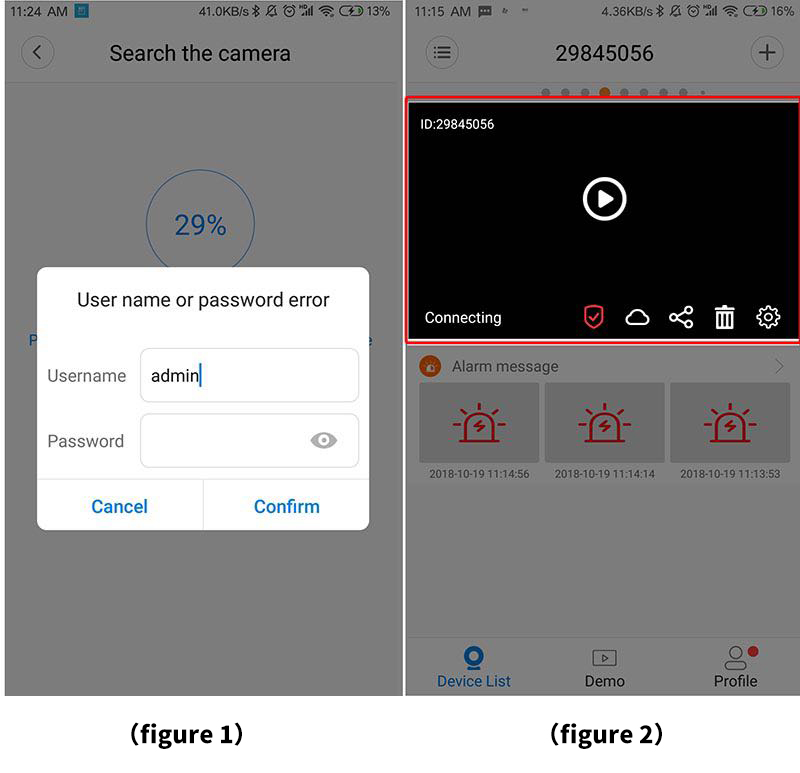
Kamerayı bağlarken sistem “Kullanıcı adı veya parola yanlış” uyarısı veriyor
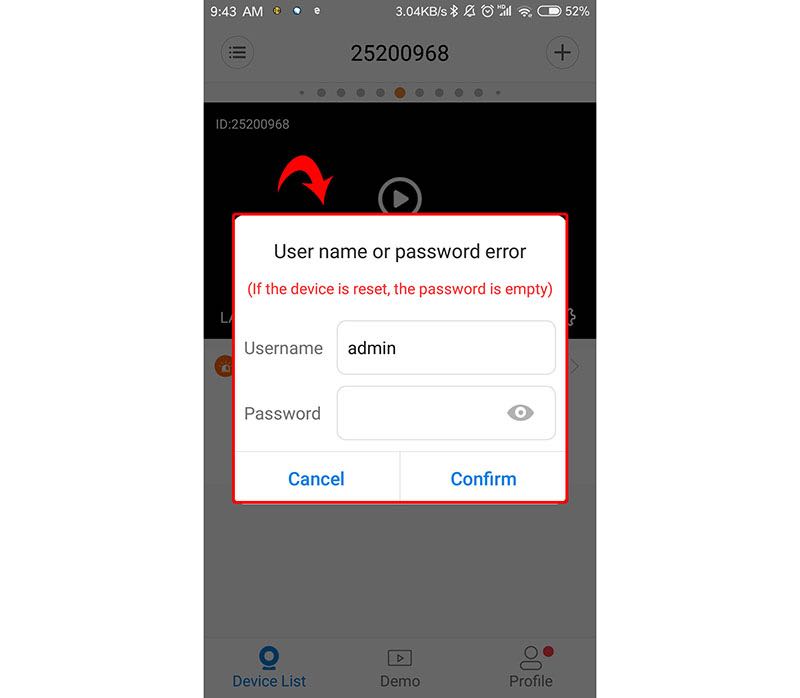
1. Cihaz listesi önizlemesine tıklandığında kullanıcı adı veya şifre yanlış olduğunda, kablosuz kamerayı bağlamak için bu pencerede [doğru]’nun [kullanıcı adı] ve [erişim şifresi]’ni doldurması gerekir.
2. Şifre boşsa, şifreyi ayarlayın, V380 PRO Yazılım şifreyi ayarlamalıdır.
3. Parolayı onaylayamaz veya unutamazsanız, cihaz listesinden cihazı silebilirsiniz. Kamerayı fabrika ayarlarına sıfırlayın. Parolayı boşaltın ve ağı yeniden yapılandırın.
V380 hesabının oturum açma parolası nasıl değiştirilir?
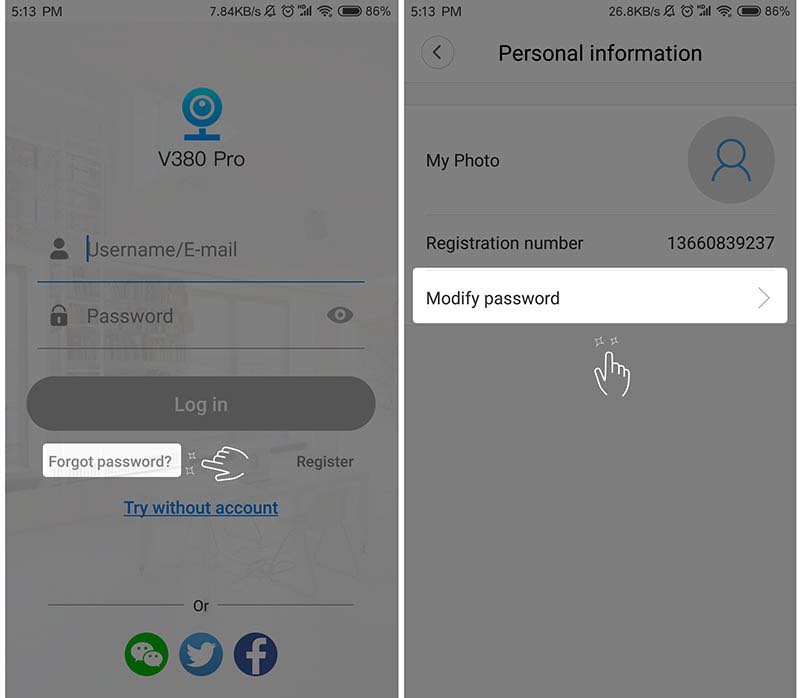
1. V380 hesabında oturum açtıktan sonra, [Benim]’i seçin ve [Kişisel Bilgiler] arayüzüne girmek için üstteki avatara tıklayın ve [Şifreyi Değiştir]’e tıklayın.
2. Parolayı unutursanız, oturum açma ekranındaki parola kutusunun sol alt köşesindeki [Parolamı Unuttum] düğmesine tıklayabilirsiniz. Parola
Kablosuz kamera parolası nasıl ayarlanır veya değiştirilir?
1. Cihaz listesi cihaz ayarları ekranının sağ alt köşesine tıklayın [Ayarlar] -> [Cihaz Bilgileri] -> [Cihaz Şifresini Değiştir]
2. [Önceki Şifre]’de cihazın mevcut cihaz şifresini girin
3. Parolayı onaylayamaz veya unutamazsanız, listeyi silebilirsiniz. Cihaz, fabrika ayarlarını geri yükleyin, parolayı silin ve ağı yeniden yapılandırın
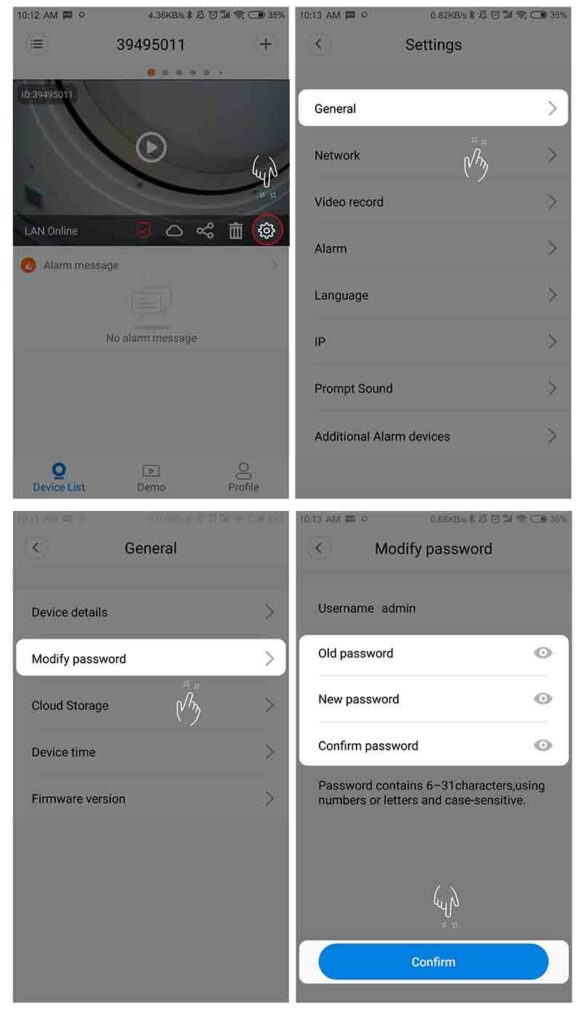
V380 Ağ Kamerası için bir şifre belirlemeniz gerekiyor mu?
Müşteri gizliliğini korumak ve sistem güvenliğini artırmak için cihaza bağlanmak için bir şifre belirlemeniz gerekir.
Cihaz parolası boş olduğunda, gerçek zamanlı önizleme açıldığında bir güvenlik istemi açılır.
Cihaz için bir parola ayarlamak üzere [Parola Belirle]’ye tıklayın (aşağıda gösterildiği gibi)
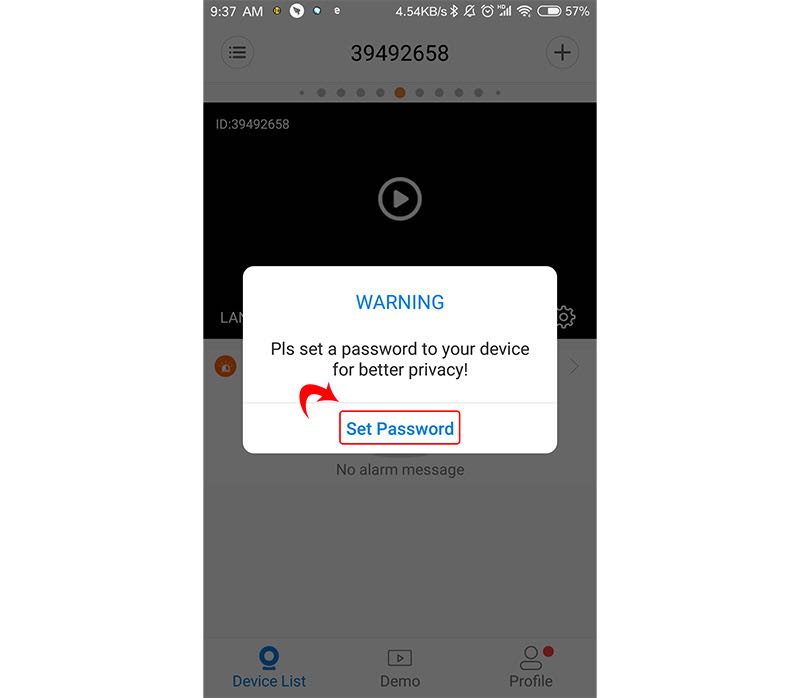
AP Hot spot için bir parola nasıl belirlenir
1) Kamera kameraya bağlandıktan sonra, cihaz listesi ekranının sağ alt köşesinde etkin nokta şifresini ayarlamak için [Ayarlar] düğmesini [Cihaz Ağını Değiştir] arayüzüne tıklayabilirsiniz.
2) Cihazı AP moduna (hotspot modu) geçirin. Hotspot adının altındaki hotspot parolasını girin. (8 veya daha fazla harf, sembol veya sayı kombinasyonu), tamamlandığında Kaydet’e tıklayın
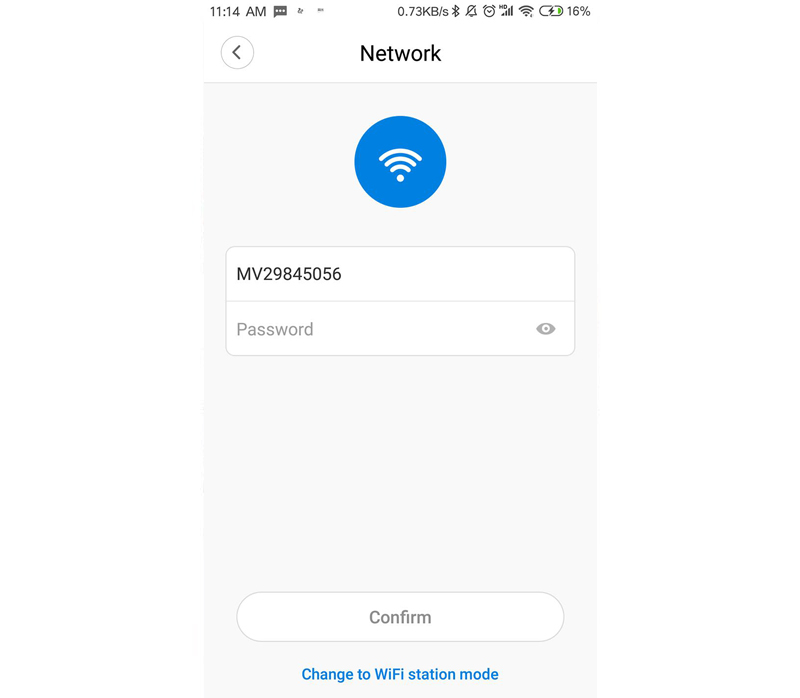
Cep telefonu doğrulama kodu almıyor
1, lütfen almak için daha sonra tekrar deneyin
2, lütfen işleme teknik personeli ile iletişime geçin
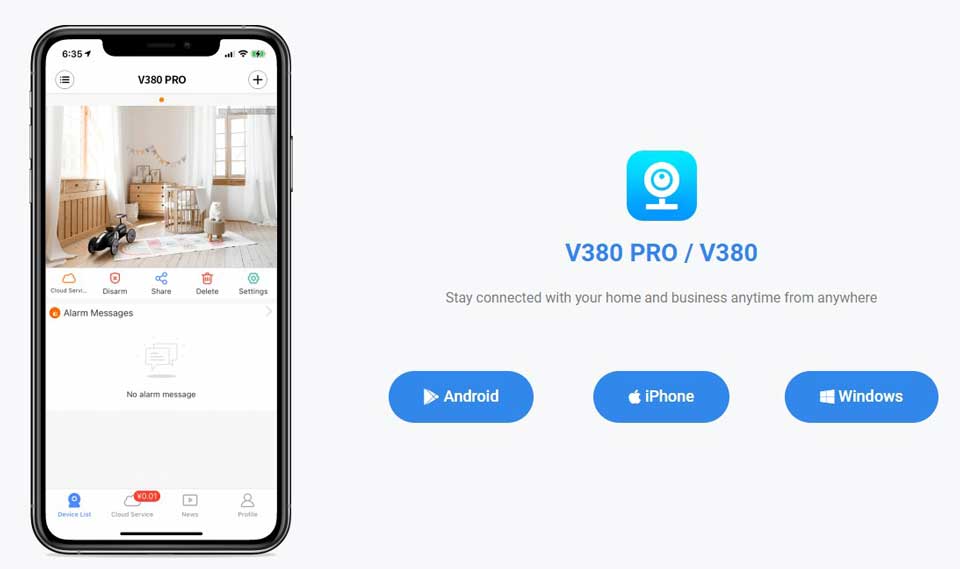



Cihazi telefonla eşlestiremiyorum yardimci olurmusunuz