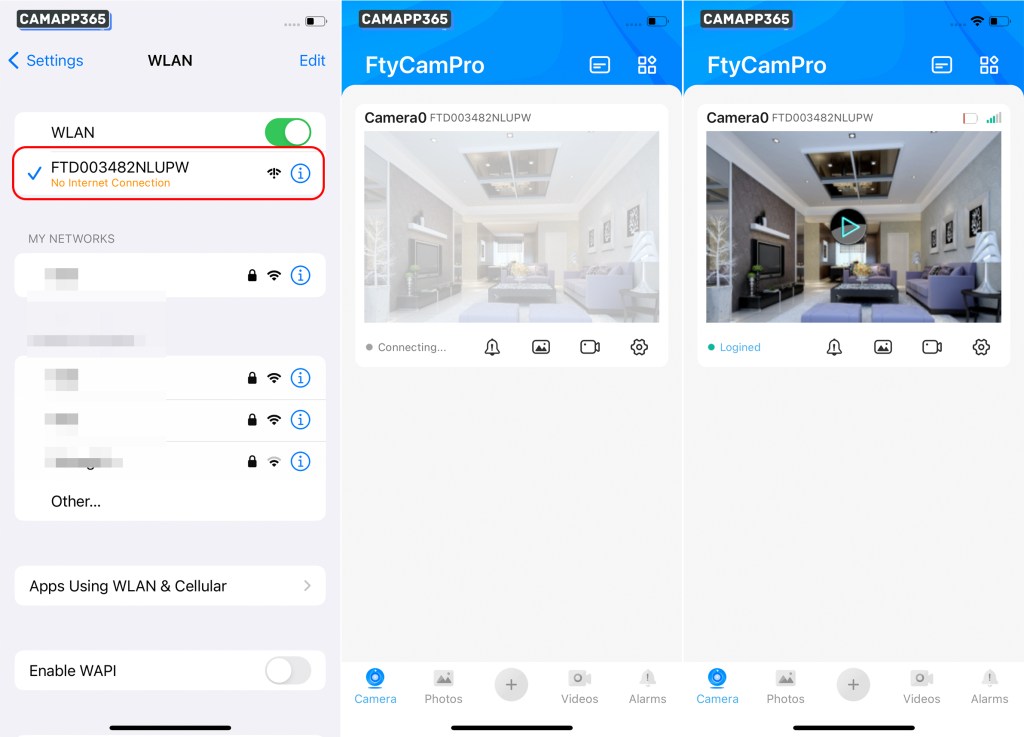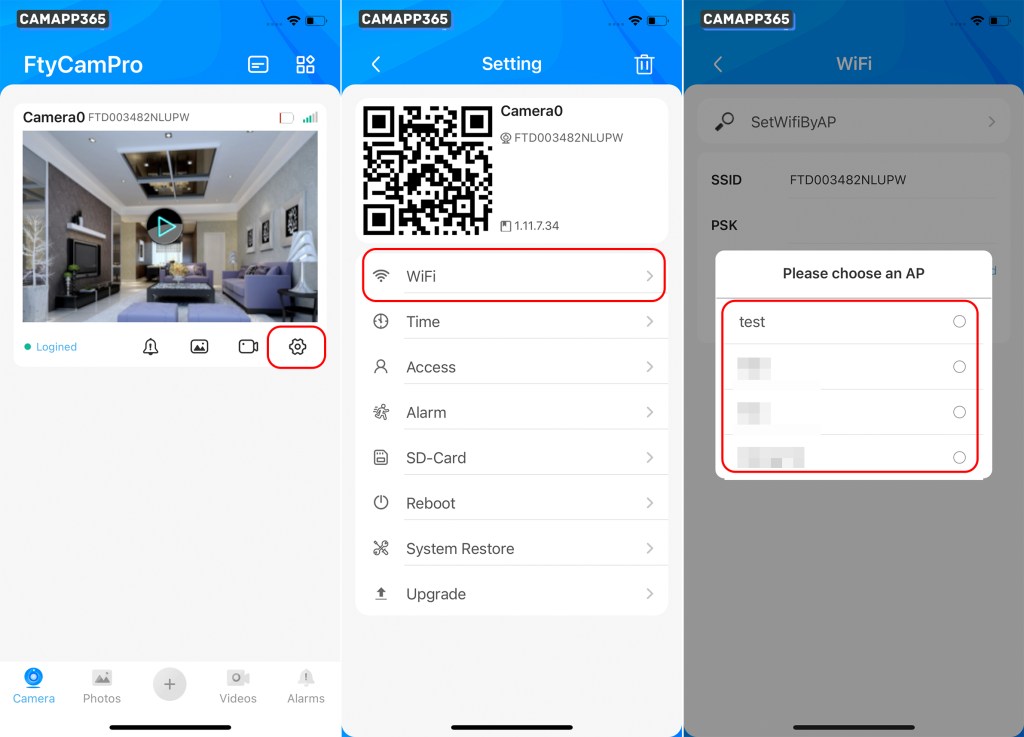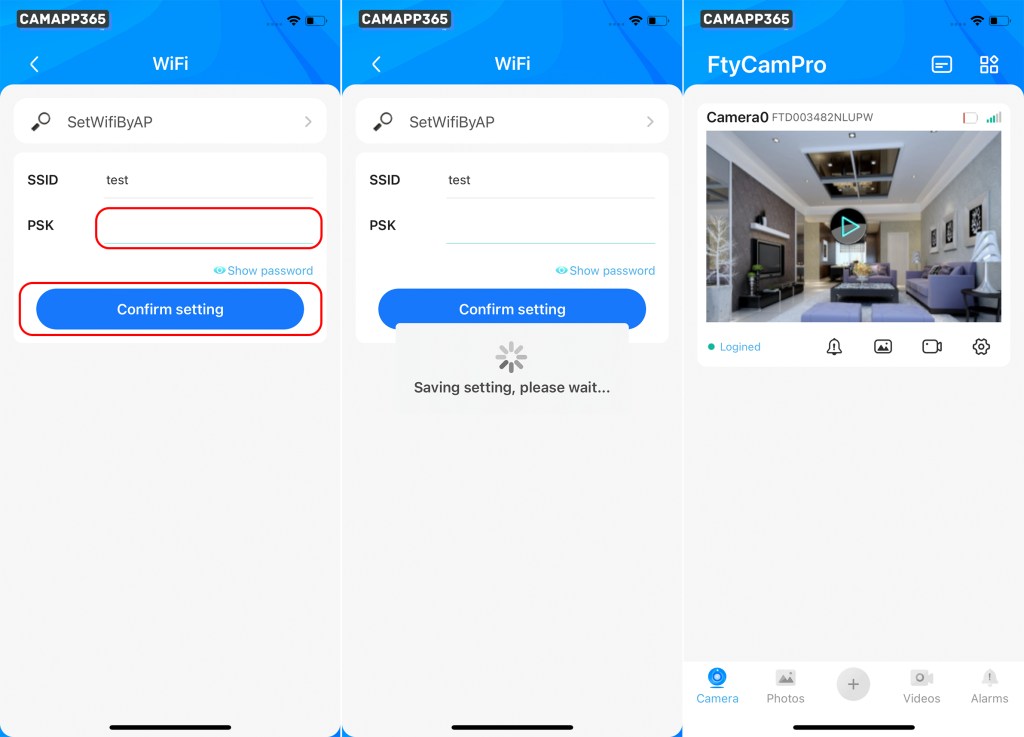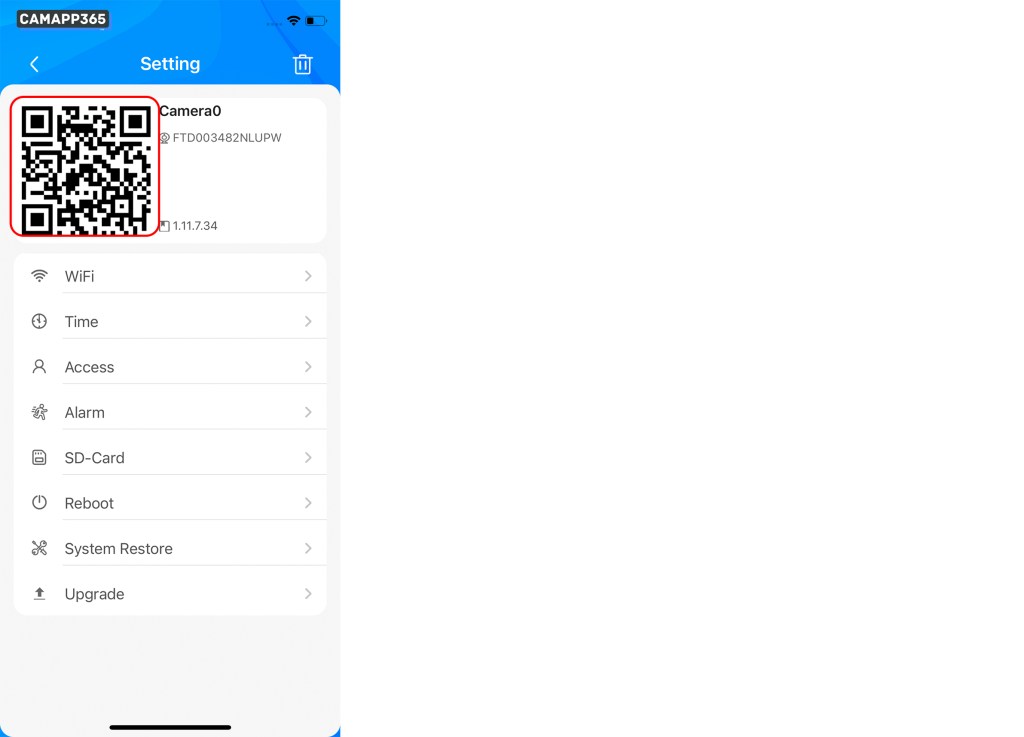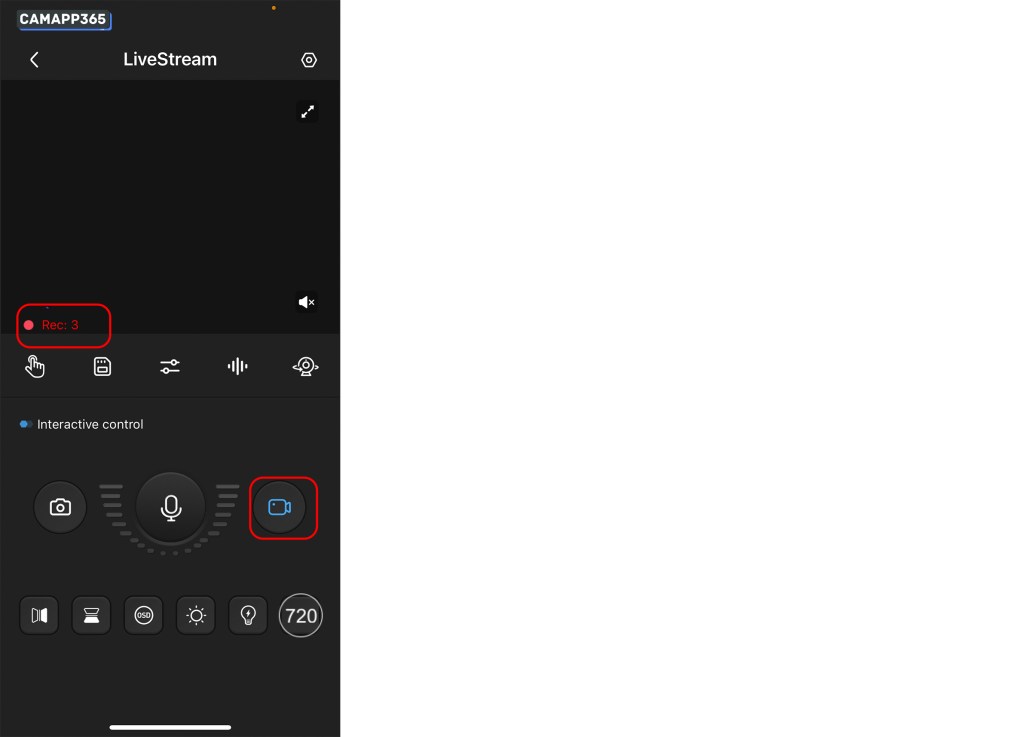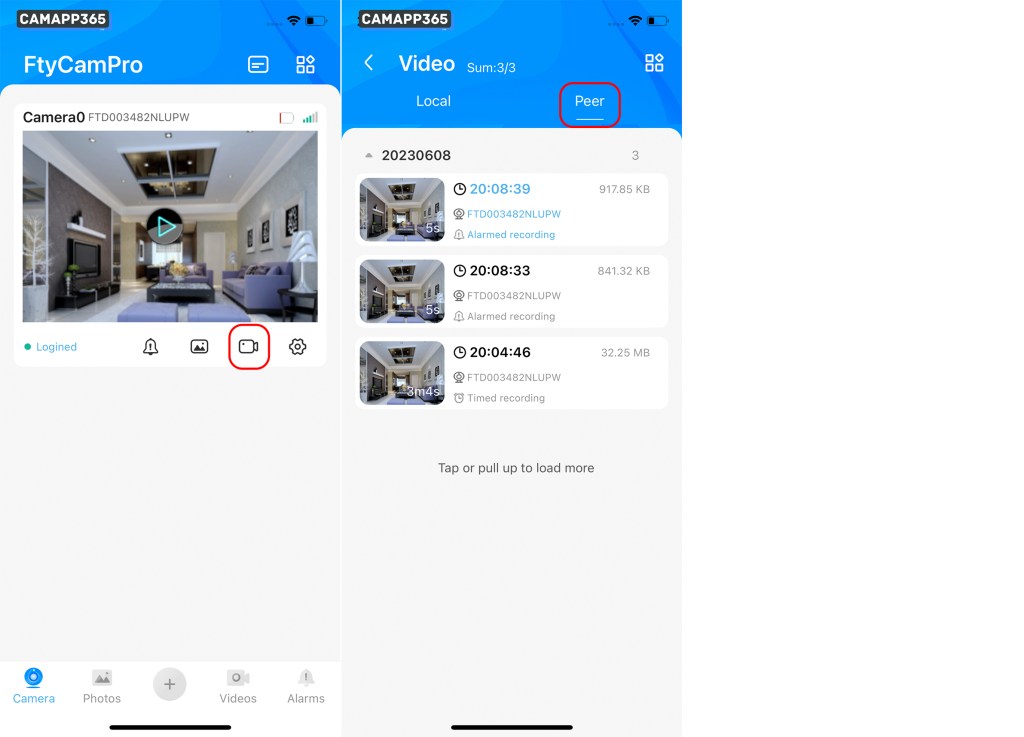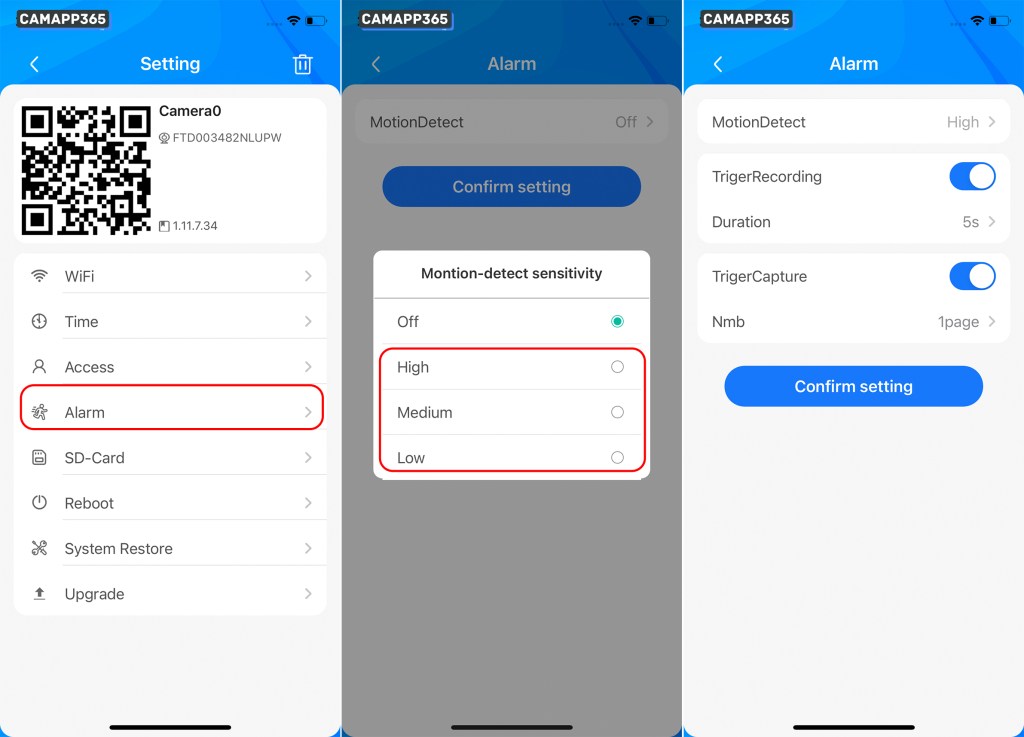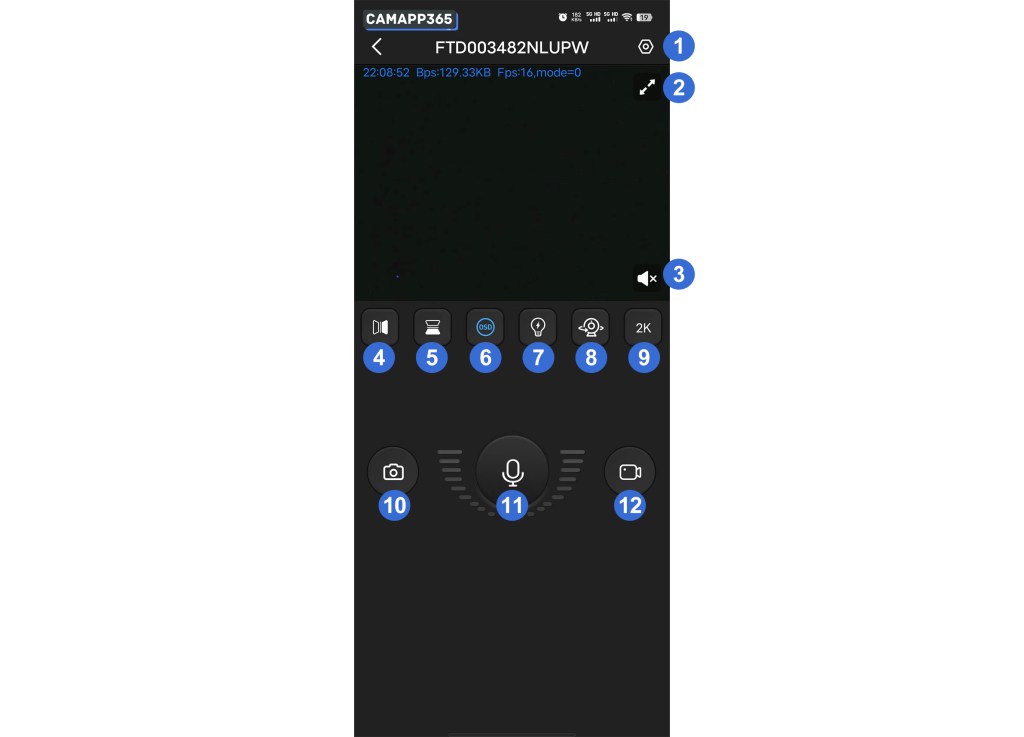Bu makale, FtyCamPro kameranın nasıl kullanılacağını, FtyCamPro kameranın nasıl bağlanacağını, işlev ayarlarını vb. ayrıntılı olarak açıklamaktadır.
Mini kameralar, bulb kameralar, iç ve dış mekan kameraları vb. gibi tüm FtyCamPro kameralar için uygundur.
FtyCamPro APP İndir
FtyCamPro Android ve iPhone’u destekler, Google Play veya App Store’dan indirebilirsiniz.
Bağlantı Notları
FtyCamPro Kamerayı Wifi’ye Bağlayın
FtyCamPro kamerayı bağlamadan önce lütfen kamerayı güç kaynağına bağlayın, eğer pille çalışan bir kamera ise lütfen stüdyoyu başlatmak için açma/kapama düğmesine basın.
AP Modu
FtyCamPro bir wifi gönderecek, kameranın wifi’ına bağlandıktan sonra kamerayı kontrol edebileceksiniz.
AP modu yalnızca kameranın kablosuz erişim noktasına bağlı olması durumunda kamerayı kullanabilir, bu mod yalnızca ağ ve yakınlık kullanımına yardımcı olmak içindir.
1. FtyCamPro kamerayı başlattıktan sonra, telefonunuzun wifi ayarlarını açın, kameranın etkin nokta wifi’sini bağlayın.
Kameranın sıcak wifi adı biçimi: XXX000000XXXXX’tir, kameranın sıcak wifi’sini bulamıyorsanız, lütfen kamerayı sıfırlayın.
2. Telefon kameranın wifi’sine bağlandıktan sonra, FtyCamPro APP’yi açın, kamera otomatik olarak eklenecektir.
Otomatik olarak eklenmezse, lütfen uygulamayı yenilemeyi veya uygulamayı kapatıp yeniden açmayı deneyin ve bağlantı notlarını kontrol edin.
Uzaktan kullanmak istiyorsanız lütfen kuruluma devam edin.
Ağ Modu
Ağ modu kamerayı uzaktan kullanabilir, ağ olduğu sürece kamerayı istediğiniz zaman görüntüleyebilirsiniz. Ağ modunu ayarladıktan sonra kameranın etkin noktası wifi’si gizlenecektir.
1. Wifi’nize hızlı bir şekilde bağlanabilmek için lütfen router’ınızın yanına kurulum yapın.
2. Ayarlar, WiFi’a tıklayın ve ardından WiFi’nizi seçin.
3. Wifi şifrenizi girin, Ayarları onayla’ya tıklayın, ardından kameranın wifi’nize bağlanmasını bekleyin, yaklaşık 30-60 saniye.
Eğer çevrimdışı göstermeye devam ederse, kamera wifi’ye bağlanamıyor demektir; lütfen kamerayı sıfırlayıp yeniden bağlanın ve wifi şifrenizin doğru olduğundan emin olun.
FtyCamPro Kameralarını Paylaşın
FtyCamPro kamerayı aynı anda birden fazla kişi kullanabilir.
1. Kamera ayarlarına gidin, ayarlar sayfasında bir QR kodu var, lütfen kaydedin ve kamerayı eklemek isteyen kişiye gönderin. (QR kodunu kaydedin, QR kodunda kamera ID, kullanıcı adı ve şifre bilgileri yer almaktadır.)
2. FtyCamPro kamerayı eklemek istediğiniz telefona uygulamayı indirin, ardından uygulamayı açın, + işaretine tıklayın, Çevrimiçi olan bir cihaz ekle’yi seçin, sağ üst köşedeki simgeye tıklayın, kamerayı eklemek için kaydedilen QR kodunu tarayın.
Kayıt Ayarları
FtyCamPro kamera yerel kayıt ve hafıza kartı kaydını destekler.
Yerel kayıt ayarları
Canlı video arayüzünde, kayda başlamak için kayıt simgesine tıklayın; bu modda kayıt yapabilmek için canlı video arayüzünün her zaman açık olması gerekir.
Hafıza kartı kaydı
Hafıza kartı kaydını kullanmak için, ayarlamak üzere bir hafıza kartı takmanız gerekir, FtyCamPro kamera 4-128G hafıza kartını destekler, lütfen hafıza kartını kamera kapalıyken takın, aksi takdirde kamera hafıza kartını okuyamayabilir.
1. SD Kart’a tıklayın, Program ve Tüm gün’ü açın veya kayıt süresini ayarlayın, ardından kaydetmek için Ayarı onayla’ya tıklayın.
Kaydedilen Videoyu Görüntüle
Videoyu görüntülemek için kayıt simgesine tıklayın, Local yerel kayıt video dosyasıdır, Peer ise hafıza kartına kaydedilen kayıt dosyasıdır.
Hareket Algılama Alarm Ayarı
FtyCamPro kamera ekranda hareket eden bir nesne algıladığında telefonunuza bildirim gönderiyor ve ayrıca kayıt yapıp fotoğraf çekebilecek şekilde de ayarlayabiliyorsunuz.
1. Alarm arayüzüne girin, algılama hassasiyetini seçmek için Hareket Algılama’ya tıklayın ve ardından kaydetmek için Ayarı onayla’ya tıklayın.
FtyCamPro APP Arayüz Açıklaması
iPhone
Android
FtyCamPro Kamera SSS ve Sorun Giderme
FtyCamPro Kamera hakkında kamera çevrimdışı, kamerayı sıfırlama vb. sık sorulan sorular için buraya bakabilirsiniz.
FtyCamPro kamerasının kablosuz erişim noktasına bağlandığımda kamera neden görüntülenmiyor?
FtyCamPro Kameram neden çevrimdışı?
FtyCamPro kamera AP modunda çevrimdışı görünüyor, lütfen telefonunuzun kameraya bir etkin nokta wifi bağlantısı olduğundan ve kameraya yakın olduğundan emin olun, AP modu yalnızca yakın bağlantıyı destekler.
FtyCamPro kamera ağ modunda çevrimdışı görünüyor, lütfen yeniden bağlanmak için kamerayı sıfırlamayı deneyin ve kamerayı yönlendiriciye yakın bir yere koyun, bazen mesafe çok uzun oluyor ve wifi sinyali iyi olmuyor.
FtyCamPro kamerayı wifi’ma bağlanacak şekilde ayarladıktan sonra neden çevrimdışı görünüyor?
Bu durum genellikle yanlış wifi şifresi veya kötü wifi sinyalinden kaynaklanır, lütfen yeniden bağlanmak için kamerayı sıfırlayın ve doğru wifi şifresini girdiğinizden emin olun.
FtyCamPro kameranın varsayılan kullanıcı adı ve şifresi nedir?
FtyCamPro kameranın varsayılan kullanıcı adı: camera0’dır.
Şifre rastgeledir, kamerayı her sıfırladığınızda yeni bir şifreyle değiştirilecektir.
Kullanıcı adınızı ve şifrenizi Erişim ayarlarından değiştirebilirsiniz.
FtyCamPro kamerayı nasıl sıfırlarım?
Kamerayı sıfırlamak için sıfırlama düğmesini 5 saniye basılı tutun, sıfırlamadan sonra FtyCamPro kamera fabrika ayarlarına geri yüklenecektir, kamerayı yeniden bağlamanız gerekir.
FtyCamPro kameranın şifresini mi unuttunuz?
Kamerayı sıfırlayıp silebilir, ardından tekrar bağlayabilirsiniz.
FtyCamPro PC İçin: FtyCamPro PC’de nasıl kullanılır
FtyCamPro , güvenlik kameraları için bir uygulamadır. Akıllı güvenlik sistemlerinin yaygınlaşmasıyla birlikte, bu uygulama, evlerini veya diğer yerleri doğrudan bilgisayarlarından izlemek için etkili bir yol arayan kullanıcılar arasında popülerlik kazandı. Bu makalede, FtyCamPro uygulamasının bir Windows veya Mac bilgisayarda nasıl kullanılacağını inceleyeceğiz.
Öncelikle, FtyCamPro yalnızca cep telefonlarını destekler, bilgisayar yazılımı yoktur. Neyse ki, Android uygulamasını bir masaüstü bilgisayarda çalıştırmanın birden fazla yolu vardır ve bu da kullanıcıların FtyCamPro’nun özelliklerini daha büyük bir ekranda kullanmasını sağlar.
FtyCamPro’yu Bilgisayara Nasıl Yüklerim
FtyCamPro, FtyCamPro kameralarınızı uzaktan izlemenizi ve kontrol etmenizi sağlayan popüler bir uygulamadır. Ancak, bunu PC’nizde kullanmak için BlueStacks gibi bir Android emülatörü yüklemeniz gerekecektir. Bu bölümde, BlueStacks kullanarak FtyCamPro’yu PC’nize nasıl yükleyeceğiniz konusunda size rehberlik edeceğiz.
BlueStacks’i kullanma
Artık BlueStacks kullanarak FtyCamPro’yu bilgisayarınıza yüklediğinize göre, güvenlik kameralarınızı kolayca izlemek ve kontrol etmek için kullanabilirsiniz. Uygulamayı kamera ayarlarınızla yapılandırmayı ve sorunsuz bir deneyim için PC’nizin ve kameraların internete bağlı olduğundan emin olmayı unutmayın.
FtyCamPro Bilgisayar İçin
Emülatör kurulduktan sonra kullanıcıların arayüzünde FtyCamPro’yu araması ve “kur”a tıklaması yeterlidir. Uygulama daha sonra PC’de kullanılabilir hale gelir ve kullanıcıların gerçek zamanlı izleme ve işlev ayarları dahil tüm işlevlerinden faydalanmalarına olanak tanır.
Kurulum süreci, kamera bağlantısı ve sorun giderme dahil olmak üzere FtyCamPro ile ilgili daha fazla yardım için camapp365 tarafından sağlanan ayrıntılı kullanıcı kılavuzuna bakın . Bu kılavuz tüm FtyCamPro kameraları için uygundur ve sorunsuz bir kullanıcı deneyimi sağlamak için kapsamlı bilgiler sunar.
Özetle, FtyCamPro ağ kameralarını bilgisayarları aracılığıyla izlemek isteyenler için mükemmel bir çözümdür. Yukarıda belirtilen adımları izleyerek ve mevcut kaynaklara danışarak, kullanıcılar sorunsuz bir kurulum ve etkili kamera yönetimi bekleyebilirler.
Emülatör olmadan FtyCamPro’yu bilgisayarımda kullanabilir miyim?
Hayır, FtyCamPro’nun yalnızca mobil uygulaması var, PC yazılımı yok ve FtyCamPro kamerası ONVIF, rtsp’yi desteklemiyor, bu nedenle FtyCamPro’yu PC’nizde başka şekillerde kullanamazsınız.
FtyCamPro kurulum, FtyCamPro kamera kurulumu, FtyCamPro ayarları, FtyCamPro nasıl kurulur, IP kamera kurulumu, Wi-Fi kamera kurulumu, ev güvenlik kamerası kurulumu
FtyCamPro uygulama kurulumu, FtyCamPro mobil uygulama, FtyCamPro ağ ayarları, FtyCamPro bulut depolama, FtyCamPro hareket algılama ayarları, FtyCamPro kayıt ayarları
FtyCamPro kamera nasıl bağlanır, FtyCamPro WiFi nasıl bağlanır, FtyCamPro uygulama nasıl kullanılır, FtyCamPro adım adım kurulum, FtyCamPro yeni başlayanlar için
FtyCamPro kamera bağlantısı, FtyCamPro canlı görüntüleme, FtyCamPro uzak erişim, FtyCamPro mobil uygulama ile kontrol
FtyCamPro kamera bağlanmıyor, FtyCamPro uygulama çalışmıyor, FtyCamPro görüntü gelmiyor, FtyCamPro bağlantı sorunları
FtyCamPro, IP kamera kurulumu, Wi-Fi kamera, ev güvenlik kamerası, kamera kurulumu
FtyCamPro kamerayı WiFi’ye nasıl bağlarım, FtyCamPro’da hareket algılamayı nasıl ayarlarım, FtyCamPro kameraya uzaktan nasıl erişebilirim, FtyCamPro iOS uygulaması, FtyCamPro Android uygulaması
FtyCamPro akıllı ev entegrasyonu, FtyCamPro bulut depolama, FtyCamPro yapay zeka özellikleri, FtyCamPro siber güvenlik