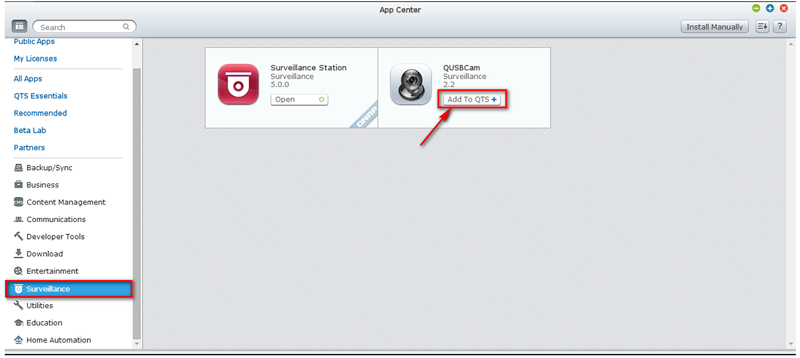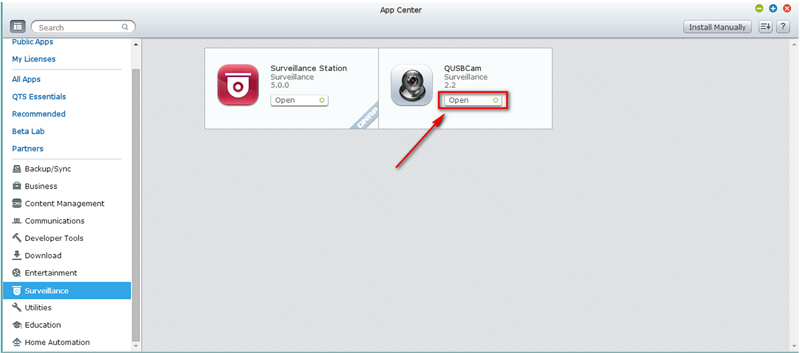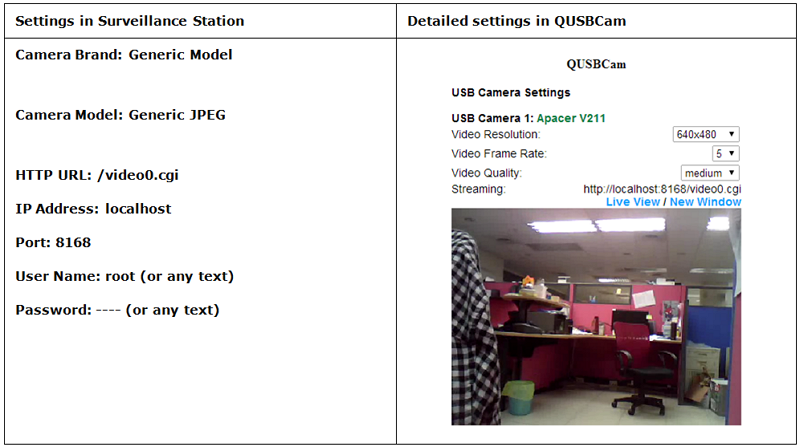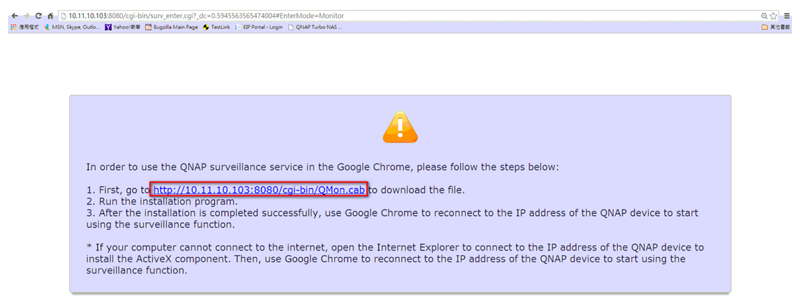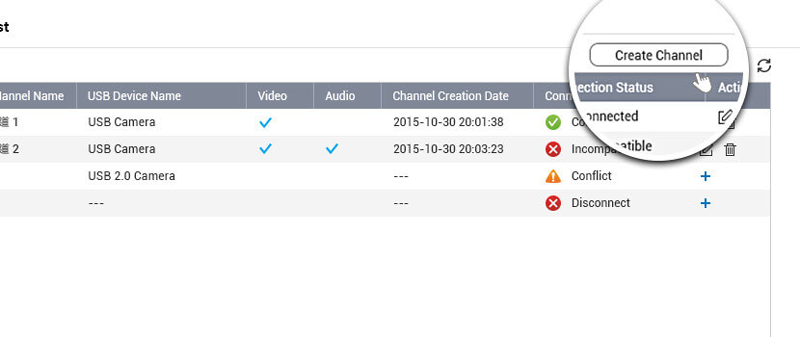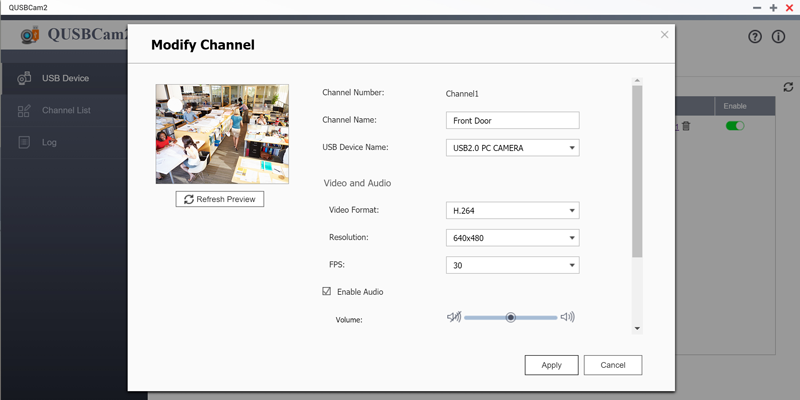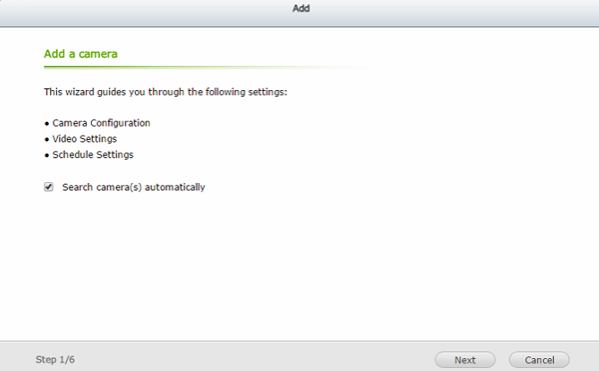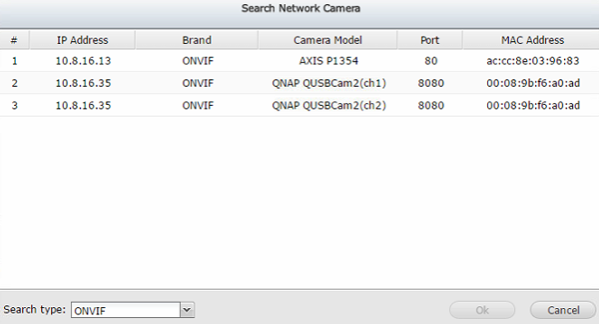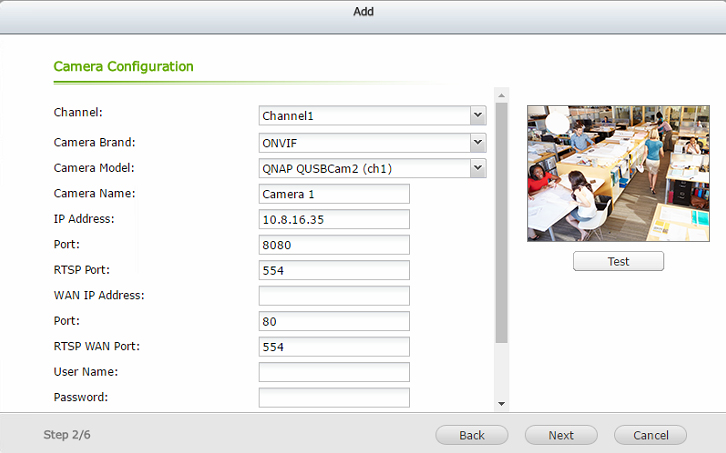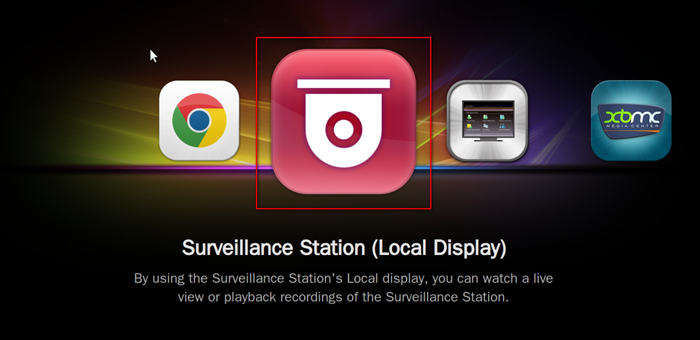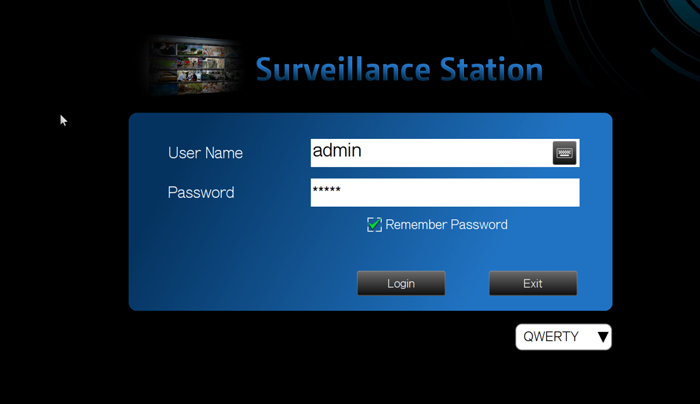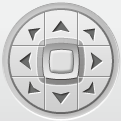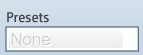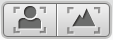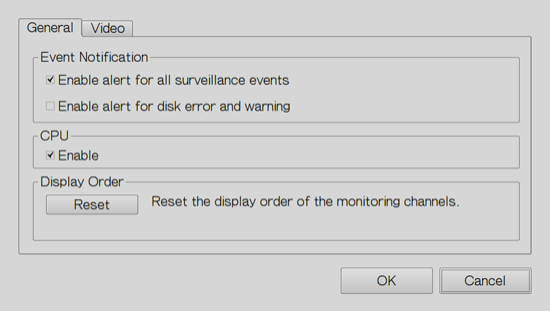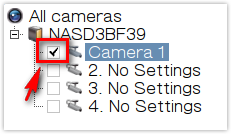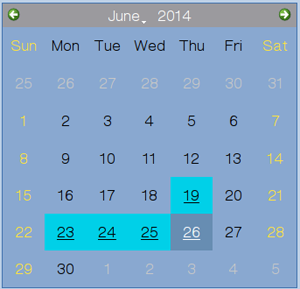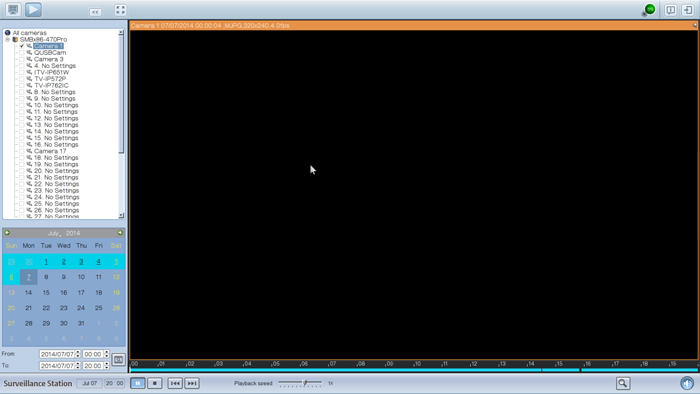QNAP NAS’ta Webcam nasıl kullanılır, Bu eğitim yalnızca QUSBCam içindir. QNAP, USB kameraların uzaktan yönetilebilir IP (ONVIF) kameralar olarak kullanılmasına olanak tanıyan bir uygulama olan QUSBCam2’yi yayınladı. QNAP, CPU kullanımını azaltmak, sistem kararlılığını iyileştirmek ve gözetim kurulumunuzu basitleştirmek için QUSBCam2’yi kullanmanızı önerir. [QUSBCam2 Hakkında Daha Fazla Bilgi Edinin]
İçindekiler
QNAP NAS’ta Webcam nasıl kullanılır
Genel bakış
Video gözetim sistemleri bazen genel ev kullanıcıları için çok pahalı ve bakımı zor olabilir. QNAP Turbo NAS, web kamerası izleme ve kaydını destekleyerek ev ve küçük ofis güvenliği için uygun fiyatlı ve kullanımı kolay bir seçenek sunar. Turbo NAS’taki Surveillance Station uygulaması 7/24 kayıt yapabilir, ekran görüntüleri alabilir ve canlı video akışlarını ve kayıtlı dosyaları istediğiniz zaman, istediğiniz yerde uzaktan görüntülemenize olanak tanır.
Web kamerası gözetim gereksinimleri
Dahili UVC (USB Video Sınıfı) sürücüsüne sahip bir web kamerasına ihtiyacınız olacak. Uyumlu web kameraları için aşağıdaki listelere başvurabilirsiniz:
http://support.logitech.com/en_us/article/6471
http://www.ideasonboard.org/uvc/
Lütfen aklınızda bulundurun:
Web kamerası kaydı için Surveillance Station’ı yapılandırın
1. Bir USB web kamerası bağlayın
Turbo NAS’taki bir USB portuna bir USB web kamerası bağlayın. Web kamerası destekleniyorsa, NAS’taki “Denetim Masası” > “Sistem Ayarları” > “Sistem Günlükleri”nde genel bir UVC kamera gösteren bir günlük olarak listelenecektir.
2. QUSBCam QPKG’yi Uygulama Merkezi’nden yükleyin (Otomatik veya Manuel olarak)
Otomatik kurulum: QPKG’yi NAS’ın “Uygulama Merkezi” > “Gözetim” > “QUSBCam” bölümünden yükleyin.
Manuel kurulum: QNAP web sitesindeki Uygulama Merkezi’nden QUSBCam QPKG’yi indirin. Ardından “Manuel Olarak Yükle” düğmesine tıklayarak ve kurulumu başlatmak için QUSBCam QPKG’nin konumunu seçerek kurabilirsiniz.
3. QUSBCam’de web kamerasını yapılandırın
Öncelikle “QUSBCam”ı açın.
Video ayarlarını buradan yapılandırabilirsiniz.
4. Gözetim İstasyonunu Yapılandırın
a. Gözetim İstasyonunu Kurun
Lütfen dikkat: Surveillance Station’ın düzgün çalışmasını sağlamak için, kurulum tamamlandıktan sonra Turbo NAS’ı yeniden başlatmanızı öneririz.
b. Surveillance Station’daki web kamerasını gerekli ayarlarla yapılandırın: (Lütfen QUSBCam’deki ayrıntılı ayarları kontrol edin, “HTTP URL” farklı durumlara göre değişiklik gösterebilir.)
Lütfen dikkat: Yeni ayarları uygulamadan önce, web kameranıza bağlantının başarılı olup olmadığını kontrol etmek için sağ taraftaki “Test” butonuna tıklayabilirsiniz.
USB web kamerası kamerasını Turbo NAS’ınıza ekledikten sonra, “İzleme” sayfasına gidin. Bu sayfaya web tarayıcınızda ilk kez erişiyorsanız, İzleme veya Oynatma işlevlerini kullanmadan önce bir ActiveX denetimi (QMon.cab) yüklemeniz gerekecektir. Lütfen kurulumu tamamlamak için ekrandaki talimatları izleyin. Surveillance Station’ı Google Chrome, Mozilla Firefox ve Microsoft Internet Explorer’da kullanabilirsiniz.
.
Gözetim İstasyonundan Video Dosyalarını Oynat

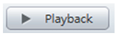
1. Oynatma için kanal(lar)ı seçmek üzere kamerayı/kameraları sunucu/kamera ağacından ilgili oynatma penceresine/pencerelerine sürükleyip bırakın.
2. 
3. Oynatmayı başlatmak için tıklayın . Hızı ve oynatma yönünü, düğmeyi mekik çubuğunun soluna veya sağına 
4. Kayıt dosyalarını oynatmak için zamanı belirtin. Oynatmak istediğiniz anı aramak için zaman çizelgesi çubuğunda bir önizleme görüntüsü görüntüleyebilirsiniz.
5. Kayıt dosyalarını oynatmak için tüm oynatma pencerelerini kontrol etmek için tıklayın 
QUSBCam2 USB Kameralarla Nasıl Kullanılır?
Genel bakış
QUSBCam2, USB kameraları (web kamerası)(*1) ONVIF uyumluluğu ve RTSP protokolü için tam destekle IP kameralara dönüştürür. Canlı görüntüsü tarayıcınızda herhangi bir ekstra eklenti gerektirmez ve evler ve küçük ofisler için kullanışlı bir gözetim aracıdır.
Gereksinimler
QUSBCam2’de Canlı Yayın Nasıl İzlenir
Web Kamerası Kaydı için Gözetim İstasyonunu Yapılandırın
“Surveillance Station” > “Camera Configuration”a gidin ve ardından “Add”e tıklayın. “Search camera(s) automatically”i seçin ve ardından “Next”e tıklayın.
Arama türü için “ONVIF”i seçin ve ardından QUSBCam2 kamerasını seçin. “Tamam”a tıklayın.
Surveillance Station, kullanıcı adı ve parola haricinde kamera bilgilerini otomatik olarak tamamlar. Kullandığınız NAS için aynı oturum açma kimlik bilgilerini kullanın.
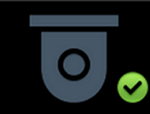 |
Not: Yeni ayarları uygulamadan önce, QUSBCam2 kameranıza olan bağlantıyı kontrol etmek için “Test” butonuna tıklayabilirsiniz. |
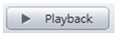
Ek Bilgiler
QNAP tüm USB kameralarla tam uyumluluğu garanti etmez. Uyumlu USB kameralar (web kamerası) hakkında ayrıntılar için UVC (USB Video Sınıfı) için aşağıdaki listelere bakın:
Logitech UVC Web Kamerası Listesi
http://support.logitech.com/en_us/article/6471
Linux UVC Web Kamerası Listesi
http://www.ideasonboard.org/uvc/
HD Station’da Surveillance Station (Local Display) nasıl kullanılır?
Genel bakış
HD Station’daki Surveillance Station (Local Display), Turbo NAS cihazlarının IP kameralardan yüksek çözünürlüklü video çıkışı yapmasını sağlar. Kullanıcıların tek yapması gereken, Turbo NAS’larını HDMI aracılığıyla HD kapasiteli bir ekrana bağlamak ve tüm gözetim aktivitelerini anında izlemeye başlamaktır. Kullanıcılar, bir USB klavye ve fare ve QNAP mobil uygulaması Qremote kullanarak Surveillance Station’ı (Local Display) kontrol edebilir.
Lütfen dikkat: Bu özellik yalnızca TS-x69, TS-x51, TS-x53, TVS-x63, TVS-x63+, TS-x70, TS-x70 Pro, TVS-x71, TVS-x71U, TS-x79, TS-ECx79, TS-x79U, TVS-ECx80, TS-ECx80U, TS-ECx80 Serisi tarafından desteklenir. (TS-269H desteklenmez.)
Sınırlamalar:
İçindekiler
Gözetim İstasyonunu Kullanmaya Başlama (Yerel Ekran)
Gözetim İstasyonunu (yerel görüntüleme) kurmak için lütfen aşağıdaki adımları izleyin
İzleme
Başarılı bir şekilde oturum açtığınızda, izleme ekranı gösterilecektir. Burada IP kameraları izleyebilir, görüntüleme modunu değiştirebilir, manuel kaydı etkinleştirebilir veya devre dışı bırakabilir, PTZ kameraları kontrol edebilir ve daha fazlasını yapabilirsiniz.
Etkinlik Bildirimi
. |
PTZ Kontrol Paneli
IP kamera PTZ’yi (Pan/Tilt/Zoom) destekliyorsa, IP kameranın görüntüleme açısını ayarlamak için NVR’deki kontrol panelini kullanabilirsiniz. Bu işlevler kamera modeline bağlı olarak kullanılabilir. Daha fazla ayrıntı için lütfen kameranın belgelerine bakın. PTZ işlevi kullanıldığında dijital yakınlaştırma işlevinin devre dışı bırakılacağını lütfen unutmayın.
. |
Görüntüleme Modu
NVR izleme için çeşitli görüntüleme modlarını destekler. Görüntüleme modunu değiştirmek için doğru simgeye tıklayın.
. |
Seçenekler
Gelişmiş monitör ayarlarını yapılandırmak için tıklayın 
‘Genel’ sekmesi altında aşağıdaki seçenekler sunulmaktadır.
“Video” sekmesi altında aşağıdaki seçenekler sunulmaktadır.
Video Oynatma
Turbo NAS’taki videolar yerel ekranda oynatılabilir. Bu özelliği kullanmak için 
| Not: Videoları oynatmak için IP kameralara yönelik oynatma erişim hakkı gereklidir. Web tabanlı yönetim arayüzünü kullanarak Surveillance Station’a yönetici olarak giriş yapın ve “Ayrıcalık Ayarları”nda oynatma erişim hakkını düzenleyin. |
| Not: Başlangıç ve bitiş tarihleri arasındaki gün sayısı 2 veya daha az olmalıdır. |
Oynatma Ayarları:
Bir video dosyasını oynatın, duraklatın, durdurun, geri oynatın veya önceki veya sonraki dosyayı oynatmayı seçin. Bir video oynatırken, oynatma hızını ayarlamak için kaydırma çubuğunu kullanın veya 
IP kamera kanalına sağ tıklayın ve aşağıdaki seçenekleri seçin:
QNAP NAS üzerinde webcam kullanma,
QNAP NAS’ta webcam nasıl ayarlanır,
QNAP ile webcam bağlantısı,
Webcam’i QNAP NAS’a bağlama rehberi,
QNAP NAS için webcam kurulumu,
QNAP NAS’ta canlı yayın için webcam kullanımı,
QNAP NAS webcam görüntü kaydetme,
QNAP Surveillance Station ile webcam kullanımı,
QNAP NAS’a IP kamera ekleme,
QNAP NAS’ta webcam görüntü ayarları,
QNAP NAS üzerinden uzaktan webcam erişimi,
QNAP NAS webcam kayıt rehberi,
QNAP ile webcam güvenlik kamerası yapma,
Webcam’in QNAP NAS’a tanıtılması,
QNAP NAS’ta webcam kullanımı için adım adım kılavuz,
QNAP NAS ve webcam ile video kaydı,
QNAP NAS webcam desteği,
Webcam’i QNAP NAS’ta izleme,
QNAP NAS webcam performans optimizasyonu,
QNAP NAS ile webcam görüntüsü kaydetme yolları