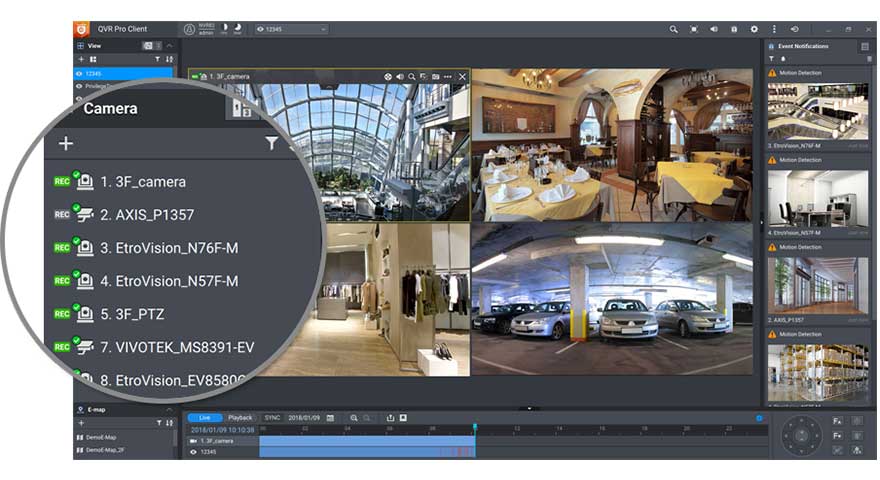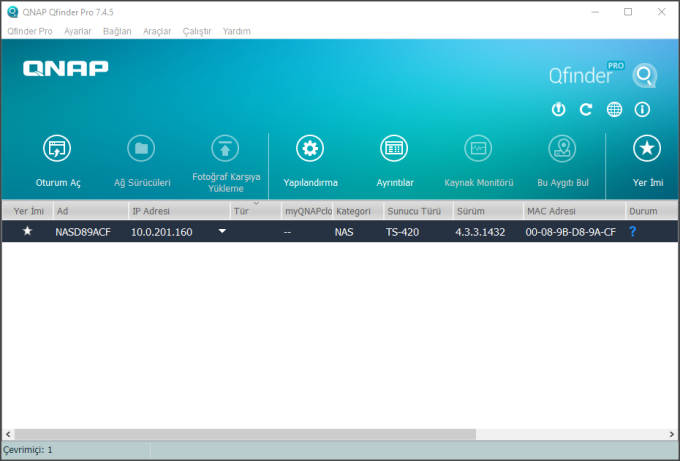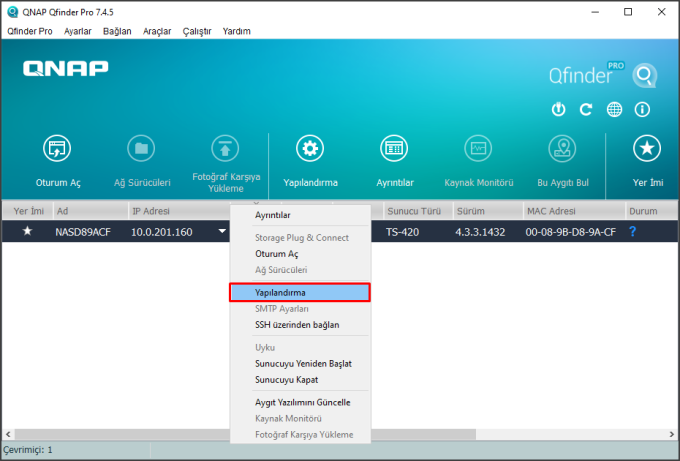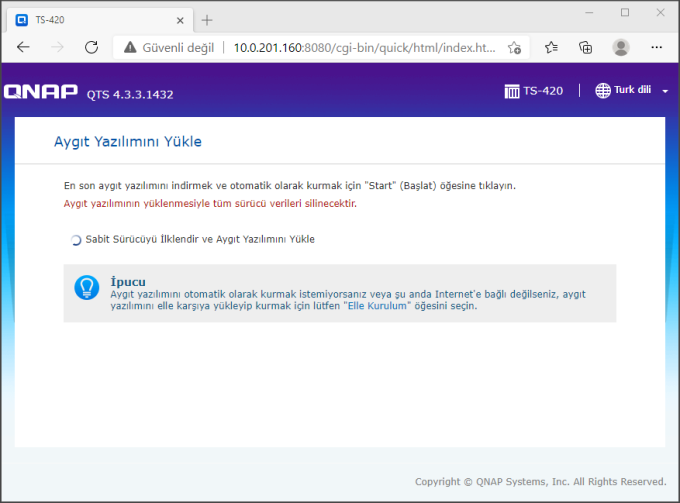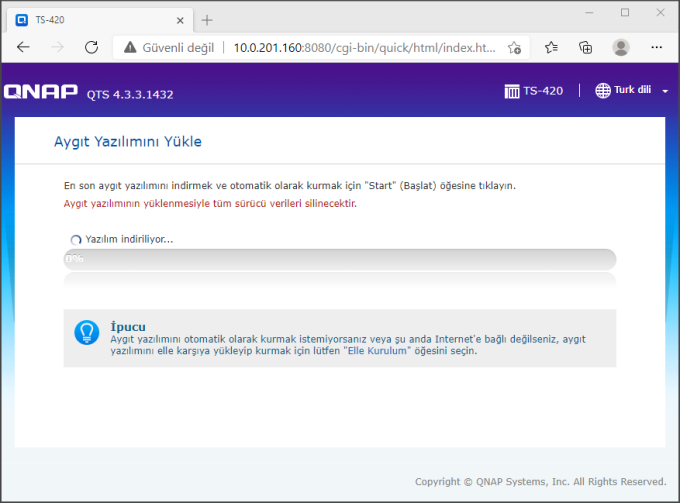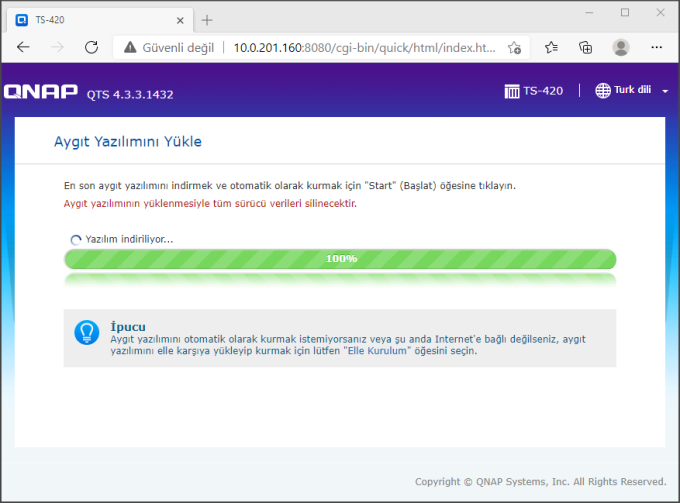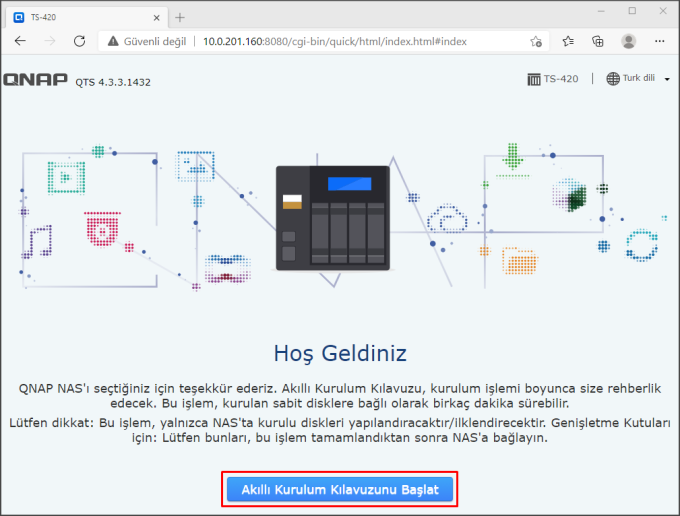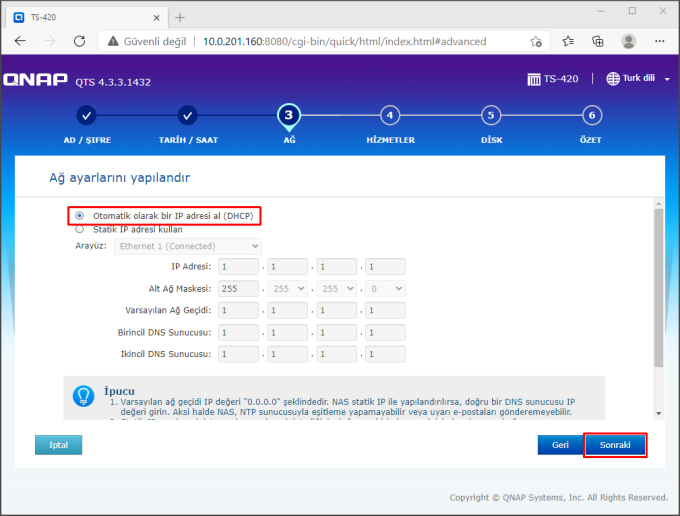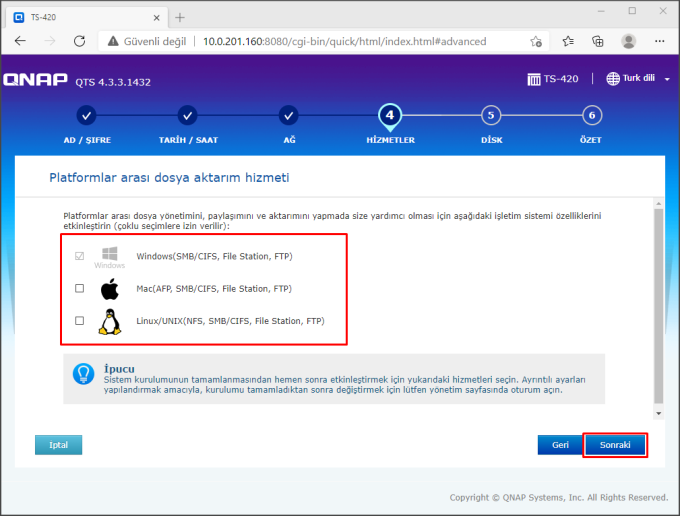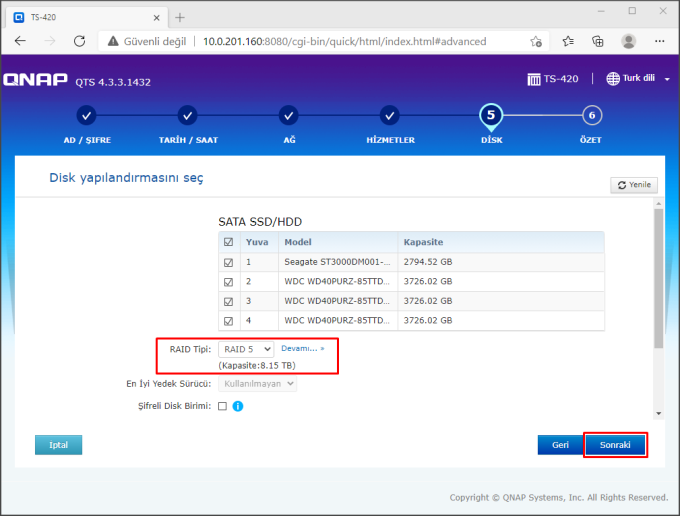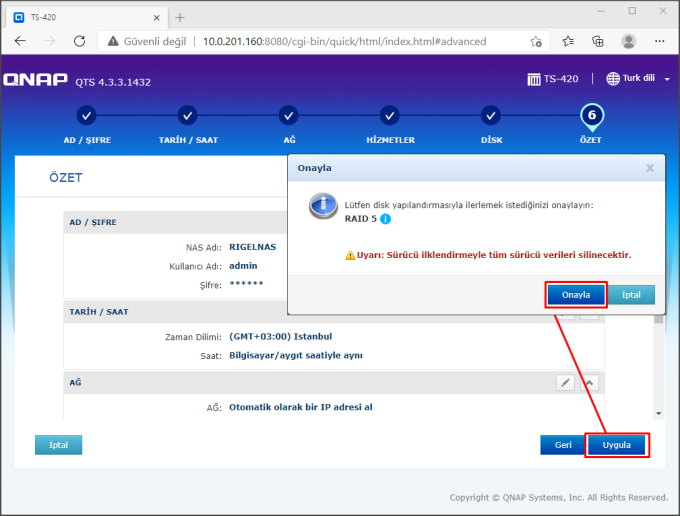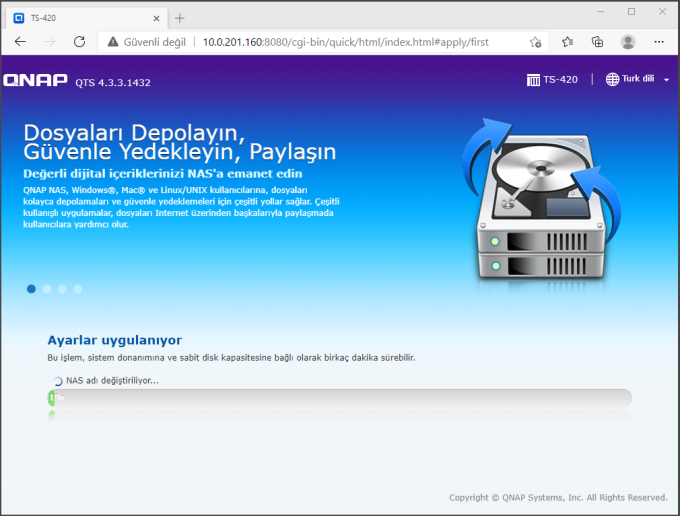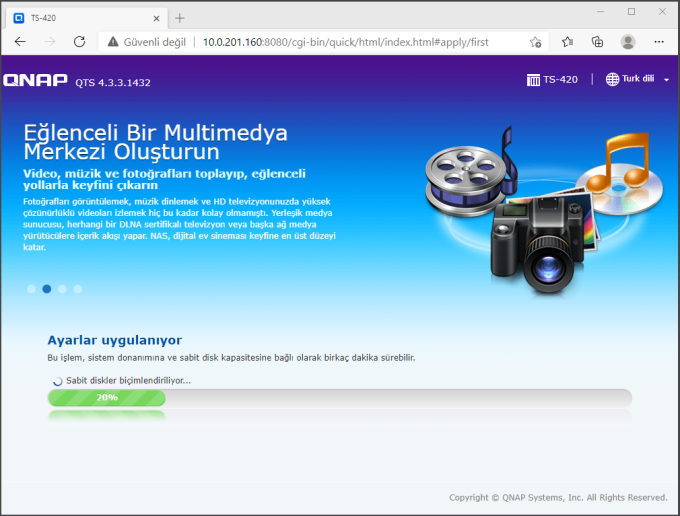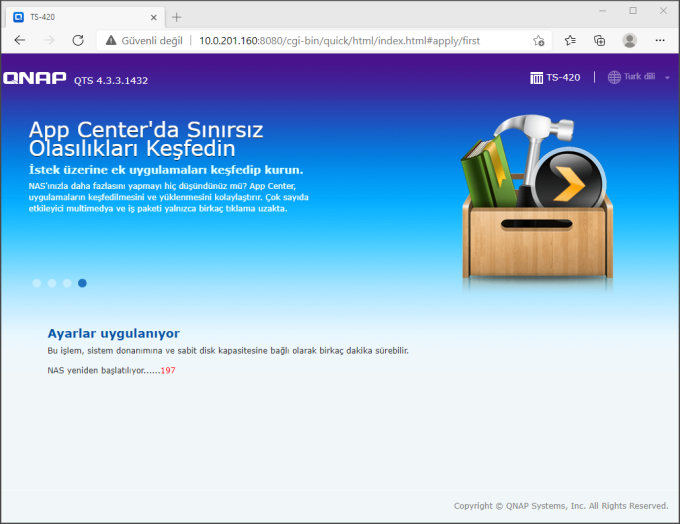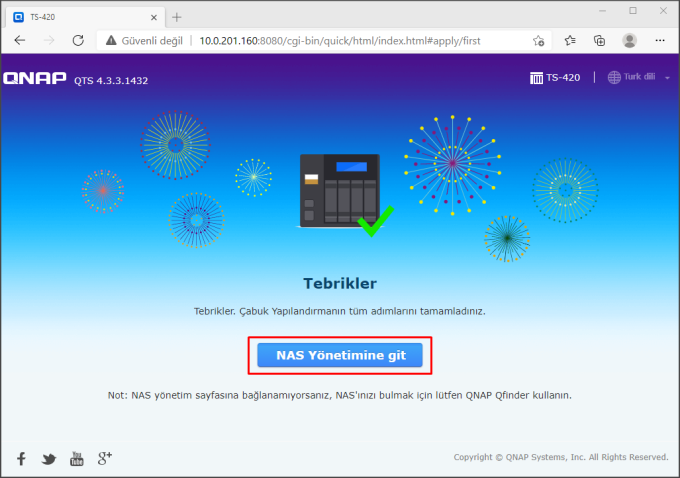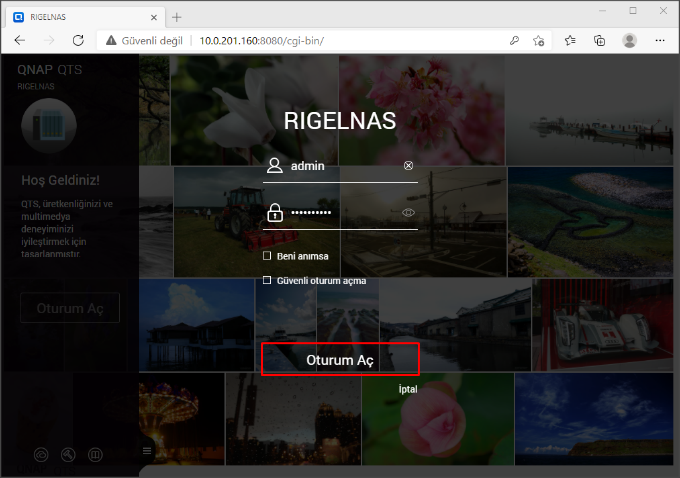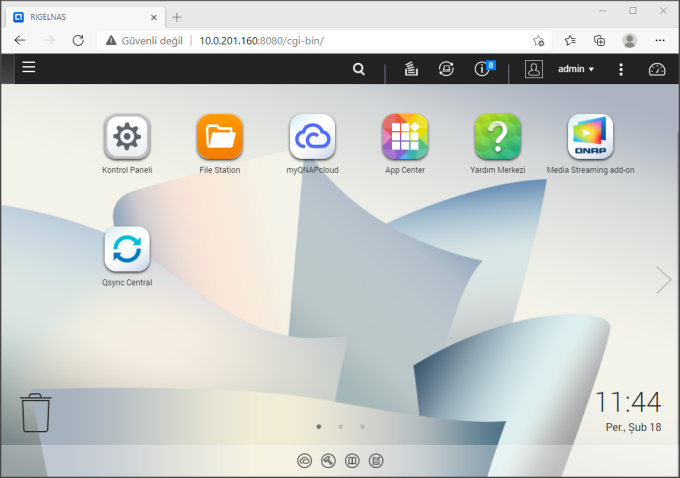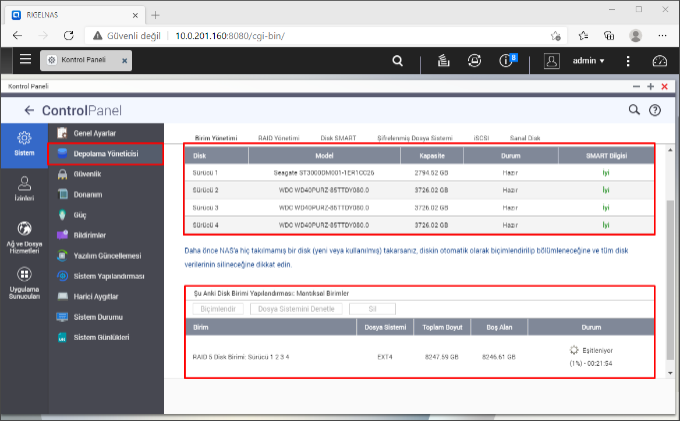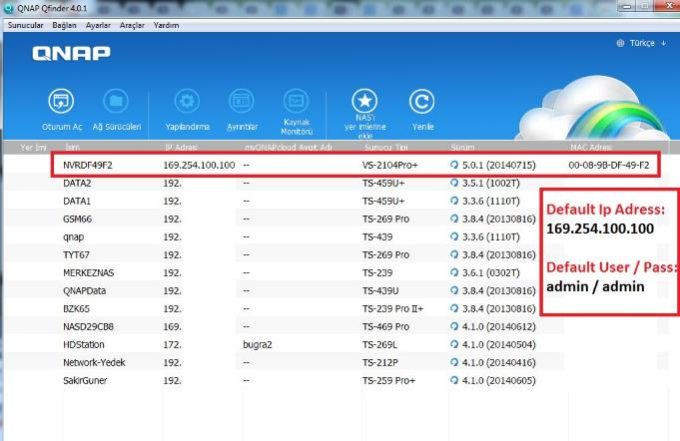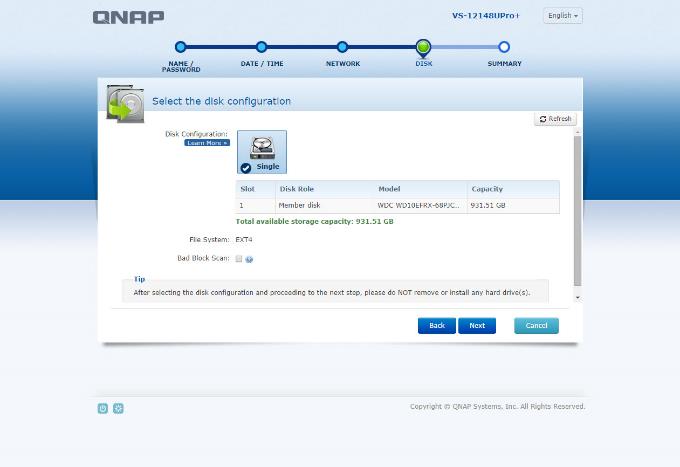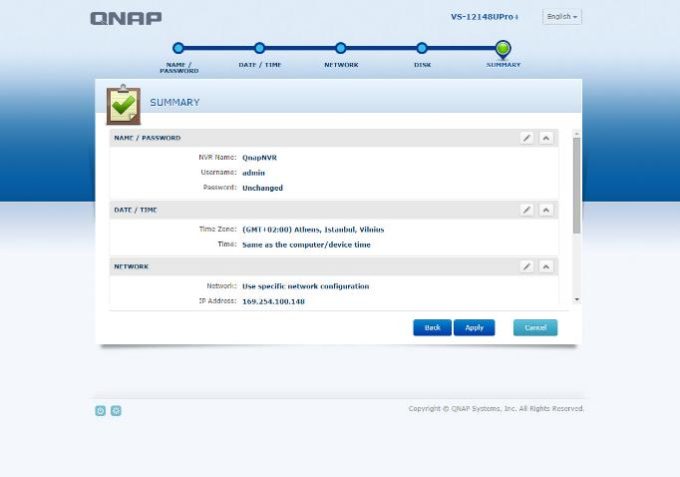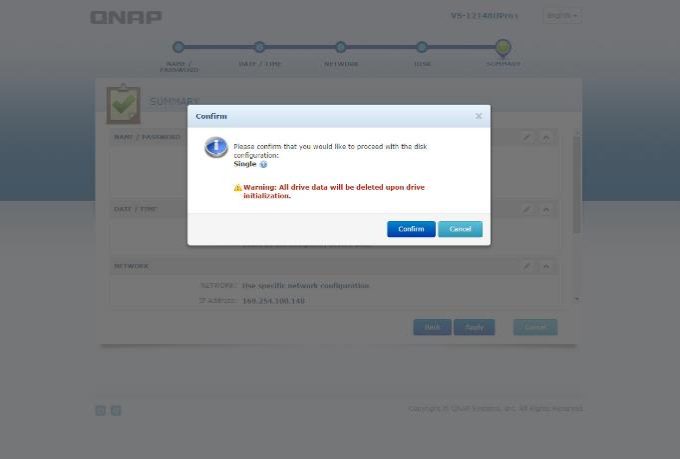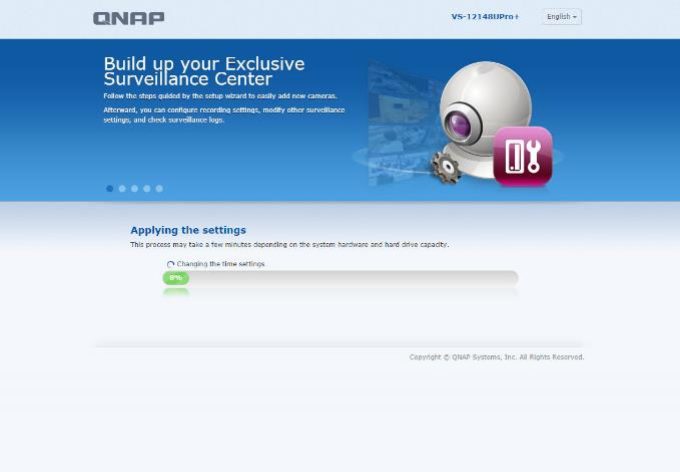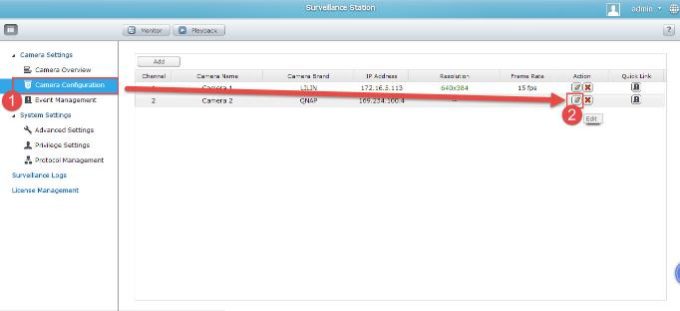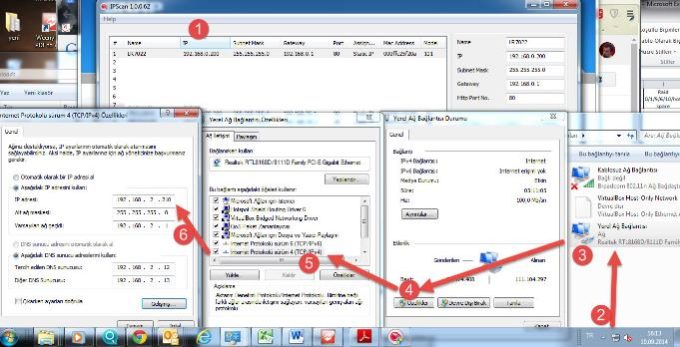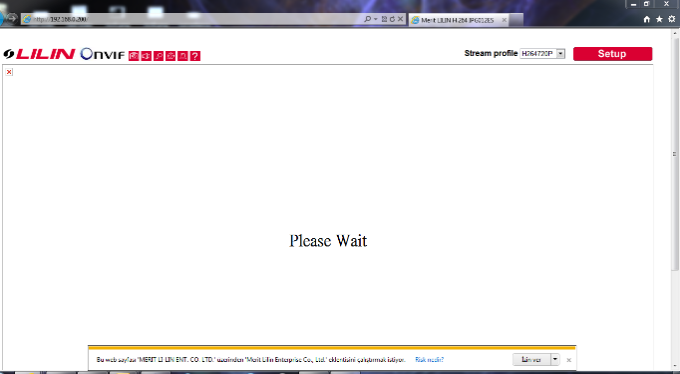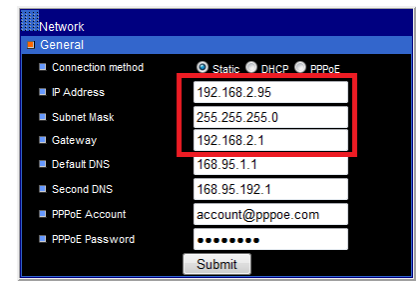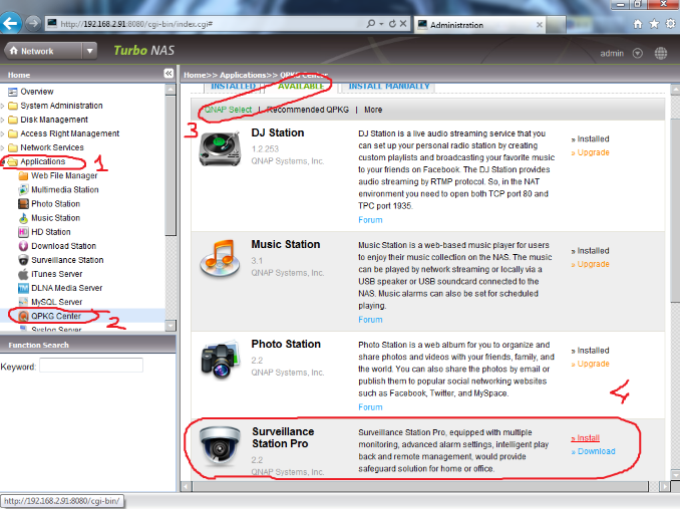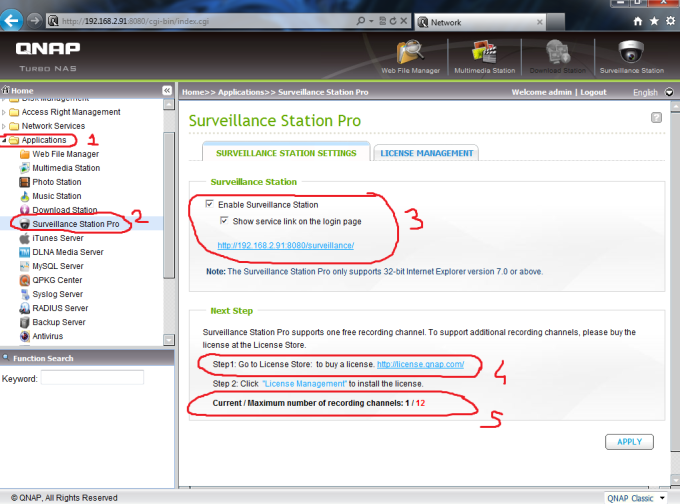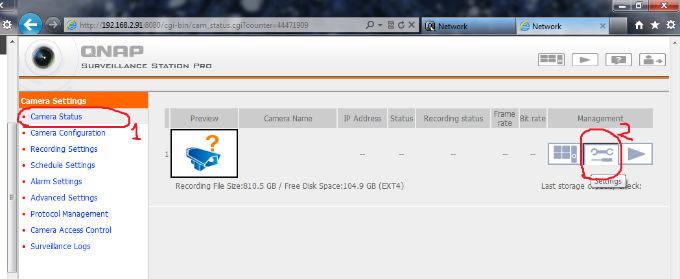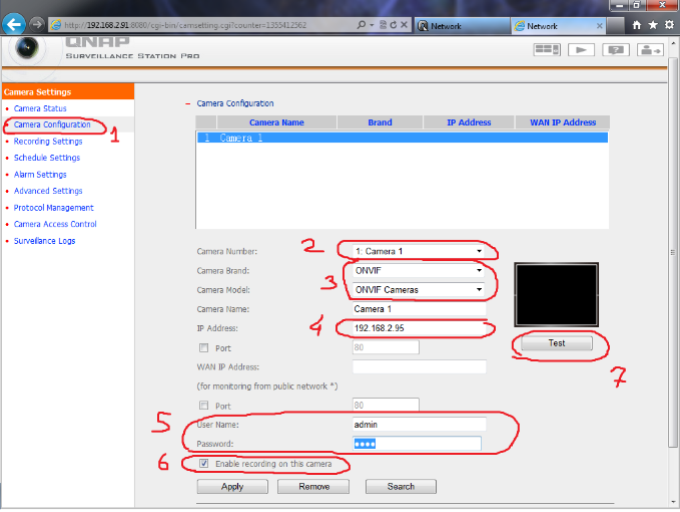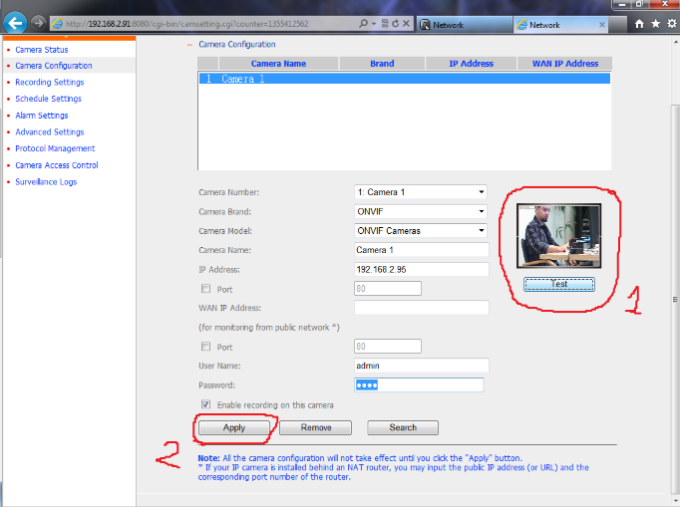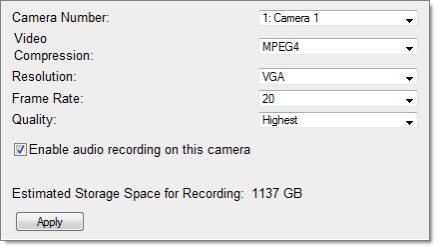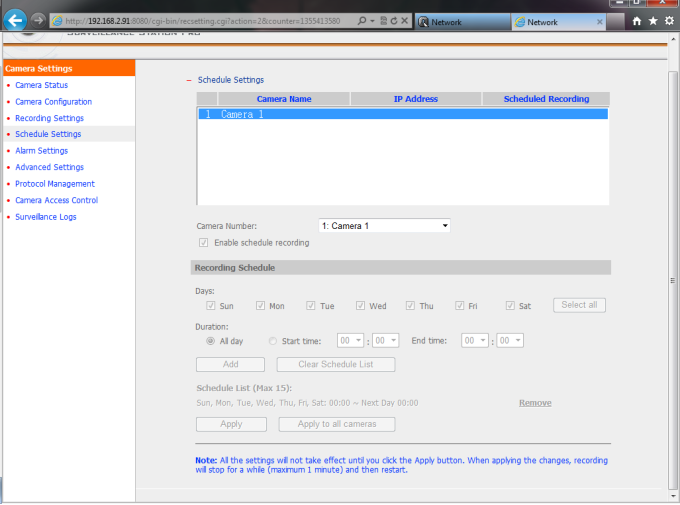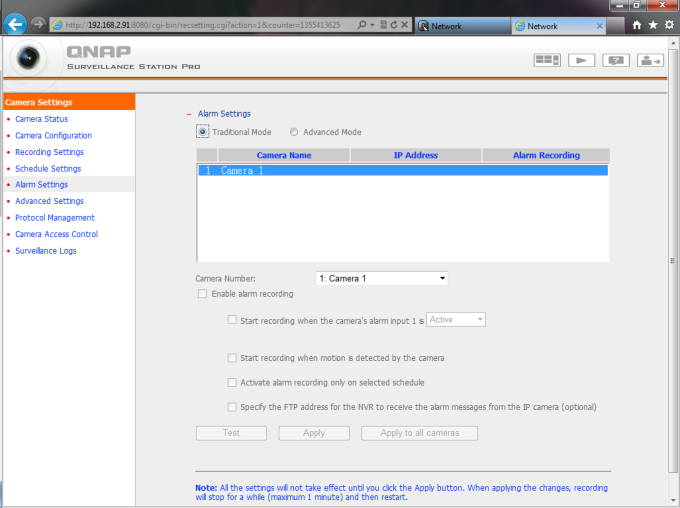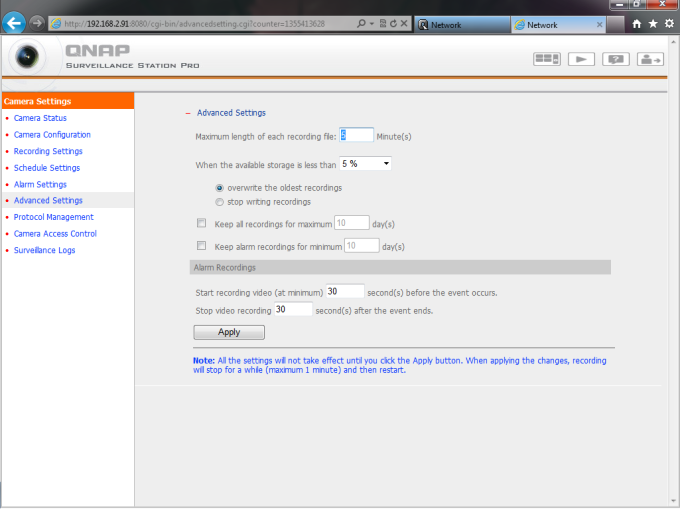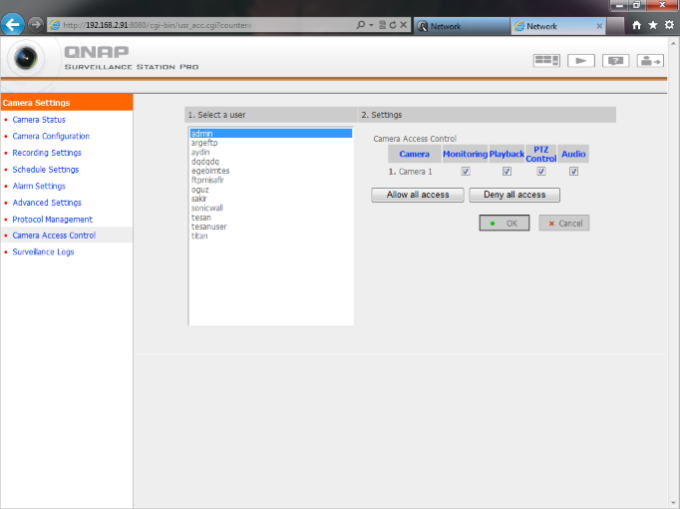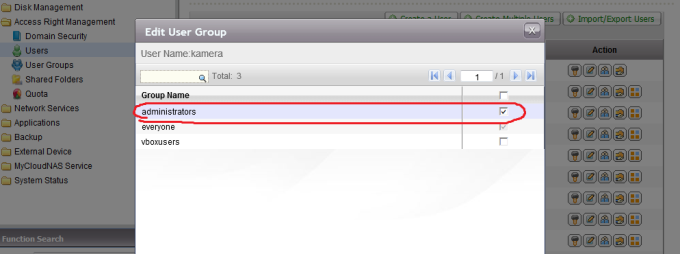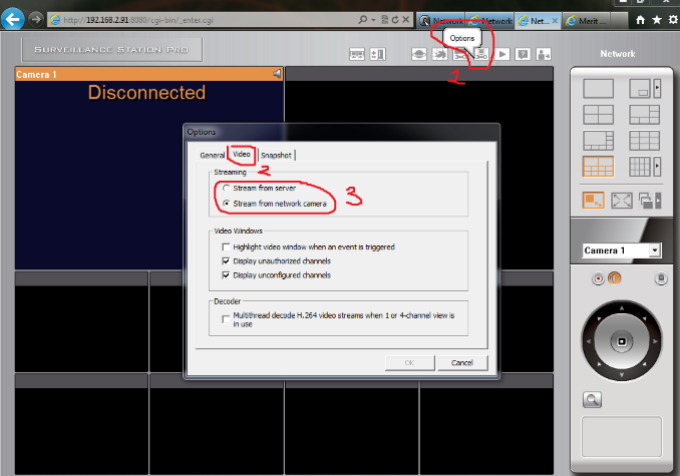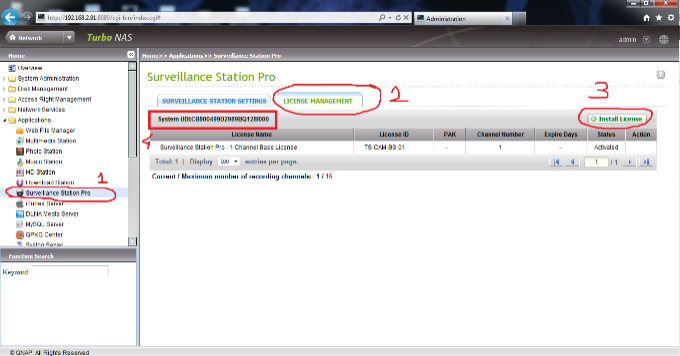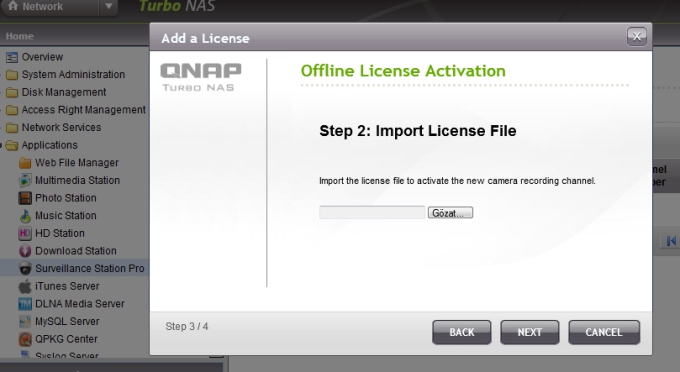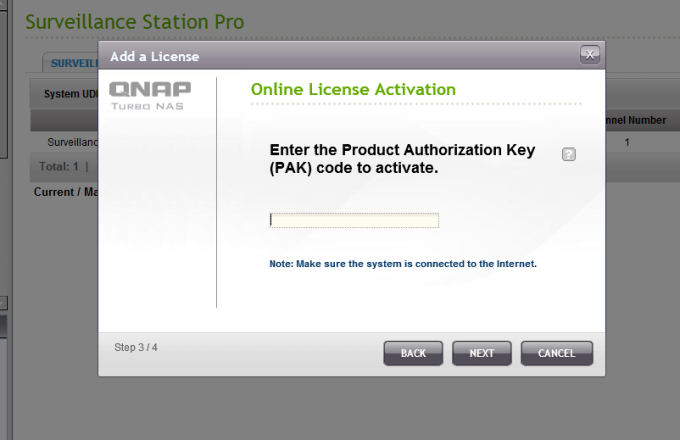QNAP NAS Nvr Kurulum ve Yapılandırılması, Nas Nedir? Network Attach Storage (NAS), yerel ağ üzerinden yetkili kişilerin verilere ulaşmasını, verilerin depolanmasını sağlayan dosya tabanlı bir sistemdir. Yani Network üzerinde çalışan veri depolama cihazıdır. Basit olarak ethernet kablosu ile çalışan harici disk gibi düşünebilirsiniz.
NAS sisteminin diğer bir özelliği işletim sistemine sahip olmasıdır. İşletim sistemi olarak genellikle Linux kullanılırken, FreeNAS, NASLite, NexentaOS, OpenSolaris gibi sistemlerde kullanılmaktadır. İşletim sistemi barındırmasıyla da depolama birimlerinden ayrılır. Ağ ile iletişim sağlandığı için SMB, NFS, FTP, http, AFS ve UPnP gibi bir takım protokoller de NAS sisteminin bileşenlerindendir.
NAS sunucusu birden fazla diskten oluşabilir ve RAID oluşturulabilme özelliği sayesinde veri kaybı gibi sorunların yaşanması engellenmektedir. NAS sistemleri kendi diskini barındırabilir eğer disk seçilecek ise veri kayıplarını engellemek için uygun ve nitelikli bir disk seçimi yapılmalıdır.
NAS Sisteminin Avantajları;
– Kurulumu, yönetimi, konfigürasyonu kolaydır. Ayrıca bir IT elemanına ihtiyaç duyulmaz.
– Her yerden istenilen zamanda ulaşım desteği vardır.
– RAID uyumlu olması, verinin yedeklenmesi ile veri güvenliği sağlanır.
– Düşük maliyetli bir sistemdir.
– Çapraz platform desteklidir. Tüm işletim sistemlerine dosya paylaşımı gerçekleştirilebilir.
– Merkezleştirilmiş depolama sağlar.
– Birden fazla cihazla dosya paylaşımı ve yetkilendirme vardır.
– DLNA desteğiyle multimedya dokümanlarına ulaşılabilir.
QNAP NAS Nvr Kurulum ve Yapılandırılması
Kurulum ve Yapılandırma;
Qnap QFinder Pro Programını ücretsiz olarak bu Linkten indirip bilgisayarınıza kurabilirsiniz.
İlk olarak cihazımız üzerinde hiçbir disk olmadan çalıştırıyoruz. Cihaz tamamen açıldıktan sonra kullanıma hazır hale geldiğini belirten uzun bir bip sesi gelecektir. Bip sesini duyduktan sonra Qnap finder Pro programımızı çalıştıralım. Qnap finder programı çalıştığında aşağıdaki gibi Turbo NAS cihazımızı bulacaktır. Cihazımızıda bulduğuna göre disklerimizi 5 saniye arayla takabiliriz.
Yapılandırmaya geçmek için NAS cihazımıza sağ tıklayıp “Yapılandırma” butonuna tıklıyoruz.
Eğer diski daha önce başka bir Qnap cihazında kullandıysanız, sistem size “Fabrika Ayarlarını Geri Yükle (Restore Factory Setting)” veya “Sistemi İlklendir (Initilize System)” diye soracaktır. Bu adımda Sistemi İlklendir (Initilize System) butonu ile devam edelim;
Burada bizden aygıt yazılımını indirip kurmamızı istiyor. “Başla” butonu ile kurulumu başlatalım.
“Akıllı Kurulum Klavuzunu Başlat” butonuna tıklayarak yapılandırmaya başlıyoruz.
Açılan ekranda NAS cihazınızın networkte hangi isimle bulunmasını istiyorsanız NAS Adı bölümüne girişini yapıyoruz, Ben bu cihazımı kolay tanıyabilmem için “RIGELNAS” olarak adlandırdım, Kullanıcı adı “admin” şifre ise unutmayacağınız karmaşık bir şifre olsun. “Sonraki” butonu ile devam edelim.
Gelen ekranda saat ayarlarımızı belirliyoruz. Saat ayarını mutlaka doğru girin, aksi taktirde ilerleyen zamanlarda AD bağlantısında veya zamanlanmış yedekleme işlemlerinde sıkıntı yaşayabilirsiniz. “Sonraki” butonu ile devam ediyoruz.
Açılan ekranda IP ayarları bulunmakta. Ben DHCP tarafında cihaza statik IP tanımladığım için otomatik IP al ile devam etsem bile belirlediğim IP adresini alacaktır. Siz dilerseniz cihaz üzerinde de statik olarak belirtebilirsiniz. “Otomatik olarak bir IP adresi al (DHCP)” işaretli olarak “Sonraki” butonu ile devam ediyorum.
Gelen ekranda Platformlar arası dosya aktarım hizmetlerinin kullanılması için açacağı servisleri seçmemizi istiyor. Ben sadece Windows seçili olarak “Sonraki” butonu ile yapılandırmaya devam ediyorum.
*Not: Yapınızda sadece Windows tabanlı cihazlar kullanmıyorsanız ve yapacağınız paylaşımlar sadece bu cihazları kapsamayacaksa diğer platformları da işaretlemeniz gerekmektedir.
Bu noktada RAID yapısını belirleyeceğiz. Eğer fikriniz yoksa; 2 HDD için RAID 1, 4 HDD için RAID 5 ve 8 HDD üzeri için RAID 6 kullanılabilir. Raid hakkında merak ettikleriniz varsa Link üzerinden RAID Nedir? Konusuna bakabilirsiniz. Ben RAID 5 yaparak devam ediyorum.
Karşımıza gelen sayfa yaptığımız bütün ayarların özet ekranıdır. Eğer ki atladığınız ya da yanlış yaptığınızı düşündüğünüz bir durum olursa “Geri” butonu ile ilgili adıma geri gidip değişiklik yapabilirsiniz. Ayarlarımızı kontrol ettikten sonra “Uygula” butonuna tıklıyoruz ve açılan ekranda disklerin içerisindeki tüm verilerin silineceğine dair uyarı geliyor burada ise “Onayla” butonuna tıklayarak devam ediyoruz.
Açılan sayfada disklerimizin boyutuna bağlı olarak belirli bir süre ayarların uygulanmasını beklememiz gerekmektedir.
Kurulum tamamlandı ve biçimlendirme bitti, “NAS Yönetimine git” butonuna tıklıyoruz.
Açılan sayfa RIGELNAS cihazımızın login ekranıdır. Kurulumumuzun başında belirlenen “admin” kullanıcı adı ve oluşturduğumuz şifre ile oturum açıyoruz.
Cihazımızın kurulumu başarıyla tamamlanmıştır. Arka Plan Görevleri bölümünde de görebileceğiniz gibi kurulum aşamasında yapmış olduğumuz RAID yapısını dislerimiz üzerinde uyarlamaktadır. Bu işlem biraz uzun sürmektedir.
Umarım faydalı olmuştur. Diğer yazılarımızda görüşmek dileğiyle…
Qnap NVR İlk Kurulum Dökümanı
I – Qnap NVR İlk Kurulum Ayarları
II – Qnap NVR’a Nasıl Kamera Ekleyeceksiniz
III – IP Kameranızın IP Adresini Bilmiyorsanız Nasıl Bulabilirsiniz? IP Scan Yazılımı ve Lilin & Avtech Ip Kameraların Standart IP Adresi, Kullanıcı Adı / Şifresi
I – Qnap NVR İlk Kurulumda Dikkat Edilecekler,
İlk Kurulum Ayalarları;
1 – İlk olarak cihazımız üzerinde hiçbir disk olmadan çalıştırıyoruz.
2 – Cihaz tamamen açıldıktan sonra kullanıma hazır hale geldiğini belirten uzun bir beep sesi gelecektir.
3 – Beep sesini duyduktan sonra Qnap finder programımızı çalıştıralım.
4 – Qnap finder programı çalıştığında aşağıdaki gibi Turbo NAS cihazımızı bulacaktır. Qnap’ın üzerine çift tıklayarak kurulumu başlatın.
Qnap’ın Standart IP Adresi: http:169.254.100.100
Qnap’ın Standart Kullanıcı Adı: admin
Qnap’ın Standart Admin Şifresi: admin
.
4 –Bu adımda Qnap’ın ismini ve dilerseniz admin şifresini değiştirebilirsiniz;
5 – Cihazınızın IP Adresini belirleyin (Vereceğiniz ip adresinin kullanmayı planladığınız IP kameralar ile aynı subnete sahip olduğuna emin olun!)
6 – Zaman ayarlarınızı girin (Eğer alarm kayıtlarını aktif kullanmayı planlıyorsanız mutlaka bu zaman ayarlarını doğru olarak işaretleyin)
7 – RAID Yapınızı Belirleyin (Benim kişisel tavsiyem tek disk kaybetmenize izin veren RAID 5 yapısı kurmanızdır. Eğer daha güvenli bir yapı isterseniz 2 disk kaybettiğinizde bile çalışmaya devam eden RAID 6 yapısını tercih edebilirsiniz)
8 – Size Qnap son olarak ayarlarınızı kontrol etmeniz için fırsat tanıyacaktır. Dilerseniz bu ayarları bu kısımda, dilerseniz de kurulum bittikten sonra değiştirebilirsiniz.
9 – Onayla tuşuna bastığınızda HDD’lere format atılarak RAID yapısının kurulumu başlayacaktır.
10 – Yaklaşık 15 dakika sonra cihazınıza erişebilir ve gerekli ayarları yapabilirsiniz. Yalnız RAID kurulumu 12 saatten fazla süreceği için bu işlem sırasında Qnap’ı tam performansta kullanamzsınız.
.
II – Qnap NVR’a Nasıl Kamera Ekleyeceksiniz
1 – Kamera ayarlarına gelin ve kamera eklemek istediğiniz kanalın “Edit” kısmına girin;
2 – Kameranızın aşağıdaki ayarlarını girerken dikkat etmeniz gerekenler;
Marka / model: Markasını doğru girmek zorundasınız fakat model konusunda yakın bir model girebilirsiniz. Eğer kameranız listede yoksa Onvif denilen kamerayı seçerek IP kameranızın Qnap üzerinde çalışmasını sağlayabilirsiniz.
Ip Adresi: Eğer kameranızı yerelden çalıştırıyorsanız girdiğiniz kameranın IP adresi mutlaka Qnap ile aynı aralıkta olmalıdır.
Kamera dışarıdan geliyorsa Qnap’ın internete çıktığına ve port numarasını doğru girdiğinize emin olmalısınız.
Kullanıcı Adı / Şifresi: Mutlaka doğru girmeniz gerekiyor.
Bu ayarlardan sonra test tuşuna basarak onay aldıktan sonra Apply seçeneği ile bu ekrandan çıkıyoruz.
3 – Son adımda kameramızın kayıt ayarlarını girerek kurulumu tammalıyoruz.
.
III – IP Kameranızın IP Adresini Bilmiyorsanız Nasıl Bulabilirsiniz? IP Scan Yazılımı ve Lilin & Avtech Ip Kameraların Standart IP Adresi, Kullanıcı Adı / Şifresi
Aşağıdaki Link’ten IP Adresi Bulma Programını İndirebilirsiniz;
http://www.meritlilin.com/webe/html/download/index.aspx?p=D
IP Kameranızın Yönetim Sayfasına Girmek İçin Bilgisayarınızın IP Adresinin Kamera İle Aynı IP Aralığında Olduğuna Emin Olun;
Örneğin Lilin IP kamera kullanıyorsanız standart IP adresi 192.168.0.200 olacaktır, buyüzden bilgisayarınızın 192.168.0.201 gibi bir IP adresine sahip olduğuna emin olun.
Birkaç kameranın ve Engenius Access Point cihazının standart IP adresi, kullanıcı adı ve şifresi;
Lilin Default IP: http://192.168.0.200
Lilin Default Username: admin
Lilin Default Password: pass
.
Avtech Default IP: http://192.168.1.10
Avtech Default Username: admin
Avtech Default Password: admin
.
Axis Default IP: http://192.168.0.90
Axis Default Username: root
Axis Default Password: pass
.
Engenius Wireless IP: http://192.168.1.1
Engenius Wireless Default Username: admin
Engenius Wireless Default Password: admin
3.8.4 Firmware Versiyonunda Qnap Surveillance Station Pro Kurulumu
I – Ev/ofis ağ topolojinizi planlayın
II – IP Kameraları Kurun
III – QNAP NAS’ta Gözetim İstasyonunu Yapılandırma
IV – NAS’ta Zamanlanmış Kaydı Yapılandırma
V – Geri Oynatma Alarm Kaydı
VI – Sorunlar ve Çözüm
.
I – Ev/Ofis Ağ Topolojinizi Planlayın
Gözetim sistemini kurmaya başlamadan önce ev/ofis ağınızın planını yazın. Bunu yaparken aşağıdakileri göz önünde bulundurun:
Bilgisayarınız, NAS ve IP kameralar LAN’daki aynı yönlendiriciye kurulmalıdır. NAS ve IP kameralar için sabit IP adresleri atayın. Bu örnekte:
.
III – IP Kameraları Kurun
1 – Aşağıdaki adımlarla her iki IP kamera için IP adresini yapılandırın. Bu Örnekte Onvif Desteği ile Lilin “Hybrid D/N 720P CMOS HD IP Kamera / IPG012ESX” kullanacağım :
2 – Lilin kamera paketinizin içinden CD-ROM’u çıkarın ve IP Finder Programını yükleyin.
3 – Kameranın IP adresini, bilgisayarla aynı LAN’da olacak şekilde ayarlayın. Daha sonra kameranın yapılandırma sayfasına IE tarayıcısıyla giriş yapabileceksiniz. Kameranın IP adresini 192.168.2.95 olarak girin. Varsayılan ağ geçidi, yönlendiricinin LAN IP’si olarak ayarlanmalıdır (örneğimizde 192.168.2.1).
|
Not: Lilin Hybrid D/N 720P CMOS HD IP kameranın varsayılan IP’si 192.168.0.200’dır |
4 – IP kameranın web yapılandırma sayfasına GİRİŞ yapın.
Lilin Kamera’nın varsayılan IP adresi 192.168.0.200’dır, bu nedenle explorer’a şunu yazın:
http:192.168.0.200
5 – IE tarayıcınız üzerinden yapılandırma sayfasına ilk kez eriştiğinizde, sorulursa ActiveX denetimini yüklemeyi unutmayın.
Daha sonra izleme görüntüsünü görüntüleyebileceksiniz.
6 – “Ağ -> Genel” bölümüne gidin ve kameranın IP ayarlarını kontrol edin.
7 – IP Adresi yapılandırmasını planladığınız şekilde değiştirin, aşağıdaki gibi görünmelidir:
|
İpucu: Kamera ayarlarını unutursam ne olur? |
.
III – QNAP NAS’ta Gözetim İstasyonunu Yapılandırma
|
Not: Surveillance Station Pro yalnızca Internet Explorer 6.0 ve üzeri sürümlerde desteklenmektedir. |
1 – ‘ Sistem Yönetimi ‘ > ‘ Ağ ‘ > ‘ TCP/IP’ye gidin ve NAS’a sabit bir IP belirtin: 192.168.2.91. Varsayılan ağ geçidi, örneğimizdeki 192.168.2.1 olan yönlendiricinizin LAN IP’siyle aynı olmalıdır.
2 – Öncelikle “Uygulamalar -> QPKG Center” a gidin ve “Surveillance Station Pro” QPKG’yi kurun :
3 – ‘ Uygulamalar ‘ > ‘ Gözetim İstasyonu’na gidin ve ‘ Gözetim İstasyonunu Etkinleştir ‘ ve ‘ Giriş sayfasında servis bağlantısını göster ‘ onay kutularını işaretleyin, ardından ayarları kaydetmek için ‘ Uygula ‘ düğmesine tıklayın . Şimdi Gözetim İstasyonu simgesinin artık gri olmadığını görmelisiniz. ‘ Gözetim İstasyonu Pro ‘ yalnızca 1 kamera lisansını destekler, bu nedenle daha fazlasını eklemek istiyorsanız, ” Adım 1: Lisans Mağazasına gidin: lisans satın almak için http://license.qnap.com/ ” öğesine tıklayın
Ayrıca bir sonraki adımda NAS’ınızın kaç adet IP kamerayı desteklediğini görebilirsiniz. Örn: Ts-469 Pro 12 adet IP kamerayı destekler.
Tıkla
4 – Ps : 3.8.0 Firmware’ini 3.8.1’e güncelledikten sonra, Ts-469 Pro’m 16 IP kamerayı destekliyor! Bu yüzden Qnap’ınızı en son Firmware’e güncellemeyi unutmayın.
5 – http://QnapIp:8080/surveillance/ bağlantısına tıkladıktan sonra, Surveillance Station kullanıcı arayüzüne erişebilirsiniz. ‘ Sistem yapılandırması ‘ -> “Ayarlar” a gidin
6 – Daha sonra Kamera Durumu -> Ayarlar’a gidin
7 – Kayıt Ayarlarında:
Kameranızı, Kamera Markanızı / Modelinizi seçin (Bu durumda Onvif’te Lilin kamerasını kullanıyorum). IP Kamera Lan IP adresinizi (veya varsa WAN’ınızı), IP Kamera Kullanıcı Adınızı ve Şifrenizi girin ve “Test” düğmesine basın.
Eğer yapılandırmayı doğru yaptıysanız Kamera Kayıt Görüntüsü aşağıdaki gibi gözükmeli ve Uygula butonuna basınız.
8 – IP kamera Kayıt Kalitesini değiştirmek veya kameranın ses kayıt seçeneğini etkinleştirmek istiyorsanız, ‘ Ayarlar ‘ > ‘ Kayıt Ayarları ‘ sayfasına gidin. Değişiklikleri kaydetmek için ‘ Uygula ‘ya tıklayın.
Not: Eğer “Onvif” kullanıyorsanız kameranız bu seçenekleri değiştirmeyi desteklemiyor olabilir, bu sebeple lütfen IP kameranızdaki IP Kamera Ayarları seçeneklerinden bu yapılandırmayı değiştirin.
9 – Şimdi Canlı İzleme Butonuna basın.
10 – Ağ kameralarını NAS’a ekledikten sonra ‘Canlı Görüntü’ sayfasına gidin. Bu sayfaya IE tarayıcısı üzerinden ilk kez eriştiğinizde, Kamera 1 ve Kamera 2’nin görüntülerini görüntülemek için ActiveX denetimini yüklemeniz gerekir. Surveillance Station’ın izleme ve kayıt işlevlerini kullanmaya başlayabilirsiniz!
|
İpucu: Bir kameranın izleme ekranına tıkladığınızda, çerçeve turuncu olur. Kamerayı kontrol etmek için sağ paneldeki düğmeleri kullanabilirsiniz. Örneğin, izleme görüntüsünün anlık görüntüsünü alabilir, manuel kaydı etkinleştirebilir veya devre dışı bırakabilir, kameranın ses işlevini etkinleştirebilir veya devre dışı bırakabilir, ses yayını işlevini kullanabilir veya kameranın yapılandırma sayfasına girebilirsiniz. |
.
IV – NAS’ta Zamanlanmış Kaydı Yapılandırma
Program Ayarları:
Alarm Ayarları:
“Eski Kayıtların Üzerine Yazıldığında veya Silindiğinde” Seçenekleri
Kullanıcılara İzinler Nasıl Verilir
Herhangi bir sorunuz varsa lütfen Qnap Tayvan Destek ile iletişime geçin.
.
V – Geri Oynatma Alarm Kaydı
.
VI – Sorunlar ve Çözüm
Bir kullanıcıyla giriş yaptığımda “İzin Yok” Hatası Alıyorum:
Sadece kullanıcılar -> kullanıcı grupları bölümüne gidin ve bu kullanıcıyı “Yöneticiler” grubuna ekleyin.
Qnap Kayıt Yapmıyor:
1 – Qnap ve NVR’nin aynı IP alt ağında olup olmadığını kontrol edin.
2 – IP kamera arayüzüne girin ve IP kameranın çalışıp çalışmadığını kontrol edin
3 – Yeterli Boş Alanınız Olup Olmadığını Kontrol Edin
4 – Kameranın çevrimiçi olup olmadığını kontrol edin Kayıt açık
Kayıtlar çok yavaş:
1 – “Seçenekler -> Video”ya gidin ve akış ayarlarını “Sunucudan Akış” olarak değiştirin
2 – Ayrıca Gbit bağlantınızın olup olmadığını kontrol edin.
3 – Qnap’ta herhangi bir yoğun veri aktarımı olup olmadığını kontrol edin
Kamera Lisanslamasında Sorun;
Go Application s -> Surveillance Station Pro -> License Management ve “Install License”a basın. Ayrıca bu sayfanın altında Qnap System UDI numarasını da görebilirsiniz.
Zaten iletişime geçtiyseniz ve Aktivasyon lisansı aldıysanız, “Çevrimdışı Aktivasyon”a basın ve sonrakine basın. Lisansınızı seçin ve bitirin.
Eğer henüz lisans almadıysanız, “Çevrimiçi Aktivasyon”a basın
Etkinleştirmek için Ürün Yetkilendirme Anahtarı (PAK) kodunu girin.
Ürün Yetkilendirme Anahtarı (PAK) Nasıl Kurulur
Not: Qnap Tayvan’dan yardım isteyin veya şu belgeyi takip edin:
(Wiki’den)
Aşağıda SSH için açık/özel anahtar kimlik doğrulamasını uygulamak için hızlı bir nasıl yapılır kılavuzu bulunmaktadır. Bu, konunun kapsamlı bir incelemesi değildir. *nix dağıtımları biraz farklılık gösterir ve daha fazla araştırma gerekebilir.
Açık Anahtar Kimlik Doğrulaması neden kullanılır?
Açık anahtar kimlik doğrulaması, kaba kuvvet saldırılarıyla sıklıkla kırılan basit parola meydan okuma rutininden daha güvenli bir Güvenli Kabuk kimlik doğrulama yöntemi olarak kabul edilir. Ayrıca, açık anahtar kimlik doğrulaması makineler arasında otomatik oturum açma rutinlerine izin verir ve böylece bir dizi betikli işin (rsync veya port tünellemeyi düşünün) etkinleştirilmesini sağlar. Ayrıca parola güvenliğini tehlikeye atmadan oturum açma sürecini basitleştirebilir.
Nasıl çalışır?
Açık anahtar kimlik doğrulaması, bir ana bilgisayar ile bir istemci arasında kimlik doğrulaması yapmak için bir çift bilgisayar tarafından oluşturulmuş anahtar kullanır – biri açık, diğeri özel. Açık anahtar, özel anahtardan türetilir. Kimlik doğrulaması sırasında, ana bilgisayar makinesi açık anahtarı özel anahtarla karşılaştırarak açık anahtarın doğruluğunu doğrular. İkisi eşleşirse, erişim izni verilir. Sistemin güvenliği, özel anahtarın güvenliğine dayanır.
Kurulum Prosedürleri
Adım Adım Örnek
Aşağıdaki kurulum açıklaması, terminal veya Putty gibi bir terminal uygulamasını çalıştırabildiğinizi ve temel komutlara aşina olduğunuzu varsayar. Çok fazla şey gerektirmez.
Ev bilgisayarınız (bundan sonra “ Ana Bilgisayar ” olarak anılacaktır) ile QNAP cihazınız (bundan sonra “ İstemci ” olarak anılacaktır ) arasında SSH açık anahtar kimlik doğrulamasını ayarlayalım .
1. Tercih ettiğiniz terminal uygulamasını kullanarak SSH üzerinden Ana Bilgisayara giriş yapın ve genel/özel anahtar çiftini oluşturun. Terminalde komut istemine aşağıdakileri yazın:
# ssh-keygen -t rsa -C “sunucu yorum alanı”
Not: -C anahtarı gerekli değildir. Authorized_keys dosyasında görünecek bir yorum eklemenize olanak tanır. İstemcideki authorized_keys dosyasında birden fazla anahtar oturum açmanız durumunda anahtarları tanımlamak ve yönetmek için yararlıdır. “Sunucu yorum alanı”nı bir makine adı, IP adresi, tarih veya görev adıyla değiştirin, böylece belirli bir anahtarın nerede ve neden oluşturulduğunu kolayca belirleyebilirsiniz.
2. Komutu çalıştırın ve aşağıdaki çıktıyı görmelisiniz:
# Genel/özel RSA anahtar çifti oluşturuluyor.
# Anahtarın kaydedileceği dosyayı girin (/Users/UserName/.ssh/id_rsa):
Not: “KullanıcıAdı” SSH üzerinden oturum açtığınız kullanıcı hesabıdır. Ayrıca önerilen gerçek yolun sisteminize bağlı olarak biraz değişebileceğini unutmayın. Aksi takdirde yapmanız gereken bir neden yoksa önerilen konumu kabul etmelisiniz.
Daha sonra bu anahtarla ilişkilendirilecek bir parola girmeniz istenecektir.
# Parolayı girin (Parola yoksa boş bırakın):
# Aynı şifreyi tekrar girin:
Parola, özel anahtar için bir parola olarak düşünülebilir; aşağıda açıklandığı gibi ekstra bir koruma katmanı görevi görür. Bu alanı boş bırakırsanız parola istemeyen anahtarlar üretirsiniz. Başka bir deyişle, kurulum aşamasında olduğunuz güvenli genel/özel anahtar el sıkışması aracılığıyla otomatik olarak oturum açmış olursunuz. Otomatik oturum açma gerektiren otomatik rutinler kurmuyorsanız bir parola girmeniz şiddetle önerilir. Daha fazla ayrıntı için aşağıdaki “Güvenlik Notları”na bakın.
Anahtarlar artık oluşturuldu ve Ana Bilgisayardaki kullanıcı hesabıyla ilişkili .ssh klasöründe saklanıyor.
3. Son adımlar, genel anahtarı İstemciye kopyalamak ve onu yetkilendirme_anahtarları dosyasına eklemektir. Bunu yapmanın birkaç yolu vardır – dosyayı İstemciye kopyalayabilir ve sonra ekleyebilirsiniz (ben nispeten acemi olduğum için bu yöntemi seviyorum. Daha fazla adım içerir ancak hatasız tamamlanması en kolay olanıdır. Terminal komutlarında yetenekli olanlar her şeyi Ana Bilgisayardan tek adımda yapacaktır). Alternatif olarak, id_rsa.pub dosyasını iv gibi bir metin düzenleyicisi aracılığıyla açabilir ve anahtar metnini kopyalayabilirsiniz – ardından İstemcide yetkili_anahtarlar dosyasını açıp metni doğrudan dosyaya yapıştırabilirsiniz. Sizi acemi yönteminde yönlendireceğim.
Terminalde yeni oluşturulan anahtarları içeren klasöre gidin – cd /User/UserName/.ssh ve o dizinde ne olduğunu görmek için “ls” list komutunu kullanın. Aşağıdaki dosyaları görmelisiniz:
Komut istemine aşağıdakini yazın:
# scp id_rsa.pub admin@İstemciIPAdresi /etc/config/ssh/
admin@ClientIPAddress, QNAP NAS’ınızın (İstemci) adresidir ve ardından İstemcide genel anahtarın bulunması gereken yol gelir. İstemciye giriş yapmak için sizden “yönetici” hesabının parolası istenecektir.
# şifre:
Güvenli kopyalamayı tamamlamak için parolayı girin.
4. İstemcide (QNAP NAS) /etc/config/ssh klasörüne gidin ve dizinin içeriğini göstermek için “ls” yazın. id_rsa.pub dosyanızı görmelisiniz.
5. Şimdi bu dosyayı bu dizinde bulunması gereken authorized_keys dosyasına ekleyelim. authorized_keys dosyası mevcut değilse endişelenmeyin. Bunu biz yaratacağız.
Komut istemine aşağıdakini yazın:
# cat id_rsa.pub >> yetkili_anahtarlar
Not : Dosyadaki anahtarı tek satıra indirip, en başa ssh-rsa eklemeniz gerekiyor.
Örnek
ssh-rsa AAAAB3NzaC1kc3MAAACBAPY8ZOHY2yFSJA6XYC9HRwNHxaehvx5wOJ0rzZdzoSOXxbETW6ToHv8D1UJ/z+zHo9Fiko5XybZnDIaBDHtblQ+Yp7Stx…4loWgV=
İşte bu kadar. Artık anahtar kimlik doğrulaması kullanarak oturum açabilmelisiniz. İstemciden çıkış yapın ve oturum açmayı deneyin. id_rsa özel anahtarınız için bir parola oluşturduysanız parola sorulacaktır. Anahtarları oluştururken parola alanını boş bıraktıysanız otomatik olarak oturum açacaksınız.
İlk oturum açtığınızda aşağıdaki gibi bir yükseltilmiş mesajla karşılaşabilirsiniz.
‘xxx.xxx.xxx.xxx’ adlı sunucunun gerçekliği tespit edilemedi.
RSA anahtar parmak izi XX:XX:XX:XX:XX:XX:XX:XX:XX:XX:XX:XX:XX:XX:XX:XX’tir.
Bağlantıya devam etmek istediğinizden emin misiniz (evet/hayır)?
Devam etmek için “yes” yazın. RSA anahtarının gerçekliğini kabul ettikten sonra, İstemci bilgileri /Users/UserName/.ssh/known_hosts dosyasına kaydedilir. Bu dosyayı kaldırmadığınız sürece tekrar sorulmaz.
Önemli
Hedef İstemci bir x86 serisi modeliyse, klasör izninin doğru ayarlandığından emin olmak için lütfen hedef İstemcide (TS-509) aşağıdaki komutu çalıştırın. Çünkü x86 modelinde (örneğin TS-509) önceki aygıt yazılımı sürümlerinde bir izin sorunu olabilir
# chown admin.yöneticiler /mnt/HDA_ROOT/.config
Not
İki NAS kutusu arasında anahtar kimlik doğrulaması kurarken prosedür aynıdır. Yukarıdaki örnekte olduğu gibi Host ve Client yerine bir NAS cihazı koyarak yukarıdaki adımları izleyin.
Sorun Giderme
O’Reilly sorun giderme için mükemmel bir kaynak sağlar. Bkz: http://hell.org.ua/Docs/oreilly/tcpip2/ssh/ch12_02.htm
Güvenlik Notları
Özel anahtarınızı güvende tutmalısınız! Genel anahtar kimlik doğrulamasının güvenliği, özel anahtarı güvence altına alma yeteneğinize bağlıdır. Parola olmadan bir anahtar oluşturmaktan kaçınmalısınız. İş istasyonunuzda saklanan şifrelenmemiş bir özel anahtarınız (parola olmadan) varsa ve iş istasyonunuz tehlikeye atılırsa, İstemci makineleriniz de tehlikeye atılmış demektir! Bir bilgisayar korsanı özel anahtarı ele geçirebilirse, genel anahtarla erişilebilen tüm istemci makinelerine erişebilir. Ayrıca, makinenizin tehlikeye atılması durumunda, tuş vuruşlarınızın kaydedildiği ve bu nedenle parolalarla korunan tüm özel anahtarların muhtemelen tehlikeye atılmış olma olasılığını ciddi şekilde göz önünde bulundurmalısınız.
Ek olarak, sistemler arasında kökten köke güvene asla izin vermemelisiniz. Ne yazık ki, QNAP NAS serisinin donanım yazılımı sürümü, yalnızca kök (yönetici) kullanıcı tarafından ssh oturum açmaya izin veren bir OpenSSH çeşidiyle sabit kabloludur. http://wiki.qnap.com/wiki/How_To_Replace_SSH_Daemon_With_OpenSSH adresindeki gibi SSH Daemon’u OpenSSH ile güncellemeniz şiddetle önerilir . Daha sonra kullanıcılar veya roller için adlandırılmış hesaplar ayarlayabilir, sudo aracılığıyla mümkün olduğunca az kök erişimi verebilirsiniz. Ayrıca, genel anahtarların “kimden” erişimini sınırlamalı ve mümkünse yalnızca belirli genel anahtarların belirli komutları çalıştırmasına izin vermelisiniz.
Orijinal Örnek
İşte iki QNAP NAS ünitesi arasında yetkili_anahtarların nasıl ayarlanacağını anlatan bir örnek. Örneğin, bir TS-209 (10.8.12.209) ve bir TS-509 (10.8.12.33) birimimiz var ve şimdi TS-209’dan TS-509’a parola olmadan SSH girişi yapmayı mümkün kılmak istiyorum.
1. Bir konsol uygulamasıyla (örneğin Putty) TS-209’a SSH girişi yapın
2. Aşağıdaki komutu çalıştırın, id_rsa.pub dosyasını TS-209’dan TS-509’a güvenli bir şekilde kopyalayın ve “authorized_keys” olarak kaydedin.
# scp ~/.ssh/id_rsa.pub .ssh/yetkili_anahtarlar
3. Bir NAS’a başka bir NAS’tan erişmeye ilk kez çalışıyorsanız aşağıdaki gibi tanıtılmış bir mesaj görebilirsiniz. Basitçe “evet” yazın ve bir sonraki adıma geçin.
‘10.8.12.33’(10.8.12.33) adlı sunucunun gerçekliği belirlenemedi.
RSA anahtar parmak izi XX:XX:XX:XX:XX:XX:XX:XX:XX:XX:XX:XX:XX:XX:XX:XX’tir.
Bağlantıya devam etmek istediğinizden emin misiniz (evet/hayır)?
4. Ve sizden hedef bilgisayara (10.8.12.33) giriş yapmak için “admin” hesabının şifresini isteyecektir, sadece şifreyi girin ve güvenli kopyalama komutunu tamamlayın.
# şifre:
5. İşte bu kadar! Artık TS-209’dan TS-509’a şifre olmadan SSH girişi yapabilmelisiniz, yetkili_anahtarlar hedef ana bilgisayara (TS-509) /etc/config/ssh/authorized_keys altında kaydedildi
Not
Hedef ana bilgisayar x86 serisi bir model ise, klasör izninin doğru ayarlandığından emin olmak için lütfen hedef ana bilgisayarda (TS-509) aşağıdaki komutu çalıştırın. Çünkü x86 modelinde (örneğin TS-509) önceki aygıt yazılımı sürümlerinde bir izin sorunu olabilir