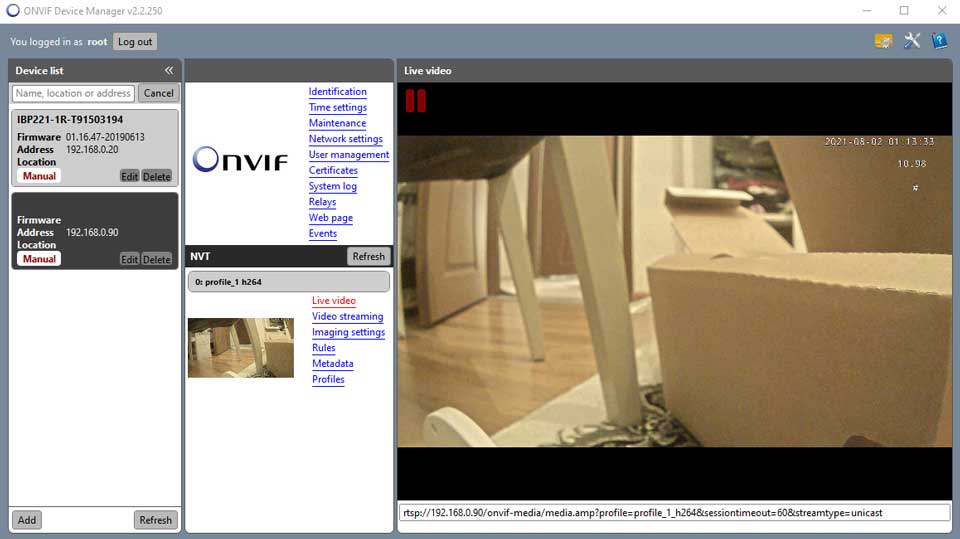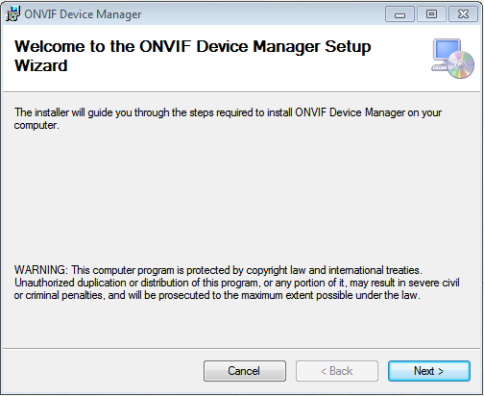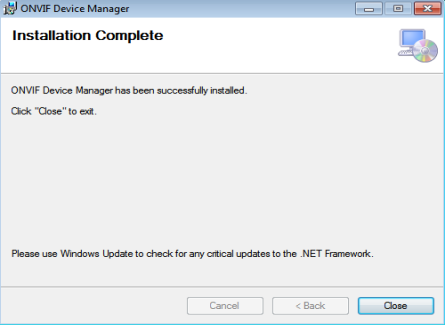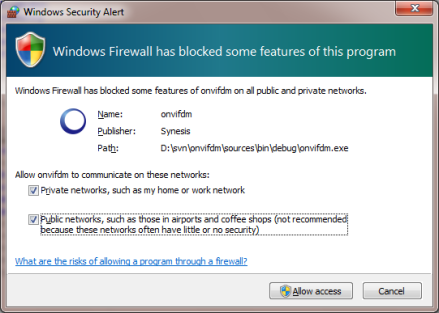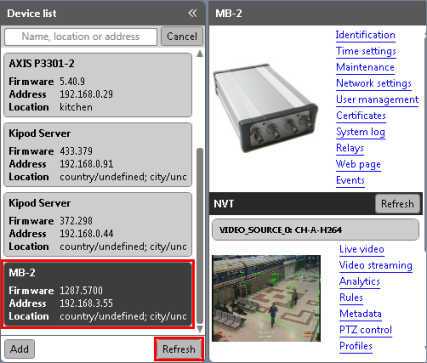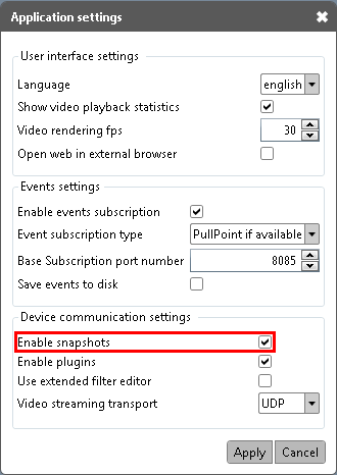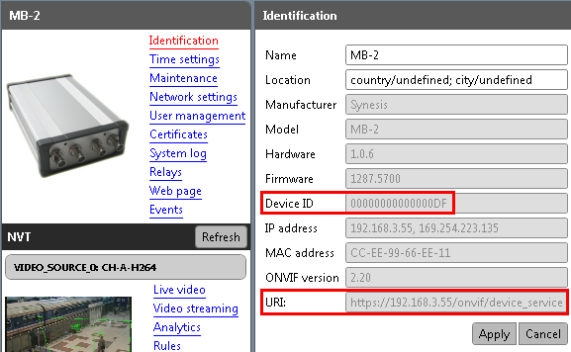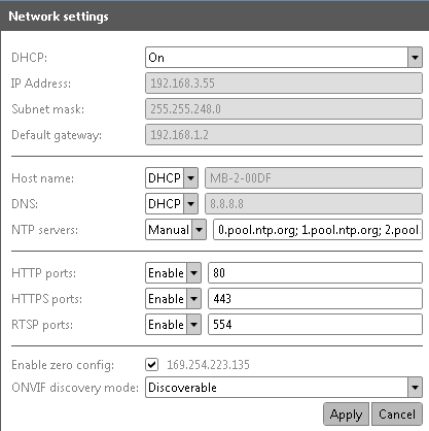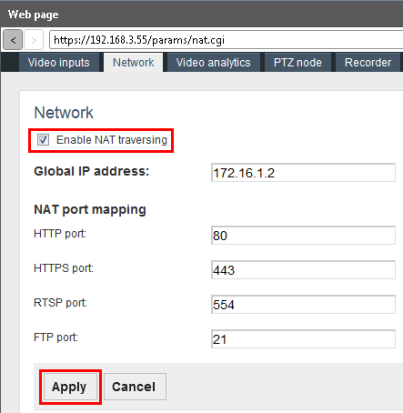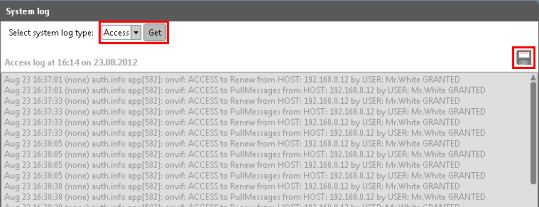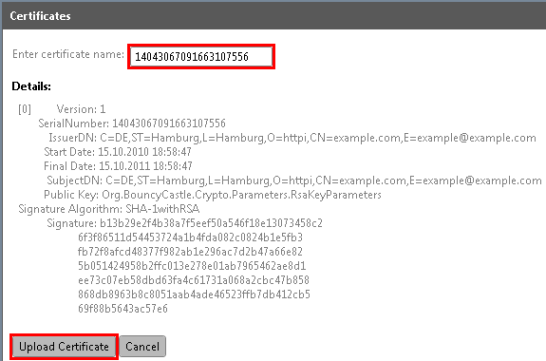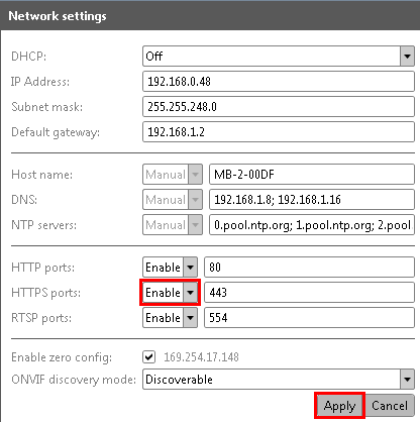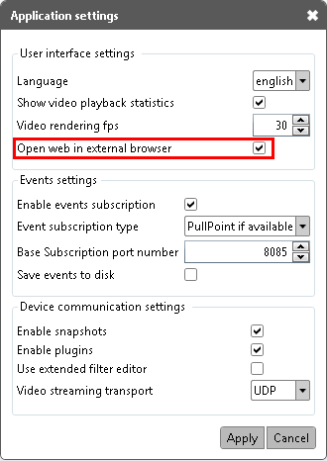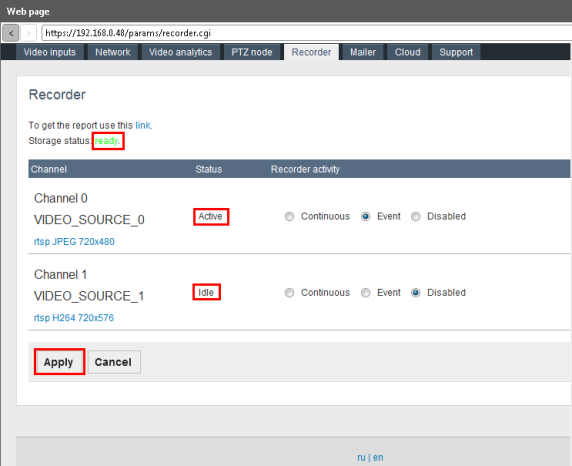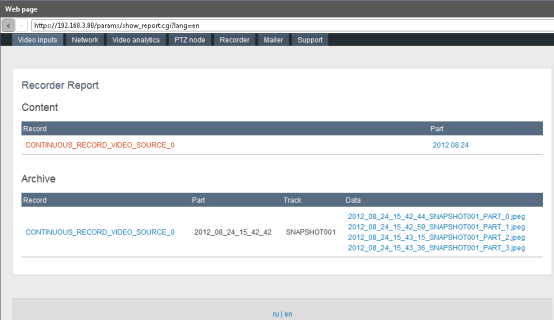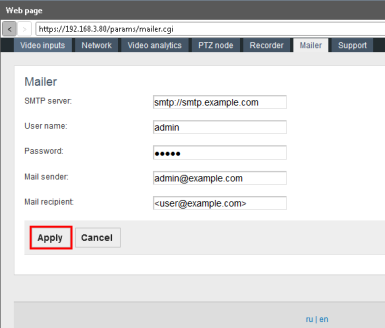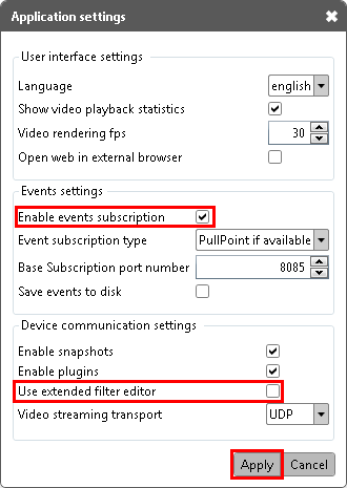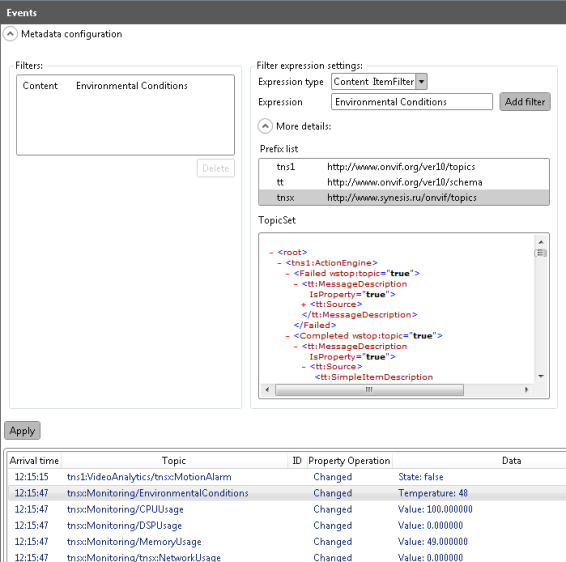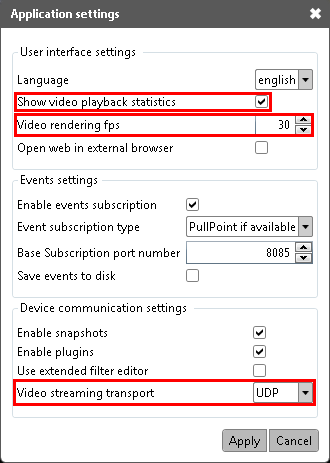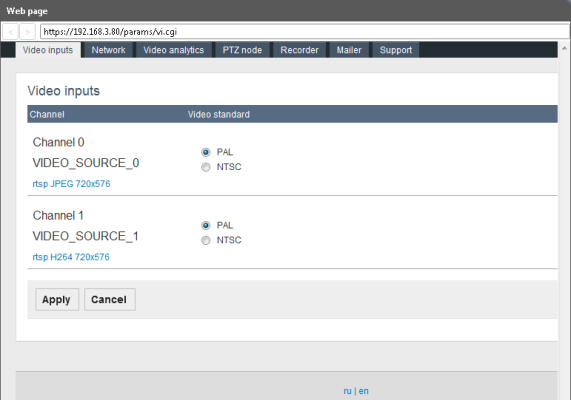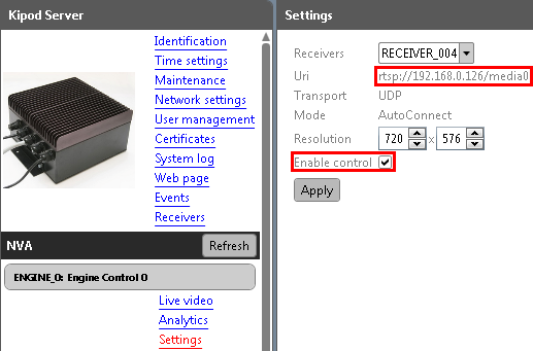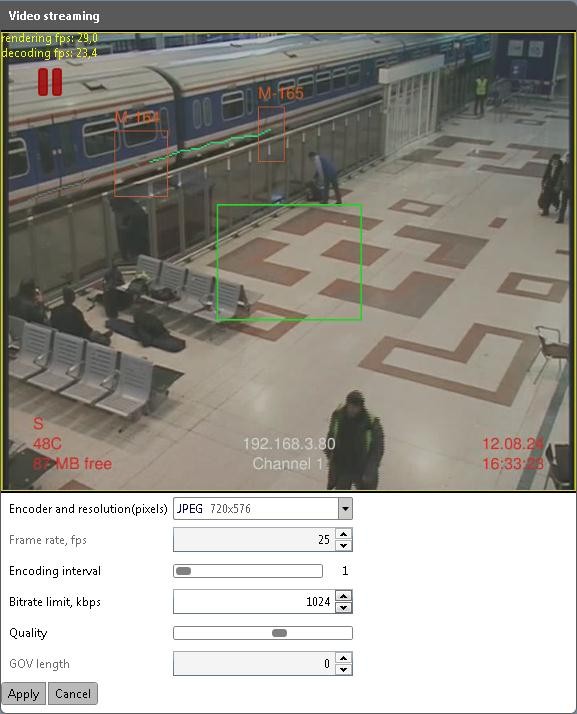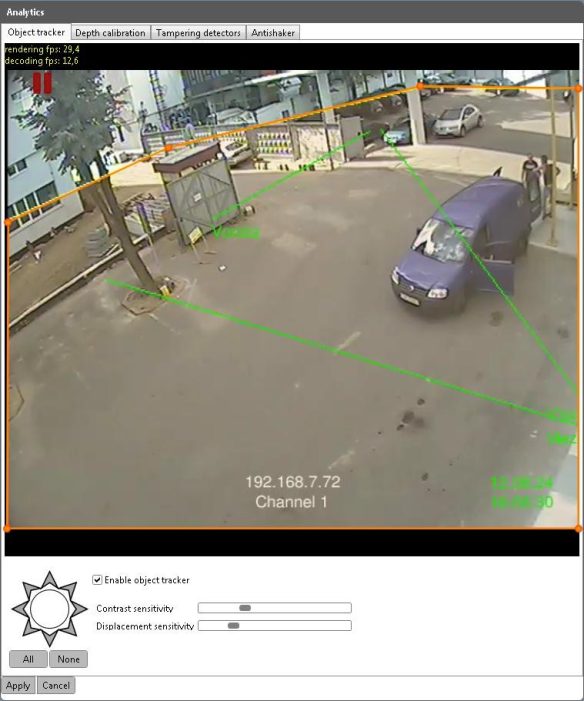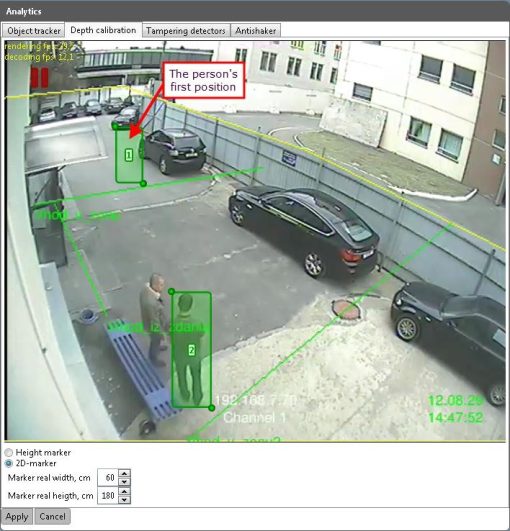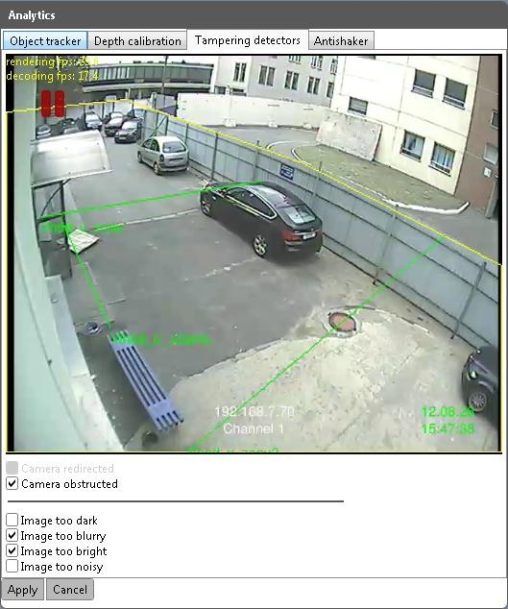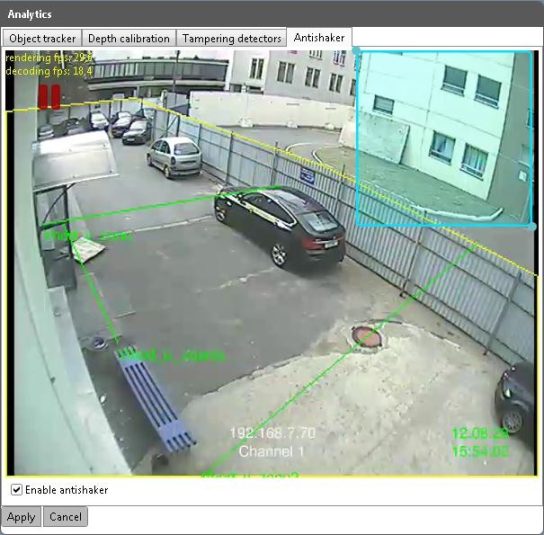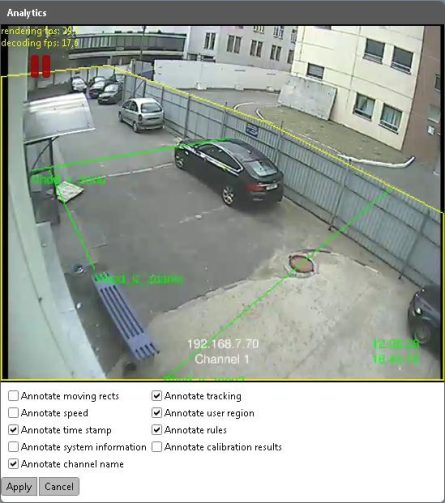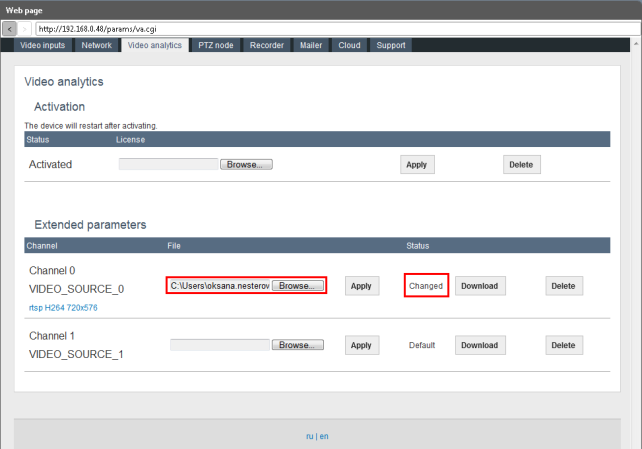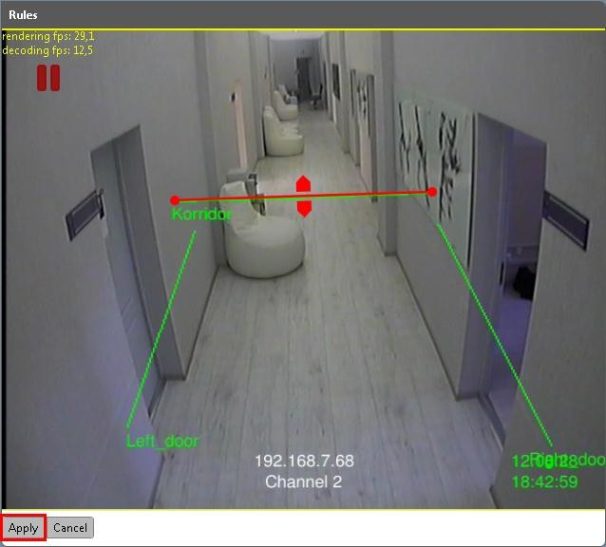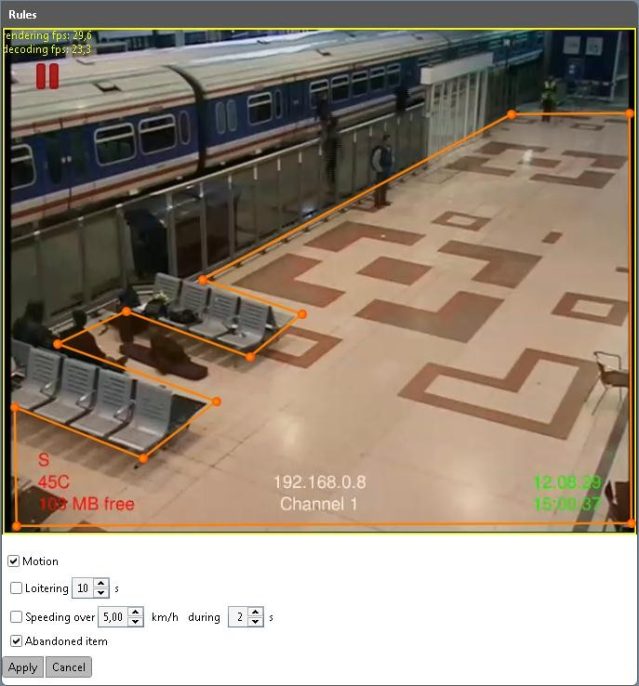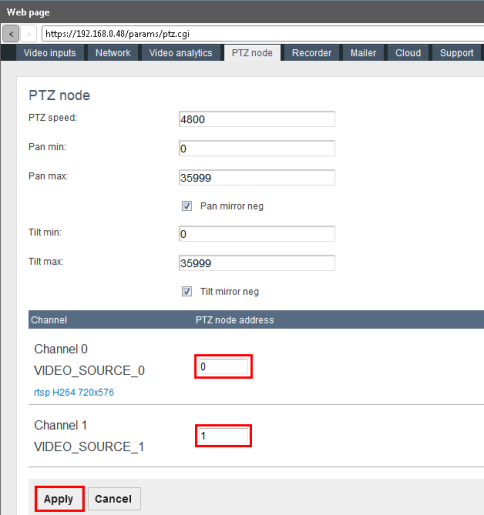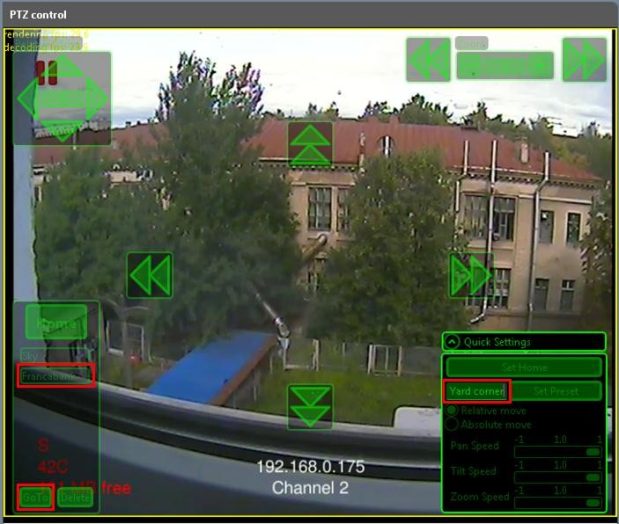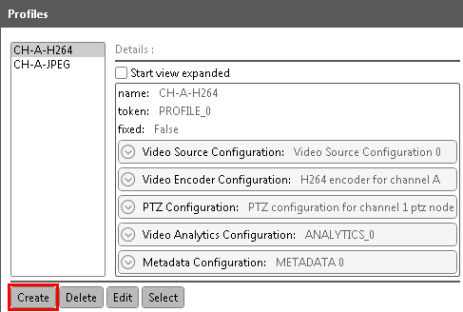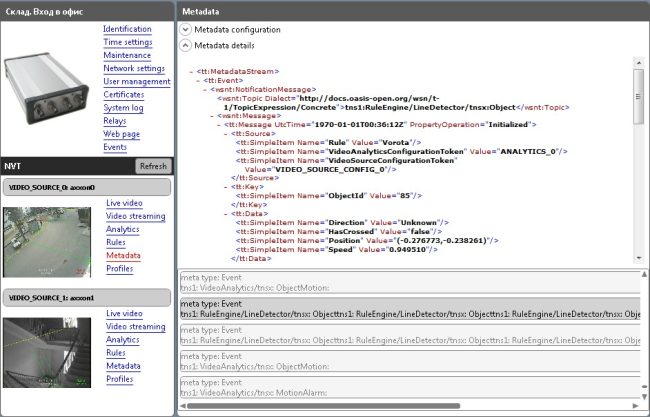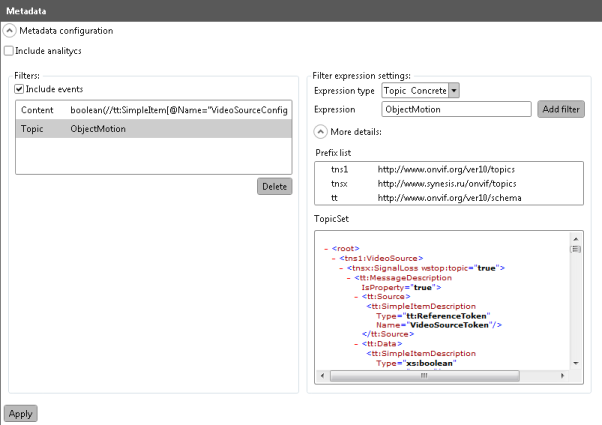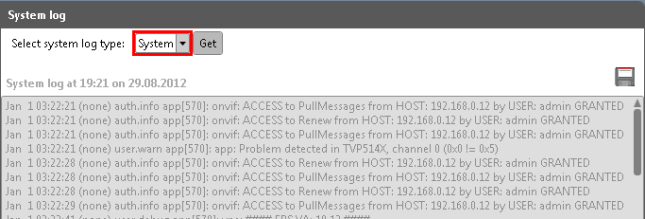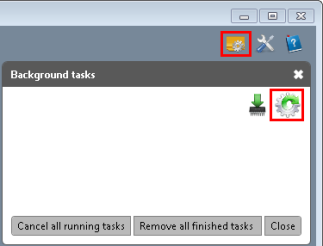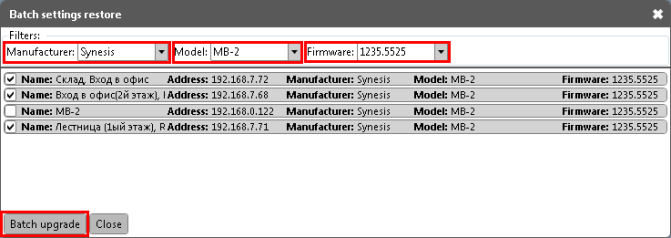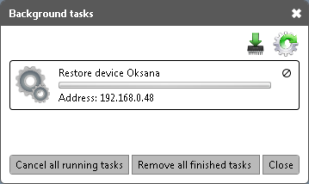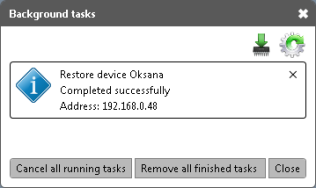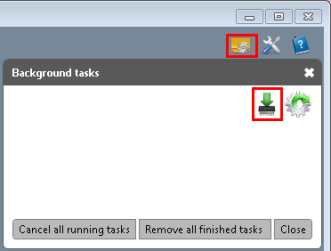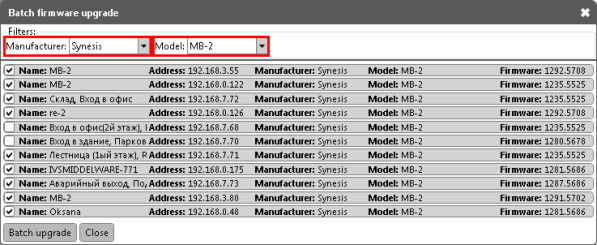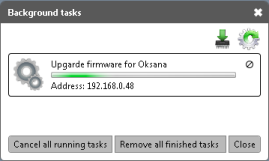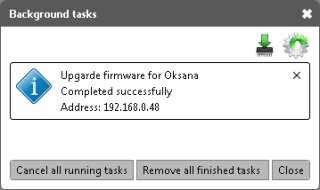Onvif Device Manager Tam Kurulum Kılavuzu, ONVIF Device Manager, CCTV sistemleri içindeki ağ video sunucularını ve kameralarını yönetmek için kullanılan bir yazılım uygulamasıdır. Kullanıcı Kılavuzu ürün kurulumunu, video kodlayıcıyı, ağ ve analiz yapılandırmasını, yazılım güncellemesini ve sorun gidermeyi açıklamaktadır. Dolayısıyla belge, ONVIF Cihaz Yöneticisi yardımıyla CCTV sistemlerini ve ayrı ağ video gözetim cihazlarını yönetmekten sorumlu personele yöneliktir.
1.1Sistem Gereksinimler
• Windows XP SP3 işletim sistem (veya daha yüksek; Windows 7 a>önerilir)
• Microsoft .NET Çerçeve 4
• 1 Gb RAM (2 Gb önerilir)< /span>
• 40 B /span> boşluksürücü ücretsiz
Onvif Device Manager Kurulum ve Kullanım Kılavuzu
Daha Fazla : ONVIF Device Manager İnceleme ve İndirme
1.1ONVIF Cihaz Yönetici Kurulum
1.Onvifdm.msikurulum dosyasınısynesis’ten indirin (http://synesis.ru/ru/surveillance/downloads)veyaSourceForge(http://sourceforge.net/projects/onvifdm/)web sitesi.
.
2.onvifdm.msi’yi çalıştırın.
Kurulum Sihirbazı, bilgisayarda Microsoft .NET Framework 4’ün yüklü olup olmadığını kontrol edecektir. Eğer yoksa aşağıdaki mesaj görüntülenir.
Onvif Cihaz Yöneticisi Komple Kurulum Kılavuzu
Devamını Okuyun: DW Spectrum Tam Kullanım Kılavuzu
Hata! Dosya adı belirtilmemiş.
.
3.Tıklayın Evet. Yapacaksınız yapacaksınız yönlendirilecek http://www.microsoft.com
4.DotNetFx40_Full_setup.exe dosyasını indirin ve kurulum talimatlarına göre .NET Framewo’yurk yükleyin.dotNetFx40_Full_setup.exe dosyasını indirin.ve .NET Framewo’yu yükleyinrk. a>
5.Sonra Microsoft .NET Framework 4 kurulumundan sonra Microsoft.NETFramework4 kurulumu a>çalıştırın.onvifdm.msitekrar
6.Windows Kullanıcı Hesabı Denetimi, kuruluma devam etmek için izin isteyebilir. Evet‘yi tıklayın.
7.Tamamlamak için tamamlamak ONVIF Cihaz Yönetici kurulum işlemi Kapat Kapat‘yı tıklayın.
1.2Başlatılıyor ONVIF Cihaz Yönetici
1.ONVIF CihazYöneticisinişundan başlatın: omasaüstüveyaBaşlat menüsü.
2.İlk başlatma sırasında Windows Güvenlik Duvarı, onvifdm.exe için ağa erişimi açma izni isteyebilir. Erişime izin ver‘yi tıklayın.
.
3.ONVIF Cihaz Yöneticisi başlatıldıktan sonra cihazınız otomatik olarak algılanır ve soldaki cihaz listesinin sonunda görüntülenir. Eğer cihaz cihaz olmadı otomatik olarak algılandı,bağlantıyı kontrol edinve .
.
4.Cihazın doğru seçildiğinden emin olmak için etkin video kanallarından canlı video anlık görüntülerini kontrol edin. Anlık görüntüler görüntülenmiyorsa, Uygulama Ayarları ‘nde Anlık görüntüleri etkinleştir seçeneğini işaretleyin. düğmesi).Hata! Dosya adı belirtilmemiş.
2.1Video Sunucu Tanımlama
1.Cihazı tıklayın .
2.Üst kısımda Kimlikseçin menününmenüsünün.
3.Kontrol edin bu Cihaz Kimlik değerini para para seri numarasıyla birleşir.
4.Ad AdveKonumu girin alanlar.
5.Tıklayın Uygula. Ayarlarınız ayarlarınız kaydedildi.
.
Hata! Dosya adı belirtilmemiş.Kimlik sekmesi URI parametresini içerir gereklicihazı bir video yönetim sistemine bağlamak için.
.
2.2Zaman Ayarlar
Erişim yönetim sisteminin doğru çalışması için cihazdaki ve kullanıcının bilgisayarındaki saatin senkronize edilmesi gerekir. Cihaz bağımsız güç kaynağına sahip bir gerçek zamanlı saatle donatılmışsa zaman otomatik olarak senkronize edilir.
RTC saati veya bağımsız güç kaynağıyla donatılmamış video sunucuları ve kameralar için, NTP sunucusuyla senkronize et seçeneğini belirlemek gerekir. . Aksi halde elektrik kesintisi durumunda cihazdaki süre sıfırlanır ve PC’den cihaza erişim mümkün olmaz.
Hata! Dosya adı belirtilmemiş.
2.3Ağ Ayarlar
Cihaz menüsünden Ağ Ayarı’nı seçin. Varsayılan olarak ayarlar aşağıdaki gibidir.
.
2.3.1Ayarlar aAğile DHCPSunucu
Günümüzde çoğu ağ, bağlı cihazlara otomatik olarak bir IP adresi atayan bir DHCP sunucusuyla donatılmıştır. Bu durumda IP Adresi, Alt Ağ Maskesi ve alanları Varsayılan Ağ Geçidi otomatik olarak doldurulur ve düzenlenemez.
1.Ana bilgisayar adı, DNS ve NTP sunucuları her ikisi de olabilir DHCP’denalındıDHCPveya manuel olarak girildi. İhtiyacınız olan seçeneği seçin.
2.Tüm ayarlarayarlandıktansonra seçildiysetıklayınUygula.
3.Cihaz yeniden başlatılana kadar bekleyin .
2.3.2Aağ a a Ayarları ayarlama olmadan DHCP Sunucu
Ağda DHCP sunucusu yoksa, cihazın IP adresi ZeroConf protokolü aracılığıyla otomatik olarak belirlenir (Sıfırı etkinleştir config< a i=3> seçeneği varsayılan olarak işaretlenir).
1.Bilgisayarın ağayarlarında ayarlarında seçin IP IP adresini otomatik olarakalın. (Statik bir IP adresi seçilirse video sunucusu, başka bir ağa ait olarak cihaz listesinde gösterilmeyecektir).
2.Cihaza statik bir IP adresi atamak için (örneğin., olmayan bir ağda) DHCP sunucusu), DHCP bırakma<‘da Kapalı seçeneğini seçin. a i=8>wn. Bundan sonra IP adresi, Alt ağ maskesi ve < alanları a i=13>Varsayılan ağ geçidinin manuel olarak düzenlenmesi mümkündür.
3.Ana alanları doldurun Ana Bilgisayar adı , DNS ve NTP sunucuları manuel olarak.
4.Diğer ayarları belirtin vetıklayın Uygula.
5.Cihaz yeniden başlatılana kadar bekleyin.
2.3.3Bir cihaz bir ağda keşfediliyor
Cihazın ağda keşfedilmeden çalışmasını sağlamak için keşfedilemez seçeneğini ONVIF keşfi olarak seçin modu.
İçinde görünür yapmak için için liste listeden keşfedilebilir seçin.
2.3.4Ek Ayarlar
Çoğu durumda bir video analiz cihazı yerel bir ağa bağlıdır ve yerel bir IP adresine sahiptir. Yerel ağ dışında cihaza erişim sağlamak veya cihazı doğrudan İnternet’e bağlamak için aşağıdaki ayarlar gereklidir.
1.Git şuna Web sayfasına şuna Ağ sekmesi.
2.İşaretleyin Etkinleştir NAT geçiş.
3.Gir Genel IP adresini girin.
4.NAT bağlantı noktalarını belirtin NAT bağlantı noktalarını ve tıklayın Uygula.
2.4Kullanıcı Yönetim
ONVIF Cihaz Yöneticisi aşağıdaki kullanıcı türlerini destekler.
Anonim kullanıcı sistemde kayıtlı değildir ve bu nedenle yalnızca listedeki diğer kategorilerden (“kullanıcı”, “operatör) kullanıcıların bulunmadığı cihazlara sınırsız erişime sahip olabilir. ”, “yönetici”) kayıtlıdır. Yukarıda adı geçen en az bir kullanıcının bulunduğu cihazlarda anonim kullanıcı yalnızca saat ayarlarını görüntüleme hakkına sahiptir.
Yönetici, tüm uygulama bölümlerine ve özelliklerine, cihazı yeniden başlatma, sıfırlama haklarına erişebilir ayarları yapın ve donanım yazılımını güncelleyin, farklı erişim haklarına sahip başka kullanıcılar oluşturun.
.
Hata! Dosya adı belirtilmemiş. Cihazdaki ilk kullanıcının Yönetici olarak oluşturulması gerekmektedir.
Operatörün ve Kullanıcının erişim haklarındaki farklılıklar için (varsayılan olarak), sonraki sayfada yer alan tabloya bakın.
DEĞİŞTİRME – mevcut ayarları değiştirme ve yeni ayarlar oluşturma hakkı.
GÖRÜNTÜLE – ayarlar gizlenmez, ancak bunların değiştirilmesine ve oluşturulmasına izin verilmez.
GİZLİ – Belirli ayarlar, hatta bölümün tamamı gizlidir.
.
|
Uygulama bölümü veya özellik |
Şebeke |
Kullanıcı |
|
Tanılama |
GÖRÜŞ |
GİZLENMİŞ |
|
Zaman Ayarlar |
GÖRÜŞ |
GÖRÜŞ |
|
Bakım |
. |
. |
|
Yapılandırma yedekleme |
GİZLENMİŞ |
GİZLENMİŞ |
|
Yapılandırma geri yükleme |
GİZLENMİŞ |
GİZLENMİŞ |
|
Yazılım fabrika ayarlarına sıfırlamasıfırlama |
GİZLENMİŞ |
GİZLENMİŞ |
|
Donanımsal fabrika ayarlarına sıfırlamasıfırlama |
GİZLENMİŞ |
GİZLENMİŞ |
|
Cihaz Yeniden Başlat |
DEĞİŞTİRMEK |
GİZLENMİŞ |
|
Ürün yazılımı güncelleme |
GİZLENMİŞ |
GİZLENMİŞ |
|
Ağ Ayarlar |
GÖRÜŞ |
GÖRÜŞ |
|
Kullanıcılar |
GİZLENMİŞ |
GİZLENMİŞ |
|
Sertifikalar |
GÖRÜŞ |
GÖRÜŞ |
|
Sistem Günlük |
GİZLENMİŞ |
GİZLENMİŞ |
|
Röleler Ayarlar |
DEĞİŞTİRMEK |
GÖRÜŞ |
|
Web Sayfası |
DEĞİŞTİRMEK |
. |
|
Etkinlikler (filtre yönetim dahil) |
DEĞİŞTİRMEK |
DEĞİŞTİRMEK |
|
Canlı Video (rtsp-bağlantısı dahil) |
DEĞİŞTİRMEK |
DEĞİŞTİRMEK |
|
Video Akış |
DEĞİŞTİRMEK |
GÖRÜŞ |
|
Analitik |
. |
. |
|
Nesne izleme |
DEĞİŞTİRMEK |
GÖRÜŞ |
|
Derinlik kalibrasyon |
DEĞİŞTİRMEK |
GÖRÜŞ |
|
Servis dedektörler |
DEĞİŞTİRMEK |
GÖRÜŞ |
|
Sarsıntı Önleyici |
DEĞİŞTİRMEK |
GÖRÜŞ |
|
Ek açıklama ayarları |
DEĞİŞTİRMEK |
GÖRÜŞ |
|
Tüzük |
DEĞİŞTİRMEK |
GÖRÜŞ |
|
Meta veriler |
DEĞİŞTİRMEK |
GÖRÜŞ |
|
Profiller |
DEĞİŞTİRMEK |
GÖRÜŞ |
|
Ayarlar (Kipod Sunucu) |
DEĞİŞTİRMEK |
GÖRÜŞ |
2.4.1Oluşturma Kullanıcılar
1.Hata! Dosya adı belirtilmemiş.Yeni bir bir kullanıcı oluşturmak oluşturmak için ‘yu tıklayın. Oluştursekmesine gidin ve Kullanıcı yönetimi
2.Hata! Dosya adı belirtilmemiş. Sonraki pencerede belirtin belirtin Kullanıcı adı, şifre (2 kez) ve sistemdeki rolü (yönetici, operatör veya kullanıcı). Uygula‘yi tıklayın.
Hata! Dosya adı belirtilmemiş.İlk kullanıcı cihazolarakoluşturulmalıdıroluşturulmalıdır Yönetici.
.
Aşağıdaki mesaj görüntülenir ve kullanıcı listesine eklenir.
Hata! Dosya adı belirtilmemiş.
.
Kullanıcı verilerini düzenlemek için Değiştir düğmesini kullanın. Bir kullanıcıyı silmek için Sil‘i tıklayın.
2.4.2Giriş yapmak
1.Cihaz başlatıldıktan sonra ONVIF Cihaz Yönetici, şifresinipencerenin sol üst köşesindeki ilgili alanlara.veadınıkullanıcıgirin
Hata! Dosya adı belirtilmemiş.
.
2.Giriş hatırlamak giriş bilgilerinizi ve şifrenizi hatırlamak için sonrakiuygulamalansmanıiçinkontrol et
Giriş yapmadan girmeden önce unutmayın .
2.4.3Görüntüleniyor Cihaz Kullanıcı Veriler
Yönetici, cihaz kullanıcıları hakkındaki verileri görüntüleyebilir.
1.Aç Sistem Günlük sekmesini açın.
2.Günlük Erişimi seçin günlük tür ve tıklayın Al.
3.Günlüğü kaydetmek için günlüğü kaydetmek a ayrı dosya kullanın Kaydet düğmesine sağ köşede tıklayın.
2.4.4Değiştirme Varsayılan Kullanıcı Ayarlar
Her kullanıcı kategorisine atanan hakların listesini düzenlemek mümkündür. Bu amaçla cihaz ayarları, program kodunu içeren bir metin dosyasına kaydedilir. Dosya düzenlenerek sisteme geri aktarılır.
Bu işlemin kalifiye personel veya müşteri hizmetleri uzmanlarımız tarafından yapılmasını önemle tavsiye ederiz.
1.Kaydetmek için kaydetmekiçin geçerlikullanıcıayarlarıa dosya,gidinKullanıcıyaYönetimYönetim
sekme.
2.Politika bölümündeYedekle ‘yi tıklayın. Politika bölümünde Yedekletıklayın. >açılacakiçin.kaydetmekGeçerli ayarları bir .txt dosyasınaaçılacakdiyalogkaydetDosya
Hata! Dosya adı belirtilmemiş.
.
3.Dosyayı düzenlemeyolu yoluyla ihtiyacınız var.
4.Yüklemek için yüklemekiçin Dosyayı düzenleditıklayınGeri Yükleve. seçindosyayı
2.5Sertifikalar
Güvenlik sertifikaları, verileri güvenli bir bağlantı aracılığıyla aktarmanıza olanak tanır.
2.5.1Sertifika Yükle
1.Sertifikayı yüklemek a için tıklayın Yükle.
2. Sertifika dosyasını seçin sabit sürücünüzsabit sürücünüz (.pem).
3.Sertifika adını girin ve tıklayın Yükle Sertifika.
4.Sertifikayı kontrol edin ve tıklayın Uygula.
Hata! Dosya adı belirtilmemiş.
5.Şunun doğru çalışması için sertifika sertifika gidin Ağa Ağa etkinleştirin.protokolünüve HTTPS Ayarlar
6.Ayarları kaydetmek içinUygula ‘yı tıklayın. a>
.
2.5.2Siliniyor a Sertifika
1. AğdakiHTPPSprotokolünüdevre dışı bırakın ayarlar.
2.Sertifikalar sekmesindekontrol edinşunu sertifikayı seçin veSilSil‘i tıklayın.
2.6Röleler Ayarlar (isteğe bağlı olarak)
Röleler sekmesi, cihaza bağlı tüm röleler hakkında bilgi içerir.
.
Hata! Dosya adı belirtilmemiş.
.
Bir geçiş yapılandırmak için aşağıdaki eylemleri gerçekleştirin:
1.Listeden bir röle seçin soldasolda.
2.Ayarlamak röle modunu, boşta durumunu ve a> süre.gecikme
3. Ayarla‘yi tıklayın.
Röleyi etkinleştirmek veya devre dışı bırakmak için ilgili düğmeyi kullanın.
2.7Web Sayfası
Web sayfasının görünümü ve işlevselliği, bağlanan cihaza ve üretici şirketine bağlıdır. Bu nedenle bu bölüm mevcut belgede açıklanamamaktadır.
Web sayfasında temsil edilen Synesis cihazlarının işlevleri, Kullanım Kılavuzunun ilgili bölümlerinde açıklanmaktadır.
Web sayfasını ayrı bir tarayıcıda açmak için Uygulama’da Web’i harici tarayıcıda aç seçeneğini işaretleyin. ayarlar (düğme).Hata! Dosya adı belirtilmemiş.
2.8Kaydetme aÇıkarılabilirDepolama Alanına Cihaz
2.8.1Kayıt Ayarlar
1.Git şuna Web sayfasına şuna Kaydedici sekmesi.
.
2.Bir USB depolama cihazına bir USB bağlayın. a> Hazırve durumu sunucusuvideo
3.Kaydedici etkinlik türünüseçin hervideokanal:Sürekliveya.Etkinlik
Sürekli kayıt, video analiz olaylarından bağımsız olarak sürekli modda gerçekleştirilir. Çıkarılabilir depolama belleği dolduğunda, en eski kayıtlar otomatik olarak kaldırılarak yenilerine yer açılır.
Olay yenidenkaydedilmesi, 10 saniyeden oluşan kayıt öncesi ve sonrası süre olan bir video analiz kuralı tarafından tetiklenir.
4.Eğer kanallardan biri ise kayıt gerektirmez gerektirmez , seçin Devre dışı
Kaydedici etkinliği.
5.Ayarları kaydetmek içinUygula ‘yı tıklayın. a>
2.8.2Kaydedici Rapor
Kaydedici raporunu almak için üst satırdaki bağlantıyı kullanın.
2.8.3Gönderme Kaydetme Bildirimler
Sistem, kayıtla ilgili bildirimlerin belirtilen bir e-postaya gönderilmesine izin verir.
1.Bildirimi yapılandırmak bildirim göndermek için git >sayfa.sekmesinePosta GöndericiWeb’dekiWeb
2.SMTP sunucuyuadını,kullanıcıyı > ) a>gönderenin e-postası için), postanın göndereni ve alıcısı.olarakaynı(şifrevead
3.Ayarları kaydetmek içintıklayın.Uygula
2.9Olaylar
2.9.1Bölüm Ayarlar
Bu bölüm, cihaz tarafından kaydedilen tüm etkinliklerin metin modunda görüntülenmesine olanak sağlar.
1.Cihazdaki Etkinlikler bölümünü etkinleştirmek için Etkinlik aboneliğini etkinleştir tıklayın .Hata! Dosya adı belirtilmemiş.
2.Açılır menüden etkinlik abonelik türünü seçin. Varsayılan olarak PullPoint (varsa) seçilir.
3.Seçme Yalnızca Baz Abonelik, bağlantı noktası numarasını belirtin.
4.Ayarları kaydetmek içintıklayın.Uygula
2.9.2Meta veriler Yapılandırma
Etkinliklerioptimize etmeketkinliklerioptimize etmekaramayı a>.desteklerMeta Veri YapılandırmasınıuygulamaUygulama
1.Filtrede filtrede ifadede ayarlarda seçin ifade yazın ve girin ifade
bir filtre oluşturmak için.
2. Ekle filtre‘yi tıklayın. filtre şurada görünür Soldakifiltrelerlistesi..
3.Filtreyi belirtmek ayrıntılarınıbelirtmek için açılışDaha fazlaayrıntıbölümü.
4.Yalnızca Önek listesinde bunlar şunlar ön ekler mevcut mevcut bunlar geçerli içinde kullanılır
.xml belgesi. Önekleri manuel olarak oluşturabilmek için Uygulama Ayarlarında Genişletilmiş filtre düzenleyici kullan seçeneğini işaretleyin (Hata! Dosya adı belirtilmemiş., önceki bölüme bakın) resim).
Ayrıntılı filtreyönetimkuralları için bakınONVIFşartnamelerehttp://www.onvif.org/specs/core/ONVIF -Core-Specification-v220.pdf, bölümler
9.5.5 ve 9.7.3.
3..Yönetme video
3.1Uygulama Ayarlar
Uygulama, bağlı tüm cihazlar için ortak olan çeşitli video aktarım ayarları sağlar.
1.Bu parametreyi video karesi içinde görüntülemek için Video oynatma istatistiklerini göster seçeneğini işaretleyin (oluşturma ve kod çözme için saniye başına kare sıklığı).
Hata! Dosya adı belirtilmemiş.
2.Bunu etkinleştirmek için etkinleştirmek seçenek, Uygulamada kontrol edin Uygulamadüğme).(ayarlar Hata! Dosya adı belirtilmemiş.
3.Video Oluşturmayı oluşturmayı fps ayarlayın.
4.Açılır menüden Video akışı aktarımı seçeneğini seçin. Bu parametre, ONVIF Cihaz Yöneticisinin ağ video vericisinden (NVT) video akışını hangi protokol aracılığıyla aldığını belirtir.
5.Ayarlayın gereklideğerlerive Uygula‘yi tıklayın.
.
3.2Ek Ayarlar (isteğe bağlı olarak)
Uygulama, her kanal için video standardının seçilmesine olanak tanır. Daha iyi video alım kalitesi için kanaldaki ve video kameradaki standartların aynı olması gerekir. Örneğin kamera, analog videoyu NTSC aracılığıyla iletir. Doğru video alımı için alıcı kanalda NTSC video standardının ayarlanması gerekir.
1.Video yapılandırmak kanallarını yapılandırmak git a>sekme.girişlereVideosayfasına,WebWeb
2.Her biri için video standart seçin kanal (PAL veya NTSC) veve NTSC a>Uygulaseçin
3.3Kanal Yapılandırma (isteğe bağlı olarak)
1.Geçin Ayarlara seçilivideo kanalı.
2.Alıcıyı alıcıyıseçin açılır menü.
3.Uri alanına Uri alanına yapıştır rtsp-link< /span> canlı videoyu aktaran veya işleyen cihaz (IP kamera, video kodlayıcı).ağağ kopyalandıvideoyakopyalandıvideoya
4.Video çözünürlüğünü belirtin.
5.Kontrol edin Kontrol etkinleştir.
6.Tıklayın Uygula.
7.Gidin Canlıvideobölümüne
Burada bağlantısını belirttiğiniz videoyu görebilirsiniz.
3.4Video Akış (isteğe bağlı olarak)
Bu bölüm, videoyu görüntülemeye ilişkin aşağıdaki parametreleri yapılandırmanıza olanak tanır:
Videonun Kodlayıcısı ve çözünürlüğü (piksel) (açılır menüde seçilir).
Kare hızı (saniyedeki kare), cihaza bağlı video kameranın saniyede kaç kare yakaladığını belirtir. Bu parametre düzenlenemez ve yalnızca bilgi amaçlı gösterilir.
Kodlama aralığı (kare sayısı), kameradan gelen karelerin hangi hızda kodlandığını belirtir. Örneğin kodlama aralığının 25 olması saniyede yakalanan 25 kareden 1 tanesinin kodlanıp kullanıcıya iletildiği anlamına gelir. Maksimum değer, kanalın yükünü azaltır ancak kodlanmamış çerçevelerden bilgilerin atlanmasına neden olabilir. Kodlama aralığının azaltılması, resim güncelleme sıklığının yanı sıra kanala gelen yükü de artıracaktır. Parametre, kaydırıcı çubuk yardımıyla ayarlanır.
Bit hızı sınırı (kbps), bir saniyelik videoyu oynatmak için gereken bilgi miktarıdır. Bit hızı ne kadar az olursa, son video dosyasının boyutu da o kadar az olur. Ancak bit hızı önemli ölçüde azaldığında programın daha güçlü sıkıştırma algoritmaları kullanması gerekecek ve bu da video kalitesini düşürecektir. Değer manuel olarak veya döndürme kutusu yardımıyla girilir.
Kalite resim tanımını azaltarak kanala gelen yükün azaltılmasını sağlayan parametredir. Parametre, kaydırma çubuğunun yardımıyla ayarlanır: en soldaki konum en yüksek resim tanımına, en sağdaki konum ise video kanalına en düşük yüke karşılık gelir.
GOV uzunluk yalnızca kodlayıcının Н264 olması durumunda düzenlenebilir. Bu parametre, iki anahtar çerçeve arasındaki resim grubunun uzunluğunu belirtir. Bu değer ne kadar yüksek olursa ağdaki yük o kadar az olur ancak videonun kalitesi etkilenir. Değer manuel olarak veya döndürme kutusu yardımıyla girilir.
.
.
Gerekli değerleri ayarlayın ve Uygula‘yi tıklayın.
4..Video analiz Yapılandırma
4.1Varsayılan Ek Açıklama ve Analitik Yapılandırma.
ONVIF Cihaz Yöneticisi, varsayılan açıklama ve analiz ayarlarına sahiptir ve herhangi bir cihazla kullanıma hazırdır. Ek Açıklama Modülü Varsayılan Ek Açıklama ve Ana’yı çift tıklatarak ayarları görüntülemek mümkündür. lytics Modülü Varsayılan Analizi sırasıyla.
Analitik modülünü değiştirmek için Analytics Modülü Varsayılan Analizi ‘ni ve ardından Değiştir.
Hata! Dosya adı belirtilmemiş.
4.2Nesne İzleyici Yapılandırma
.
1.Nesne izlemenin uygulanması gereken bölgeyi belirtin. Bunun için farenin sol düğmesi ile köşelerini sürükleyerek kırmızı dikdörtgenin kenarlarını hareket ettirin.
2.Ek köşeler oluşturmak için herhangi bir yerde dikdörtgenin kenarlarından birine çift tıklayın. Farenin sol düğmesini basılı tutarak, yeni noktayı yeni bir çokgen köşesi oluşana kadar gerekli konuma taşıyın. Aynı şekilde diğer çokgen köşelerini de oluşturun.
3.Çokgeni çokgenikonumlandırınşöyle kenarlıklarıkenarlıklarışuna karşılık gelirşunakarşılık gelir izlemebölgesi.
4.İşaretleyin Nesneyi etkinleştirin izleyiciyi şuna diğer parametreleri düzenlenebilir hale getirin.
5.Kaydırıcıyı hareket ettirerek kontrast duyarlılığını ayarlayın. Bu değer, bir nesnenin arka planaarka planda algılanması için ne kadar karşılaştırmalı olması gerektiğini belirtir. Örneğin, yüksek kontrast duyarlılığında, koyu renk giysili bir kişinin koyu arka planda algılanma olasılığı daha yüksektir.
6.Kaydırıcıyı taşıyarak kaydırıcıyı ayarlayınbelirtirtespithangi mesafeyi kat etmesi gerektiği. Yüksek yer değiştirme hassasiyetinde, hareketli bir nesne olarak algılanması için videodaBir kişinin veya aracınBu.duyarlılıkyer değiştirme
7.Video analizi yalnızca belirli bir yönde hareket eden nesneleri izleyecek şekilde yapılandırılabilir. Bunun için ihtiyaç duyduğunuz doğrudaniyonları seçin Soldaki sekizgen şekil. Seçilen yol tarifleri, fare tıklamasının ardından griye döner.
8.Tüm yol tariflerini aynı anda seçmek için Tümü düğmesini kullanın. Yok düğmesi her şeyin seçimini kaldırır .
9.Ayarları kaydetmek için tıklayın tıklayın Uygula.
4.3Derinlik Kalibrasyon
Kalibrasyon, videodaki nesne boyutlarının gerçek boyutlarıyla ilişkilendirilmesine olanak tanır. ONVIF Cihaz Yöneticisi iki tür kalibrasyonu destekler.
4.3.1Yükseklik Kalibrasyon
Bu kalibrasyon türü aşağıdaki parametrelerin belirtilmesini gerektirir:
• Kamera matris biçimi
• Odakal uzunluk, mm
• İşaretçi gerçek yükseklik, cm
1. Derinlik kalibrasyon sekmesini açın Analiz bölümü.
2.Seçin Yükseklik İşaretçi kalibrasyon türü.
3.İçinde bir nesne seçin video eşityüksekliğe sahipvideo a>.,< /span> bir çit). Yerden yüksekliği ölçmek önemlidir.örneğin(parçalarfarklı
4.Her iki işaretçiyi de aynı yükseklikteki nesnelere yerleştirin (resme bakın). İşaretçinin yüksekliği, üst ve alt noktaları sürüklenerek değiştirilebilir (imleç dikey bir ok şeklini alırsatır).
5.İşaretçiyi taşımak için farenin sol düğmesiyle gerekli konuma sürükleyin.
6. altındaki gerekli alanları doldurun. a> seçin< /span>işaretçilerlematris biçiminde, açılır menüdenvideo:
7.Tıklayarak ayarlarıkaydedin Uygula.
4.3.22D-Kalibrasyon
Matris formatının ve kamera odak uzaklığının belirtilmesini gerektirmez. Bu kalibrasyon türü için videoda gösterilen gerçek nesnenin kameradan farklı uzaklıktaki yüksekliğini ve genişliğini (mm) belirtmek gerekir. En kolay yol, bir kişinin resmine göre kalibrasyondur.
1.2D- işaretçiyi seçin.
2.Kişi arka planda kamera görüş alanı içinde duruyor. İlk 2D-işaretleyici, dikey olarak kişinin boyuna ve yatay olarak kapladığı alana karşılık gelecek şekilde konumlandırılmalıdır.
3.İlk 2B işaretleyici aynı konumda kalır. Kişi kamera görüntüsünde ön plana hareket eder ve ilk seferkiyle aynı pozisyonda durur. İkinci işaretçiyi birinciyle aynı şekilde yerleştirin.
4.Altındaki parametreleri doldurun video:gerçeknesnegenişlik(mm).yükseklik ve
5.Tıklayarak ayarlarıkaydedin Uygula.
.
4.4Настройка сервисных детекторов
1.Git Kurcalamadedektörlersekmesine Analyticsbölümünde.
2.Otomatik gerektirendurumları kontrol edin kontrol edin bildirim.
• Kamera yönlendirildi
• Kamera engellendi
• Resim çok karanlık
• Resim çok bulanık
• Resim çok parlak
• Resim çok gürültülü
.
3.Kaydet ayarlarıtıklayarakUygula.
4.5Antishaker Ayarlar
1. Antishaker sekmesinde işaretleyin Etkinleştir Titremeyi Önleyici.
2.Videoda kameranın olması olması gereken tipik sahne öğelerini içeren bir bölge seçin. a>mavi dikdörtgen köşeyi hareket ettirin gerekli boyuta küçültülene kadar işaretleyin.farenin sol düğmesini basılı tutarakBunun için ).çitsütunlar,(yol,stabilize edilmiş
3.Büyük araçlar ve sallanan ağaçlar gibi bazı hareketli unsurlar antihaker bölgesinde mevcut olabilir. Ancak siyah video çerçevesi veya gökyüzü gibi sabitleme için kesinlikle uygun olmayan öğelerin hariç tutulması önemle tavsiye edilir.
.
4.Tıklayarak ayarlarıkaydedin Uygula.
4.6Ek açıklama Ayarlar
1.Analytics Analytics sekmesinde Kullanılabilir modüllerbölümüseçinEk AçıklamaModül Varsayılan Ek Açıklaması a>’yi tıklayın.Değiştirve
2.Ek açıklamada pencerede pencerede öğeleri seçin öğeleri videoda göstermek için .
• Düzeltmelere taşıma açıklama
• Açıklama hız
• Açıklama zaman damga
• Sistem bilgilerine ek açıklama ekleyin
• Açıklama kanal adı ekleyin
• Takip etmeye açıklama
• Kullanıcı bölgeyeaçıklama ekleyin
• Ek açıklama kuralları
• Kalibrasyona açıklama sonuçlara ekleyin
3.Ayarları kaydetmek içintıklayın.Uygula
4.7Analytics’i Yapılandırma Metin Biçim’de
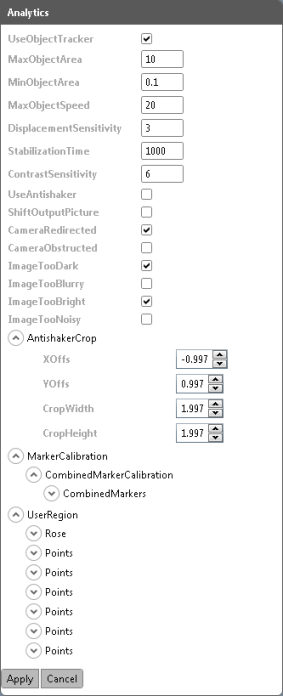
Bu yol, Axis gibi belirli üreticilerin cihazlarındaki analizleri yapılandırmak için veya video eklentisinde bulunmayan parametreleri yapılandırmanın gerekli olması durumunda kullanılır.
1.Bu yapılandırma yöntemini etkinleştirmek için Uygulama ayarlarında Puginleri etkinleştir puginleri işaretini kaldırın (Puginleri etkinleştir) a>düğme).Hata! Dosya adı belirtilmemiş.
2.Seçili kanalın Analytics sekmesine gidin.
3.Gerekli seçenekleri kontrol edin ve ilgili alanlarda tam sayı değerlerini ayarlayın.
4.Ek Açıklama ve Kurallar, devre dışı bırakılan eklentilerle aynı şekilde yapılandırılır.
4.8Ek Video Analitik Ayarlar
Manüel veya metin biçimindeki yapılandırmanın yanı sıra uygulama, program kodunu içeren dosya aracılığıyla analitik yapılandırmayı da destekler.
Hata! Dosya adı belirtilmemiş.Yanlış değiştirilen parametreler sisteme zarar verebileceğinden bu tür konfigürasyonun özel eğitimli personel tarafından yapılması önemle tavsiye edilir.
.
1.Git şuna Web sayfasına şuna video analizler sekmesi.
2.Genişletilmiş parametreler bölümünde kaynak dosyayı indirine İndir‘yi tıklayarak her kanalın sürümünü indirin. Dosya sabit sürücünüze kaydedilir.
3.Dosyayı düzenlemeyolu yoluyla ihtiyacınızgerekiyorvekaydetmeniz değişir.
4.İlgili Göz at üzerine tıklayın ‘ye değişecektir.Değiştirildi‘dan Varsayılan ‘yi tıklayın. Durum Uygula. sabit sürücüdendosyaseçindüzenlenenivekanal
5.Düzenlenen dosyayı sistemden kaldırmak ve varsayılan ayarları geri yüklemek için Sil‘yi tıklayın.
5..Video Analytics Kurallar
5.1Tipwire Kural
Tuzak teli kuralı, izleme bölgesinde bir veya her iki yönde kesişen bir alarm olayı olarak kabul edilen bir tetikleme telinin tanımlanması anlamına gelir. Örneğin, tuzak teli bahçeye giden araba yolunda çekilir. Avluya bir kişi veya araç her geldiğinde bir olay oluşturulur.
1.Git /span> kanalvideoseçilisekmesineAnalytics
2.Kullanılabilir Kurallar içindeOluştur’u tıklayın Kurallar bölümü.
Hata! Dosya adı belirtilmemiş.
3. Sonraki pencerede belirtin belirtin kural kuralın adı.
4. Yaz açılır menüde seçin Gezi Kablo Kural.
Hata! Dosya adı belirtilmemiş.
5.Devam Devam‘yi tıklayın.
Ekranın ortasında kırmızı çizgiyle bir video çerçevesi açılacaktır. Burada kural ayarlarını tanımlayabilirsiniz.
6.Sürükle satırı satırı taşıyarak taşıyın onun bitiş noktaları ona kadar gerekli uzunluğa ve konuma ulaşır.
7.Çizgiyi hangi yönlerde geçmenin anlamlı olduğunu tanımlayın. Bunun için çizginin ortasındaki oklardan birine tıklayın. Çizgiyi bu yönde geçerken bir alarm olayı oluşturulur. Her iki yön de seçildiğinde (iki okd ile işaretlenmiştir), çizgiyi geçmenin tüm durumlarında olay kaydedilir.
8.Ayarları kaydetmek içintıklayın.Uygula
5.2Bölge Kural
Bölge kuralı, bir bölge belirlemenize ve bu bölge içindeki belirli eylemlere izin vermenize veya bunları yasaklamanıza olanak tanır. Ayarlara bağlı olarak, kural her ihlal edildiğinde bir alarm olayı oluşturulur.
1.Bir oluşturmak bir bölge kural oluşturmak gidin Analyticssekmesine ilgilikanal.
2.Kullanılabilir kurallardaOluştur’u tıklayın bölümü.
3. Sonraki pencerede belirtin kural adı.
Hata! Dosya adı belirtilmemiş.
4.Yaz Yaz açılır menüde Bölge’yi seçin Bölge Kural. Tıklayın Devam.
Kural ayarlarını tanımlayabileceğiniz video çerçevesi açılacaktır.
5.Çerçevenin ortasında kırmızı bir dikdörtgen var. Boyutunu ve şeklini, köşe noktalarını sol fare düğmesiyle kural bölgesini kaplayana kadar sürükleyerek değiştirebilirsiniz (kural bölgesi şekil olarak dörtgen ise).
6.Başka bir köşe eklemek için (kural bölgesinin beş veya daha fazla köşesi olan bir çokgen biçiminde olması durumunda), herhangi bir yerde kenarlarından birine çift tıklayın. yeni bir nokta oluşturur. Çokgenin yeni bir köşesini oluşturmak için sürükleyin.
7.Diğer çokgen köşelerini oluşturun ve kenarlarını kural bölgesinin sınırlarıyla hizalayın (aşağıdaki resme bakın).
8.Videonun altında, analizin kural bölgesinde tepki vermesi gereken seçenekleri işaretleyin.
9.Hareket parçalar hareket halinde içinde bölgesi.
10.Dolaşma birininbelirli bir süre boyunca bir yerde dolaşması veya düşük hızda önemsiz hareket etmesi anlamına gelir. Bu tür davranışı tespit etmek için Gezinme kontrol edin ve zamanını belirtin.
11.Bölge içinde koşmayı algılamak için Hızlanma…
12.Kural bölgesi kontrolüylebir nesne terk edildiğindebir etkinlik oluşturmak için Terk edilmiş öğe.
13.Tıklayarak ayarlarıkaydedin Uygula.
.
6..PTZ-Kamera Kontrol
ONVIF Cihaz Yöneticisi, Pan-Tilt-Zoom kamerasını kontrol etmek için optimize edilmiştir. Kamerayı bağlarken üreticinin talimatlarını izleyin. Doğru şekilde bağlanan kamera cihaz listesinde görüntülenir.
6.1Ortak Ayarlar
1.Git WebsayfasınaPTZ’ye Düğüm.
2.Varsayılan PTZ Hız Pan dahil dak,Kaydırmamaks, EğimminveEğimmaks.
PelcoD standardına karşılık gelir. Gerekirse ayarları değiştirin.
3.Her biri PTZ düğümüadresinibelirtin a> aynı zamanda bir adrestir, cihazın yokluğu anlamına gelmez. değerSıfırdeğer).(sayıkanal
4.Ayarları kaydetmek içintıklayın.Uygula
6.2Kamera Hareket Ayarlar
1.PTZ kontrolsekmesini açın.
2.Ekranın ortasındaki ok düğmeleri ve sağ üst köşedeki yakınlaştırma düğmeleri yardımıyla kamera konumunu ayarlayın. Bu görünüm ana konum olarak kullanılacaktır.
3.Hızlı Ayarlarbölümünüaçın sağaltköşesi ekran.
4. Ayarla Ana Sayfa‘yi tıklayın.
Ekranın sol kısmındaki Ana Sayfa ‘yi her tıkladığınızda kamera bu konuma geri dönecektir.
5.Aynı şekilde ek kamera konumunu da ayarlayın. Hızlı Ayarlar bölümünde kameranın yeni konumunun adını girin ve Ön Ayarı Ayarla
6.Ayarlamak için ayarlamak kameraön ayarlıkonumdaseçinGit<‘i tıklayın /span>. Kamera otomatik olarak bu konuma dönecektir. ilavelisteye ekleyin
7. Hızlı Ayarlar bölümünde ayarla eğim, kaydırma ve yakınlaştırma hız.
8.Kamera taşıma türünü seçin : göreceli veya mutlak< /span>. Mutlak hareket için tam son konum belirtilir; göreceli için son konum, geçerli kamera konumuna göre hesaplanır.
7..Profiller Yönetim
Profil aşağıdaki ayarlardan oluşan bir komplekstir:
• Video Kaynak Yapılandırmaurasyon
• Video Kodlayıcı Yapılandırması
• PTZ Yapılandırma
• Video Analitik Yapılandırma
• Meta veriler Yapılandırma
Uygulama, örneğin video analitiği olmayan, yalnızca video aktaran bir profil veya ayrı bir kamera için PTZ yapılandırmasını destekleyen bir profil gibi farklı konfigürasyonlarda profiller oluşturmaya olanak tanır. Kullanılmayan işlevlerin devre dışı bırakılması, video iletim kanalının yükünün kaldırılmasına yardımcı olur. Yapılandırmayı değiştirmek için ayarları manuel olarak değiştirmeden başka bir profil seçmeniz yeterlidir.
Varsayılan olarak H264 ve JPEG kodlayıcılar için iki profil vardır.
1.Yeni profil oluşturmak için ProfillersekmesindeOluşturoluştur’u tıklayın.Profillersekmesi. a>
.
2.Sonraki penceredeprofil adını belirtin ve ses ve/veya video kaynağı yapılandırmasını kontrol edin.
3.Kontrol edilen kaynağın yapılandırması profile dahil edilecektir. Kanalın yükünü azaltmak için ses yapılandırmasının işaretini kaldırın (örneğin., cihazınızın ses aktarmaması durumunda) .
.
Hata! Dosya adı belirtilmemiş.
.
4.Profil devam etmek profil yapılandırmaya tıklayın Düzenle.
5. Sonraki pencerede işaretleyin profilihtiyacınız olan bileşenler.
Hata! Dosya adı belirtilmemiş.
6.Sağ sütunda varsayılan yapılandırma açıklanmaktadır. Varsayılan yapılandırma ayarlarını görüntülemek ve değiştirmek için ilgili satırdaki gri düğmeyi tıklayın.
7.Sol pencerede bir ayarı vurgulayın ve Seç‘yi tıklayın. Ayrıntılarsoldaki pencerede gösterilecektir.
Hata! Dosya adı belirtilmemiş.
.
8.Aynı yol seçim ve diğerprofilbileşenlerini yapılandırın.Tıklayın.Uygula
9. Profil ayarlarından sonra yapılandırıldıysabunuseçiniçindesoldakiliste.
.
Hata! Dosya adı belirtilmemiş.
.
Tüm profil bileşenleri yapılandırılmış kanal menüsünde görünecektir.
10.Profili silmek bir profili silmek liste listeyi vurgulayın ve ve .Siltıklayın
8..Meta veriler
Meta veriler, bir video analiz etkinliğiyle ilişkili metin bilgileridir. Görüntülemek için ilgili kanalın Meta Veriler sekmesini açın.
Meta Veriler ayrıntılarda seçilen meta veri parçasına ilişkin ayrıntılı bilgileri görüntüleyebilirsiniz.
.
Meta Veri yapılandırması için aşağıdaki resme bakın .
Filtrenin ayrıntılı kuralları için yönetim danışmanlık ONVIF şartnameler http://www .onvif.org/specs/core/ONVIF-Core-Specification-v220.pdf, bölümler
9.5.5 ve 9.7.3.
.
9..Bakım ve sorun giderme
Bu belge sorun gidermenin yalnızca en kolay yollarını sağlar. Kendinizi yöneteceğinizden emin değilseniz destek servisimize başvurun (support@synesis.ru telefon.+7 (495) 660-77-47) )
Uygulamadaki soruna neyin sebep olabileceğine ilişkin bilgiler Sistem günlüğünde bulunur.
1.Almak için almak işlemlerhakkında bilgi cihazagitinşunagitin
Sistem günlük sekmesi.
2.Günlük Sistem seçin günlük tür ve tıklayın Al.
.
3.Bilgileri kaydetmek içine kaydetmek için a ayrı bir dosya (.txt) ve tıklayın simge.Hata! Dosya adı belirtilmemiş.
9.1Yapılandırma Yedekleme
Yapılandırma yedeklemesi, cihaz arızalandıktan sonra hasar görmesi, sıfırlanması veya kaybolması durumunda doğru ayarların geri yüklenmesine olanak tanır. Profil biçiminde saklanan video akışı işleme parametreleri dışındaki tüm ayarları yedeklemek mümkündür.
1.Geçerli ayarları kaydetmek için , .sekmesine gidinBakım
Hata! Dosya adı belirtilmemiş.
2.Yedekle Yapılandırmasatırını tıklayın. Ayarlarıile ayrı bir dosyaya kaydetmenizönerilecektir. yedek uzantı.
Gerektiğinde, yedekleme dosyasını Geri Yükle’nin yardımıyla içe aktarabilirsiniz.
düğme.
9.2Yapılandırma Yedekleme Paket Modunda
1.Aynı anda birden fazla cihazdaki yapılandırmayı geri yüklemek için, sağ üst köşedeki düğmesini tıklayın ve Ayarları toplu geri yükle <‘yi seçin. a i=3>(Arka plan görevleri penceresindeki düğme).Hata! Dosya adı belirtilmemiş. Hata! Dosya adı belirtilmemiş.
2.Filtrelerde filtrelerde seçin cihazı seçin üretici, model ve donanım yazılımı sürüm.
.
3.Yalnızca gerekli cihazları kontrol edin cihazları ayarları geri yükleyin ve Toplu’yu tıklayın Yükselt.
4. Sonraki pencerede seçin yedeklemedosyası.
5.Ayarlar geri yükleme içinde başlayacak arka planmodu.
.
.
6. Geri yükleme geri yükleme tamamlandıktan sonra aşağıdakiaşağıdakimesajgörüntülenecek.. a>
7.Temizlemek için temizlemek liste,tıklayınKaldırtümünütamamlandı görevler.
9.3Ürün yazılımını Yükseltme ( cihazlar için şuna göre )Sinesis
9.3.1Ürün yazılımını Yükseltme için a Tekli Cihaz
Ürün yazılımı sürümü düzenli olarak yükseltilir ve Synesis web sitesinden indirilebilir (http://synesis.ru/ru/surveillance/downloads) ).
1.Geliştiricinize karşılık gelen Synesis web sitesinden (.bin uzantılı) bir dosya indirinbuz.
2.Bakım Yükselt ‘yi Bakım sekmesinde
Hata! Dosya adı belirtilmemiş.
Aşağıdaki mesaj görüntüleniyor:
Hata! Dosya adı belirtilmemiş.
3.İşlemi arka plana geçirebilir veya bittiğinde otomatik olarak kapat seçeneğini işaretleyebilirsiniz.
4.Sonra işlemgerçekleştiktensonra bitti,aşağıdakimesajgörüntülendi.< /span>
Hata! Dosya adı belirtilmemiş.
.
Hata! Dosya adı belirtilmemiş.Ürün yazılımı güncellemesi, video analiz ayarlarını ve diğer işlevleri etkilemez, bu nedenle tekrarlanır cihaz yapılandırması gerekli değildir .
9.3.2Ürün yazılımını Yükselt Toplu Modunda Modunda
ONVIF Cihaz Yöneticisi, bağlı tüm cihazlar için bellenimin toplu modda yükseltilmesine olanak tanır.
1.Üstteki simgeyitıklayın sağköşedenaçmakarka planaArkaplana görevlerpenceresini açın.Hata! Dosya adı belirtilmemiş.
2.Arka Planda Arka Plan Görevler tıklayın .Hata! Dosya adı belirtilmemiş.
3.Filtrelerde filtrelerde üreticiyi seçin ve cihazların modeli cihazlarınmodeli yükseltme.
4.Yalnızca işaretli bu bu cihazları bırakın yükseltme gerektirenlistedebulundu.. a>
5. Toplu yükselt‘yi tıklayın. yükseltme toplu başlayacak toplu mod.
.
.
6.Bellenim yazılımını iptal etmek için iptal etmek için yükseltme, çalışanların tümünü İptal et tıklayın görevler. Yükseltme tamamlandıktan sonra aşağıdaki mesaj görünecektir.
7.Listeyi temizlemek için tıklayınkaldırın.görevleritümBiten
9.4Cihaz Yeniden Başlat
Cihazın yeniden başlatılması, donanım arızalarından kaynaklanan video analizi veya diğer işlevlerdeki önemsiz hataların onarılmasına yardımcı olabilir. Cihazınızla ilgili bir sorunu bireysel olarak çözmeniz gerektiğinde, önce cihazı yeniden başlatmanız önerilir.
Bakım sekmesindeYeniden Başlat seçeneğini tıklayın. Bakım sekmesinde Yeniden Başlattıklayın. >görüntüleniyor.mesajaşağıdakiAşağıdaki
Hata! Dosya adı belirtilmemiş.
Yeniden başlatmanın ardından cihaz soldaki listede görünür.
9.5Yumuşak Fabrika Sıfırla
Yazılım sıfırlaması sırasında ağ ayarları dışındaki tüm ayarlar atılır. Ağın doğru şekilde yapılandırıldığı durumlarda yazılımdan sıfırlama uygulanır, ancak ayarların geri kalanının atılması gerekir.
Hata! Dosya adı belirtilmemiş.Bakım sekmesinde Yazılım Sıfırlama ‘yi tıklayın. Sıfırlamanın ardından aşağıdaki mesajyaş görüntüleniyor.
.
.
.
.
.
.
9.6Sabit Fabrika Sıfırla
Fabrika ayarlarına sıfırlama sırasında tüm ayarlar iptal edilir. Ağ ayarlarınız varsayılan uygulama ayarlarıyla örtüşmüyorsa ağı yeniden yapılandırmanız gerekecektir.
Bakım sekmesinde Sert Sıfırlama’yı tıklayın. Sıfırlamadan sonra aşağıdaki mesaj görüntülenir.
Hata! Dosya adı belirtilmemiş.