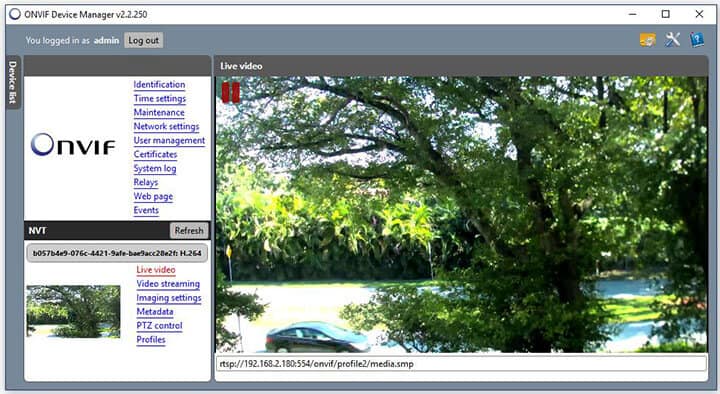IP kameranızı ONVIF ile uyumlu olduğundan emin olmak için test etmek istiyorsanız, sadece ONVIF Aygıt Yöneticisini kullanın . ÜCRETSİZ yazılımı (burada bulabilirsiniz).
Aşağıdaki resimdeki gibi yazılımın çalışmasını sağlamak için bu makaleyi okuyun.
ONVIF Aygıt Yöneticisi nedir?
ONVIF Aygıt Yöneticisi, ONVIF protokolüyle uyumlu IP kameralar, DVR’ler, NVR’ler ve Enkoderler gibi ağ video vericileri test etmek ve yönetmek için kullanılan ÜCRETSİZ bir yazılımdır. Moskova, Rusya’da bulunan şirket Synesis tarafından geliştirilmiştir ve GNU Genel Kamu Lisansı altında dağıtılmıştır.
==> Eğer ONVIF ne bilmiyorsanız, ben çok tavsiye : Eğer makale okumak ONVIF nasıl çalışır konuyla ilgili iyi bir tanıtım ve ayrıca makale vardır ONVIF protokolünü, yararları ve sakıncaları ayrıntılarda gösterir bilmeniz gereken bazı önemli bilgiler.
ONVIF Aygıt Yöneticisini İndirin
ONVIF Cihaz Yöneticisinin son sürümü 2.2.5.
En azından bu indirmek için bulabildiğim en son resmi versiyon (yeni versiyonunuz varsa, lütfen bu makalenin altında bir yorum bırakın).
ONVIF Device Manager 2.2.5’i indirmek için aşağıdaki bağlantıyı tıklamanız yeterlidir.
ONVIF Aygıt Yöneticisi Arabirimi
Yazılımın arayüzü çok basit. Sol tarafta, yazılımın kameraya bağlanmaya çalışırken kullanması gereken kullanıcı adı ve şifreyi ve bulunan IP kamera ile ilgili temel bilgileri girmek için kutular vardır.
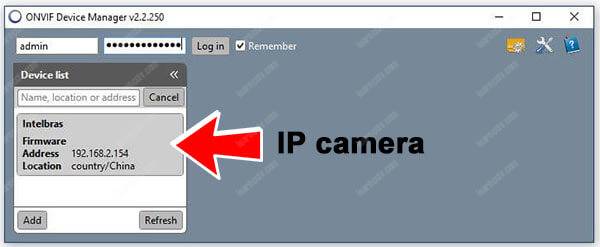
Yazılımın kamerayı otomatik olarak bulamaması durumunda kamera IP’sini manuel olarak girmenizi sağlayan sol alt kısımdaki ” Ekle ” düğmesine dikkat edin.
Bu düğmeye basıldıktan sonra bilgileri girmenize izin veren yeni bir pencere açılır.
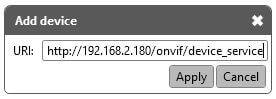
Sadece IP adresini değiştirin ve orada bulunan bilgilerin geri kalanını değiştirmeyin. Resimde gördüğünüz gibi, IP 192.168.2.180 IP adresini girdim, böylece ONVIF Aygıt Yöneticisi IP kameramı ağda bulabilir.
IP kameranız 80 dışında başka bir ONVIF bağlantı noktası kullanıyorsa, IP Adresinden sonra bağlantı noktası numarasını girmeniz ve bilgileri ayırmak için iki nokta üst üste (:) kullanmanız yeterlidir:
örneğin: http://192.168.2.180: 8899 / onvif / device_service
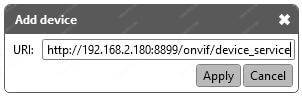
Not: Çoğu durumda, port numarasını değiştirmeniz gerekmez, ancak bazen IP kamera farklı bir ONVIF port kurulumuyla birlikte gelir. Doğru bilgiye sahip olduğunuzdan emin olmak için kamera kılavuzunu veya ağ menüsünü kontrol etmeniz yeterlidir.
ONVIF Aygıt Yöneticisi Kamera Bilgisi
IP kamerayı yazılıma ekledikten sonra, sol taraftaki kamerayı seçebilir ve yazılımın sağ tarafındaki bilgileri görebilirsiniz.
Sağ üstte bir menü ve sağ altta bir canlı video önizlemesi var.
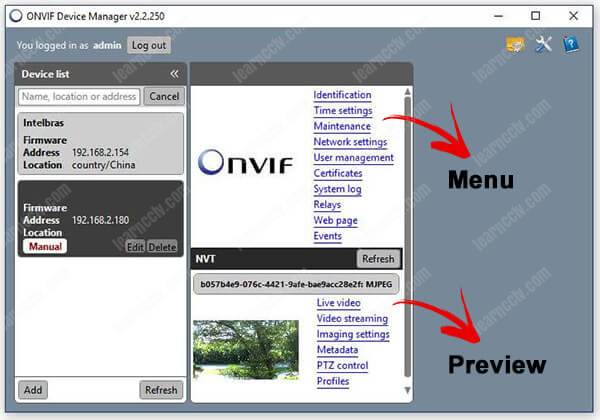
Artık kolay, sadece ihtiyacınız olan bilgileri kontrol etmek ve kameradaki canlı video akışını ve profilleri görmek için menüler arasında gezinmek.
Kamera canlı görüntü
IP kameranızdan canlı video akışını izlemek için sadece ” canlı görüntü ” menüsünü tıklayın . Bu, kameranızın ONVIF protokolü ile çalıştığının kanıtıdır.
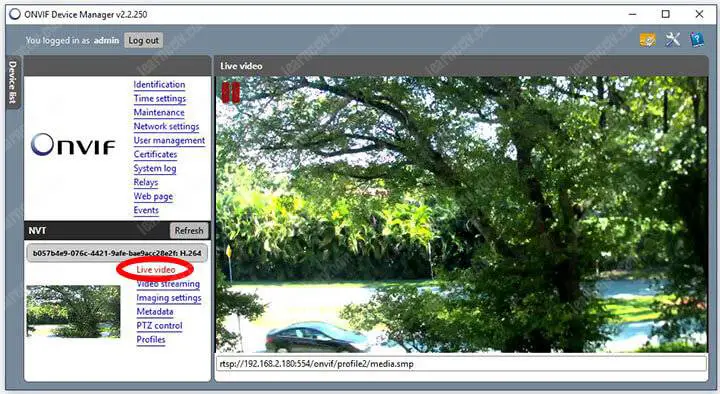
ONVIF Aygıt Yöneticisi, IP kameradan gelen farklı videoları farklı çözünürlük, kare hızı ve sıkıştırma ile çekebilir. Bunların tümü kamera profillerinde mevcut olan konfigürasyona bağlıdır.
Düşük kaliteli veya dalgalı bir video akışı görürseniz , yazılımın videoyu çektiği profille ilgili olabileceğinden endişelenmeyin. Sadece kamera menüsüne gitmeniz ve profilleri buna göre ayarlamanız veya yalnızca ONVIF Aygıt Yöneticisi arabiriminde seçerek diğer profilleri test etmeniz gerekir (daha fazlası için).
IP kamera profilleri
IP kamerada mevcut olan video profili sayısı, kullandığınız marka ve modele bağlıdır. Profesyonel güvenlik kameraları daha çok sayıda profile sahip olmak için kullanır (genellikle daha pahalı modellerde).
ONVIF Aygıt Yöneticisi, hangi profilin kameradan çekildiğini ve videoyu yayınlamak için kullanılan RTSP komutunun ne olduğunu gösterebilir .
Ayrıntılar için aşağıdaki resme bakın.
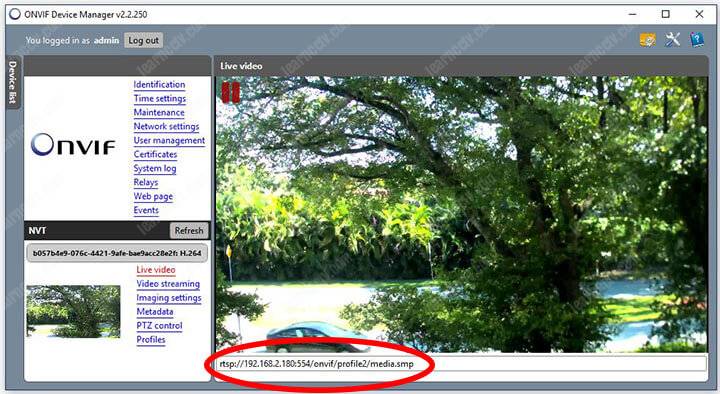
Görüntünün altında bir metin dizesi olduğunu görebiliyor musunuz?
Bu, rtsp: //192.168.2.180: 554 / onvif / profile2 / media.smp dosyasını gösterir .
Bu videoyu yayınlamak için kullanılan RTSP komutudur ve profil2 bilgisini içerdiğini görebilirsiniz , yani yazılım 2. kamera profilini çekiyor demektir. Video kalitesi bu kamera profili yapılandırmasına bağlıdır.
ONVIF Aygıt Yöneticisi Menüleri
ONVIF Aygıt Yöneticisi tarafından sağlanan bilgilere bakın
Tanımlama: İsim, Yer, Üretici, Donanım, Model, Firmware, Cihaz Kimliği, IP, MAC ve ONVIF Sürümü gibi tüm kamera detayları.
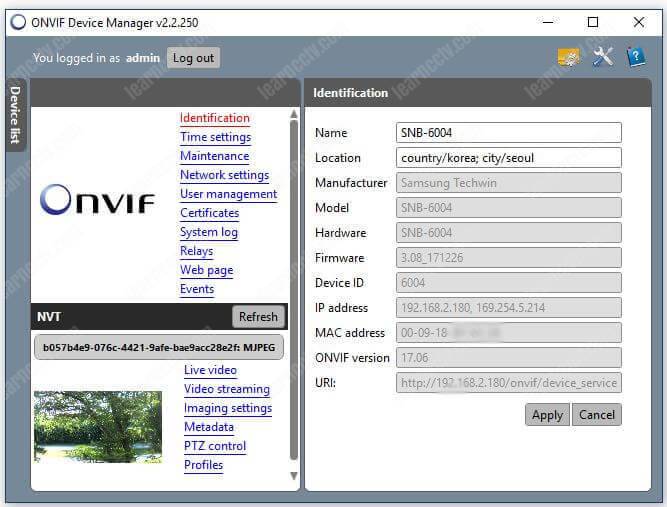
Zaman ayarları: Cihazlarınızda doğru tarih ve saati saklamanız çok önemlidir, böylece düzgün çalışabilirler. Bu bilgiyi buradan kontrol edebilirsiniz.
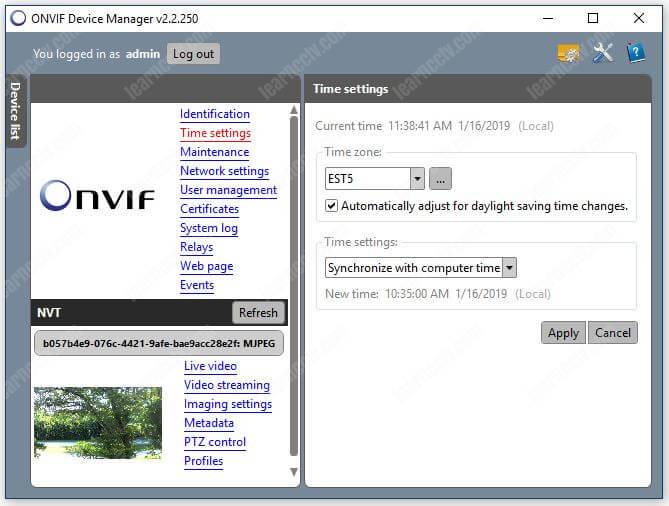
Bakım: Sadece ONVIF komutları göndererek cihazı sıfırlamak mümkündür. Bu menü Yumuşak Sıfırlama, Sert Sıfırlama ve Yeniden Başlatma seçeneklerini gösterir.
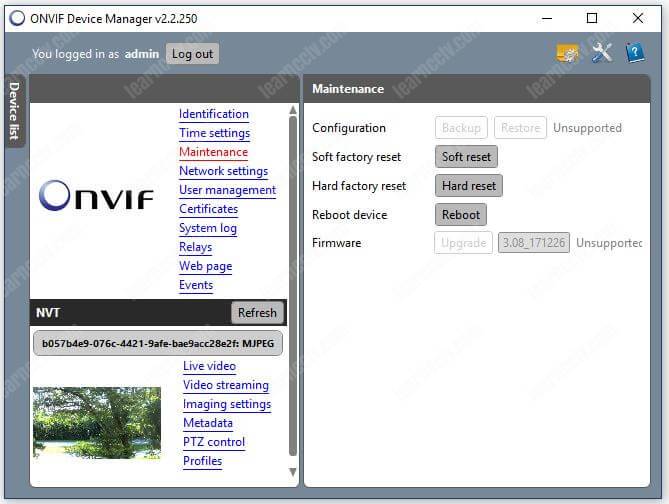
Ağ ayarları: Bu menü, IP adresi, DHCP, portlar ve DNS yapılandırması gibi cihaz ağıyla ilgili her şeyi gösterir.
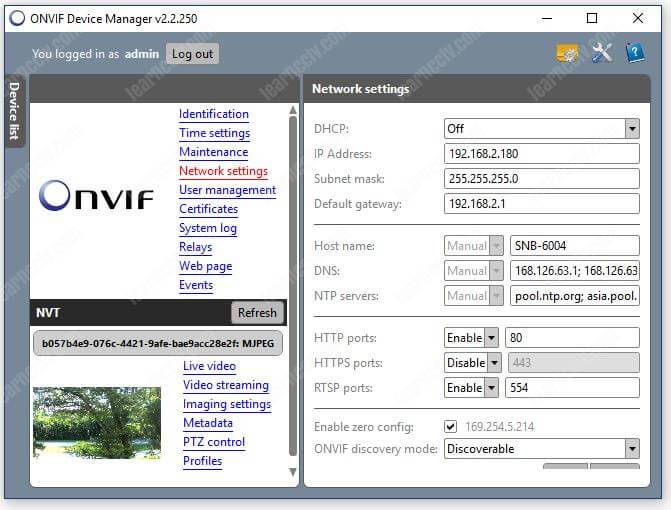
Kullanıcı yönetimi: Şunları yapabilirsinizbu menüden cihaz kullanıcıları yönetmek, O oluşturabilir, değiştirebilir, silebilir ve hatta yedekleme ve politikaları geri mümkündür.
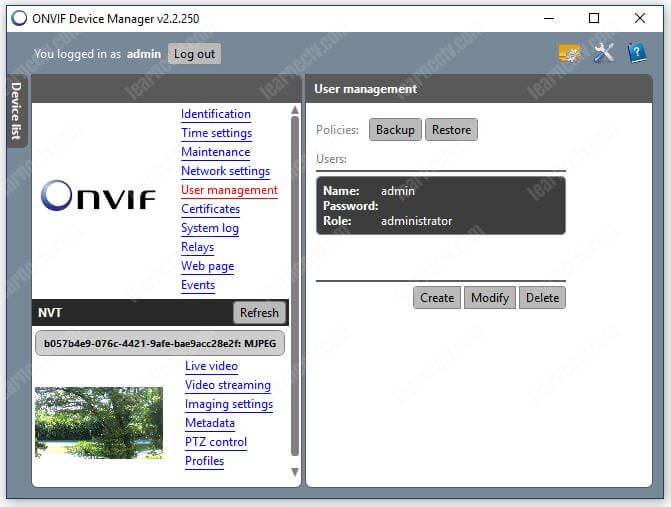
Sertifikalar: Cihazınız http protokolünün güvenli bir sürümünü kullanıyorsa, sertifikaları bu menüden yönetebilirsiniz.
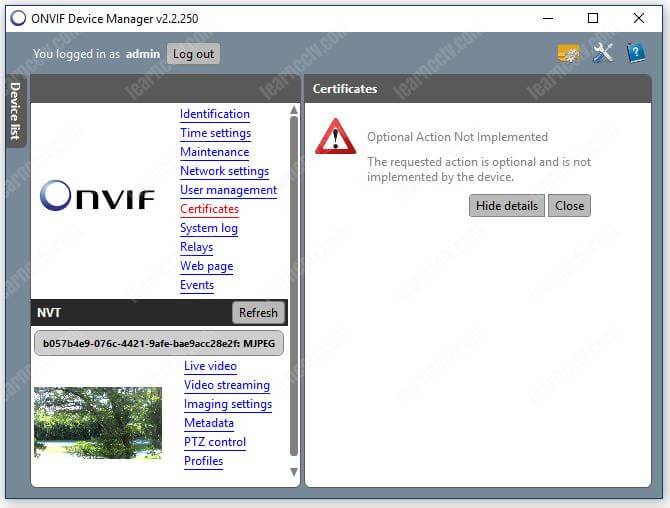
Sistem günlüğü: Günlüğü doğrudan bu menüden kontrol edin.
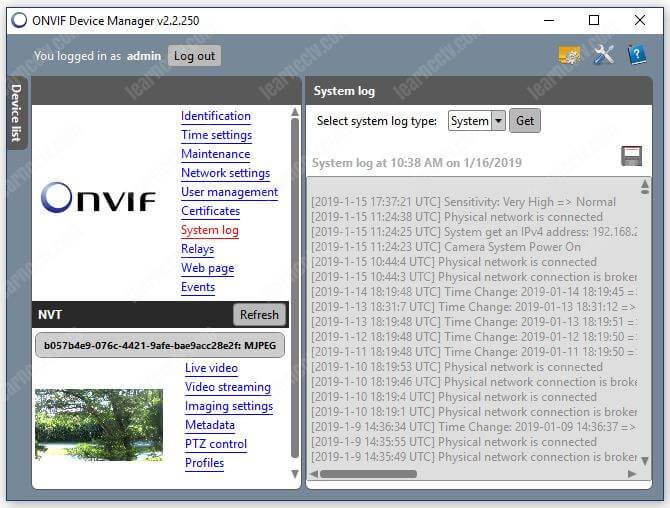
Röleler: IP kameranızda veya aygıtınızda G / Ç girişleri varsa, onları burada görebilirsiniz.
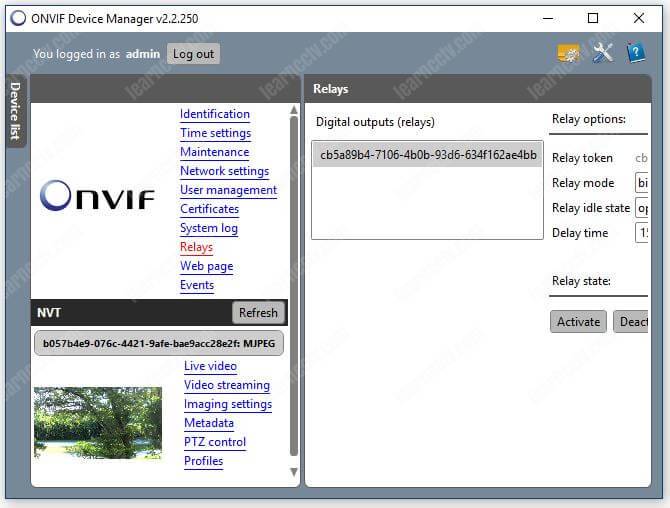
Web sayfası: Bu menü kamerayı bir web tarayıcısı üzerinden kontrol etmenizi sağlar, kamerayı giriş yapmanıza ve yönetmenize izin vermek için ayrı bir tarayıcı açılır.
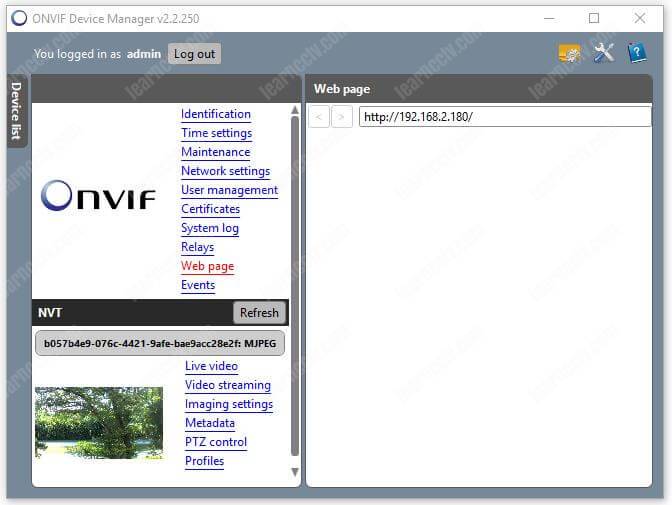
Olaylar: Aygıtta her şeyin olup olmadığını yalnızca Aygıt başlatma, kaydetme vb. Gösteren bu menüye bakarak görebilirsiniz.
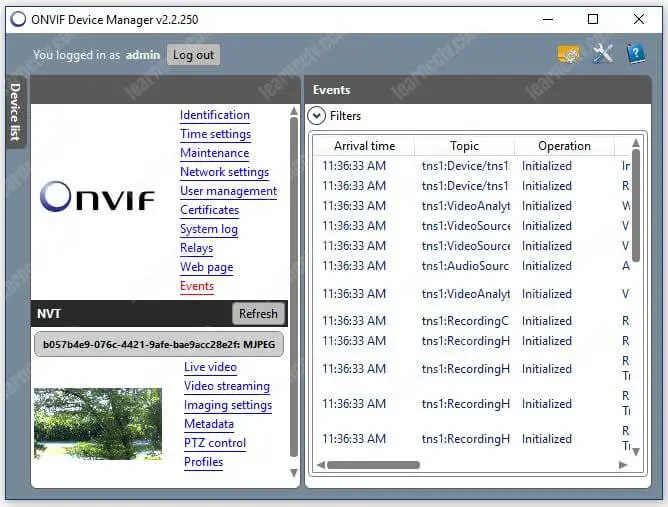
Canlı Video: Bu ekran temel olarak canlı video akışını ve RTSP ve profil bilgilerini gösterir (daha önce açıklandığı gibi).
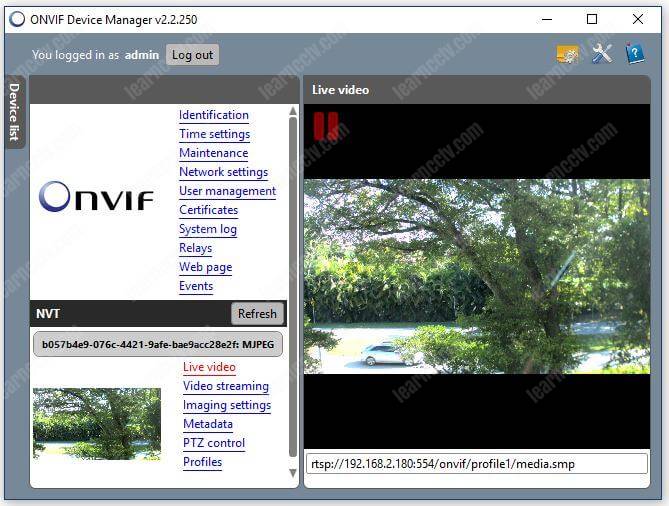
Video Streaming: Çözünürlük, kare hızı, sıkıştırma, GOV (Vektör Grubu), kalite ve kodlama aralığı gibi video ayarlarını değiştirebilirsiniz.
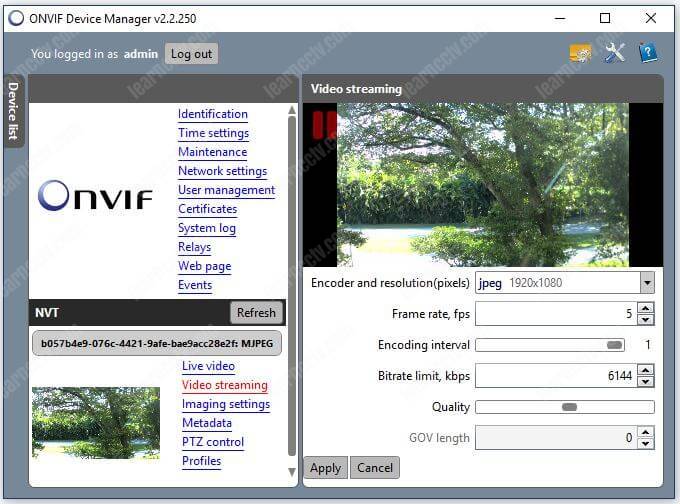
Görüntü ayarları: Bu menü, parlaklık, renk doygunluğu, beyaz dengesi, pozlama vb. Gibi kamera görüntü kalitesi ile ilgili konfigürasyona izin verir.
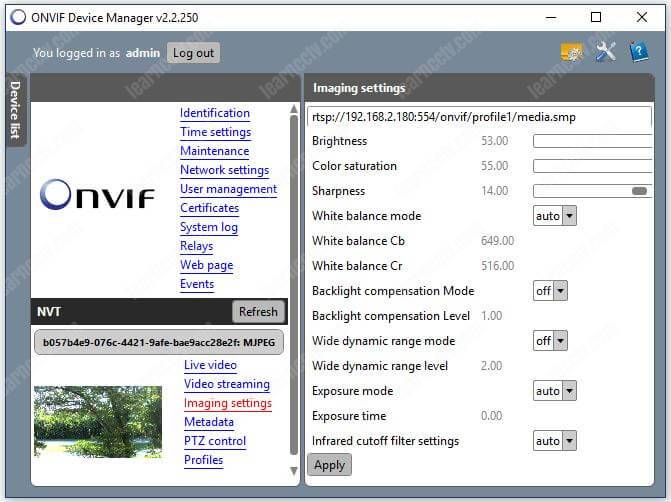
Kamera meta verileri: Video analitiği gibi olaylarla ilgili meta veriler burada gösterilir. Kamera veya cihaz bu özelliklere sahip olmalıdır.
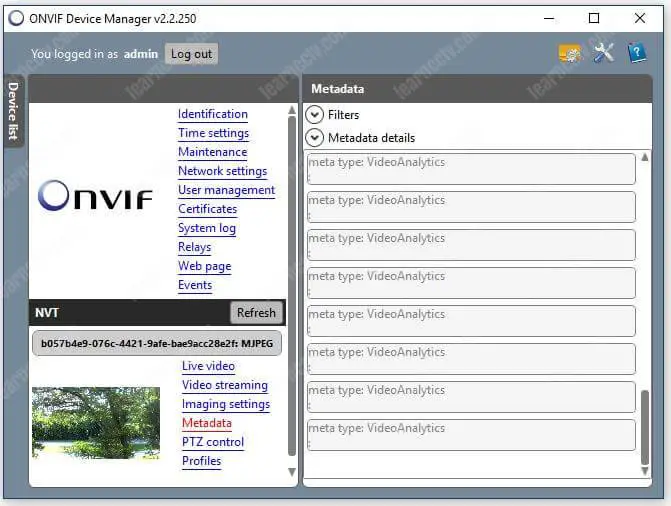
PTZ kontrolü: Bir PTZ kamera kullanıyorsanız, ONVIF uyumlu komutlar göndererek bu menüden kontrol etmek mümkündür.
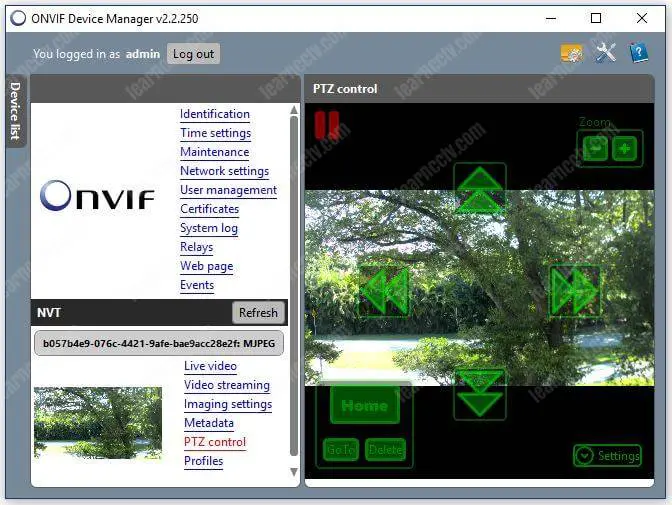
Profiller: Burada kameradaki profilleri görebilirsin, aşağıdaki resimde bunlardan 7’si ile bir örnek gösteriliyor (bu kamera 10 profile kadar izin veriyor).
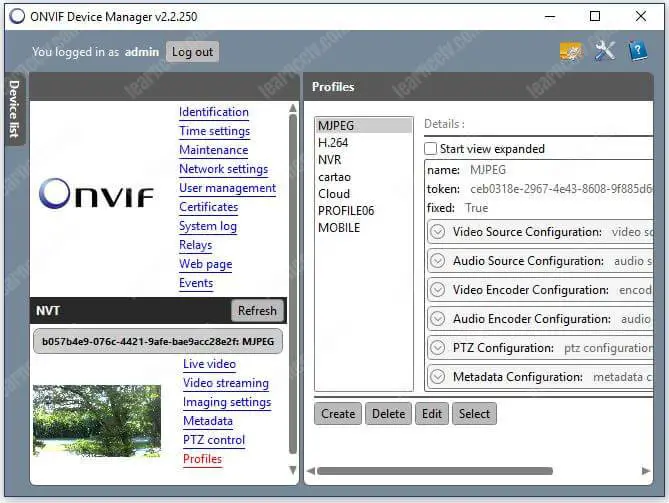
Video: ONVIF için Yazılım
İşte ONVIF Aygıt Yöneticisini çalışırken gösterecek bir video …

Sonuç
ONVIF Aygıt Yöneticisi’ni, IP kameralarınızı gözetim yazılımı ve platformlarıyla kullanmadan önce test etmek için kullanabilirsiniz, böylece protokolün uygulandığından emin olabilir ve hangi sürümü kullandığını da öğrenebilirsiniz.
Lütfen ONVIF ile ilgili diğer makaleleri okuyun, çünkü bu protokol hakkında mümkün olduğunca çok şey bilmek önemlidir.