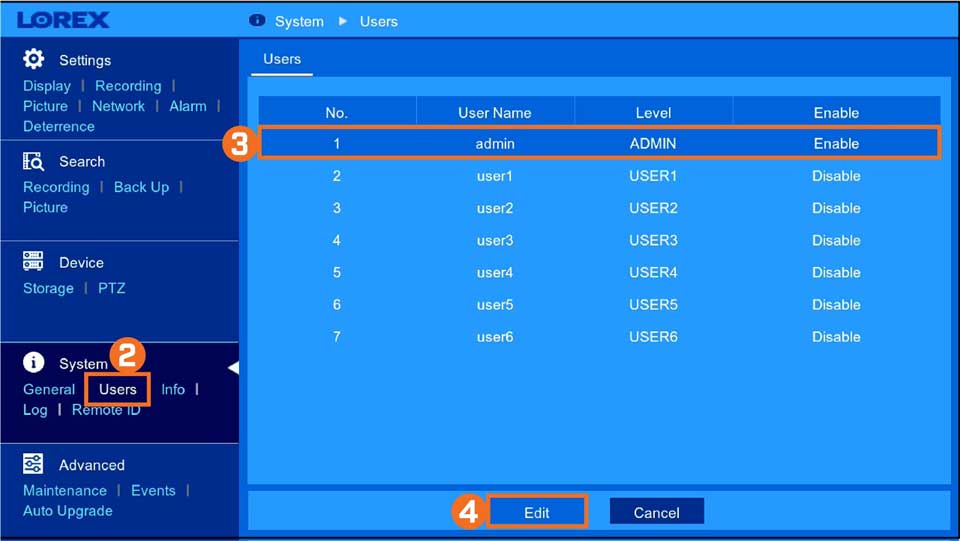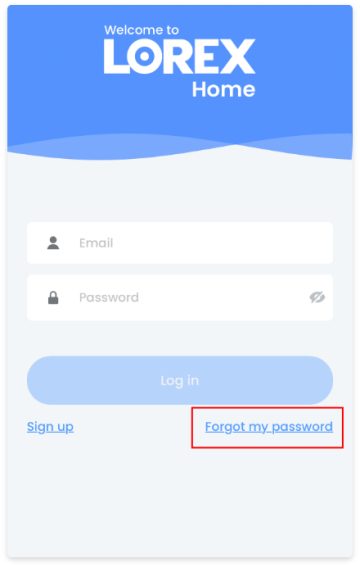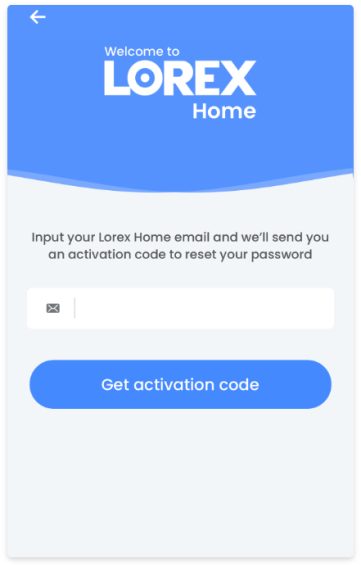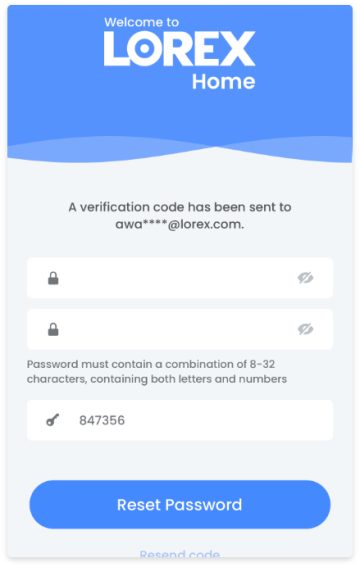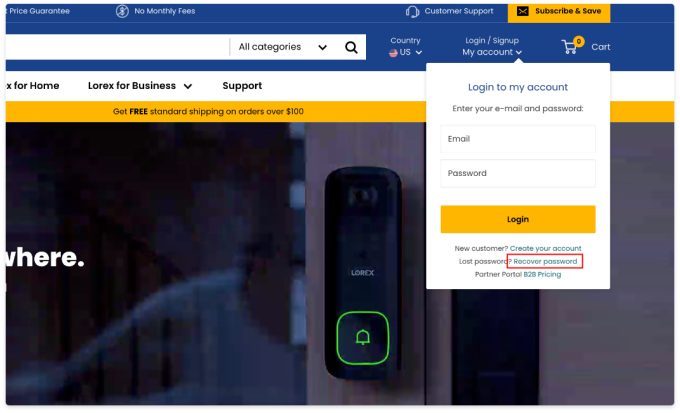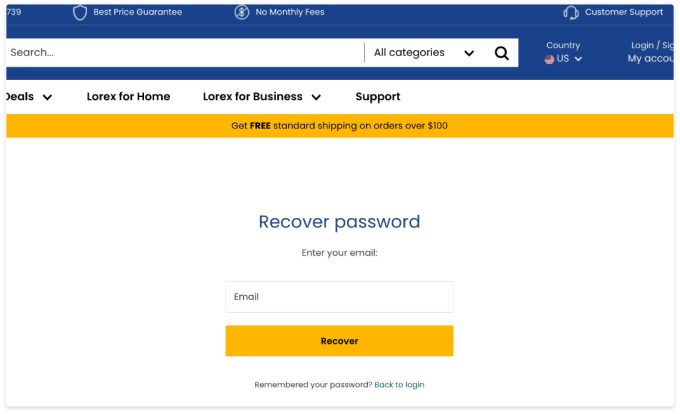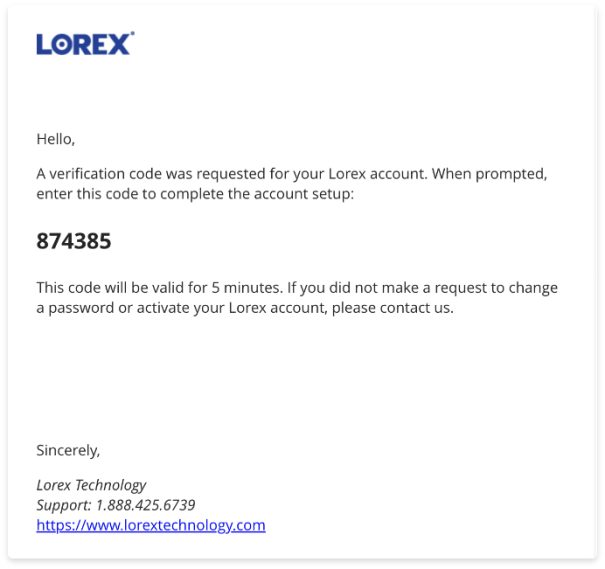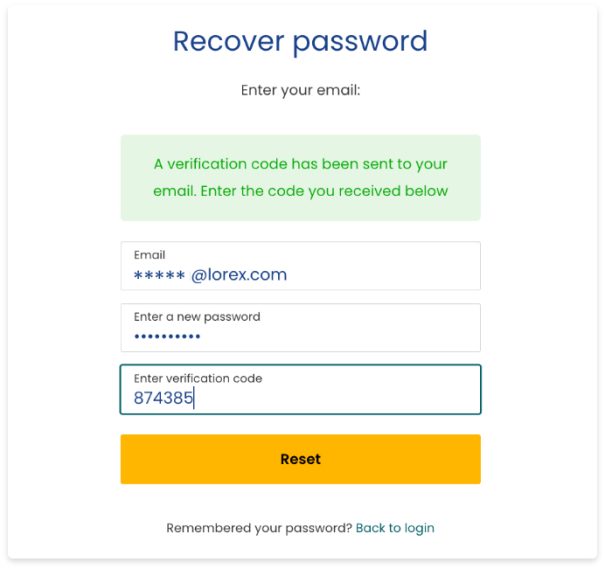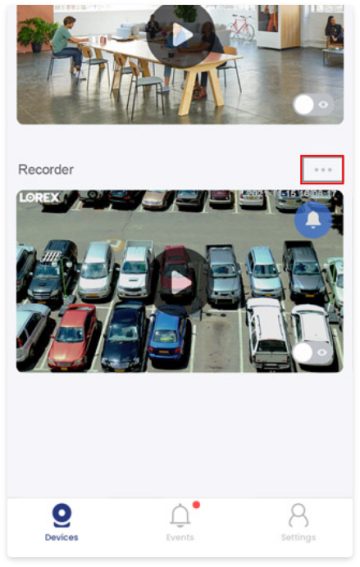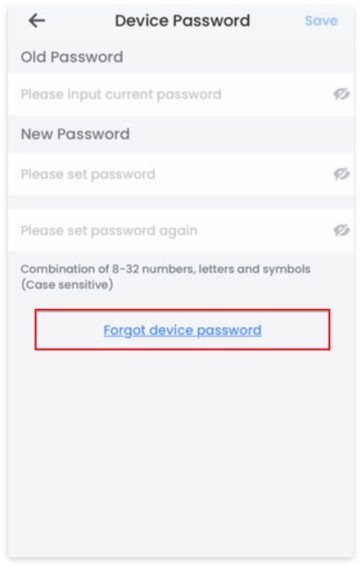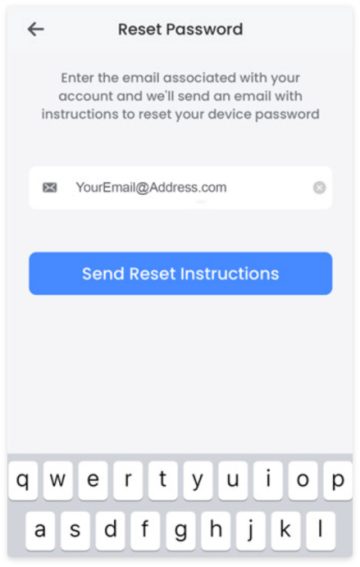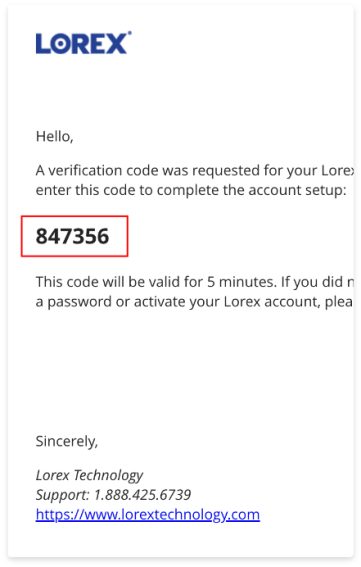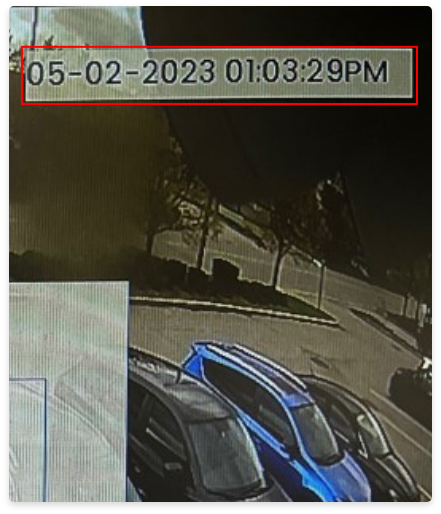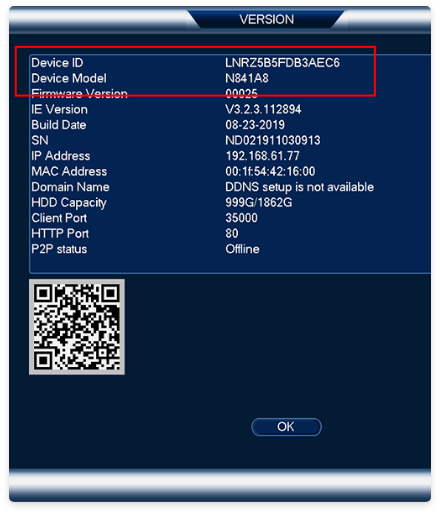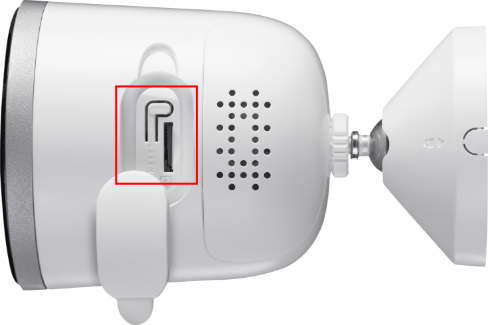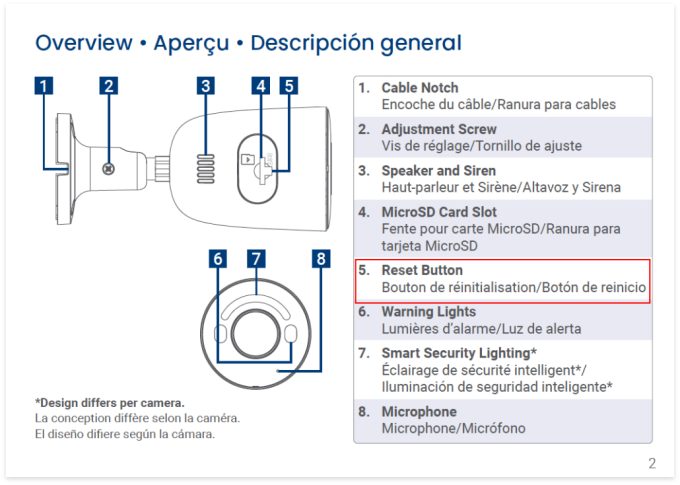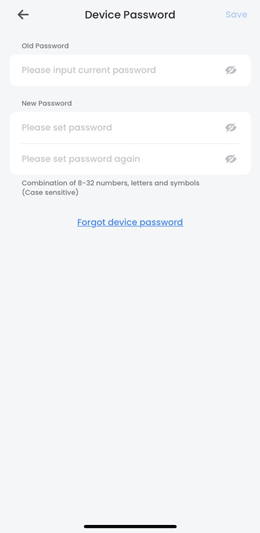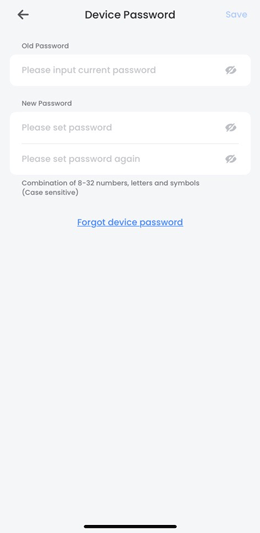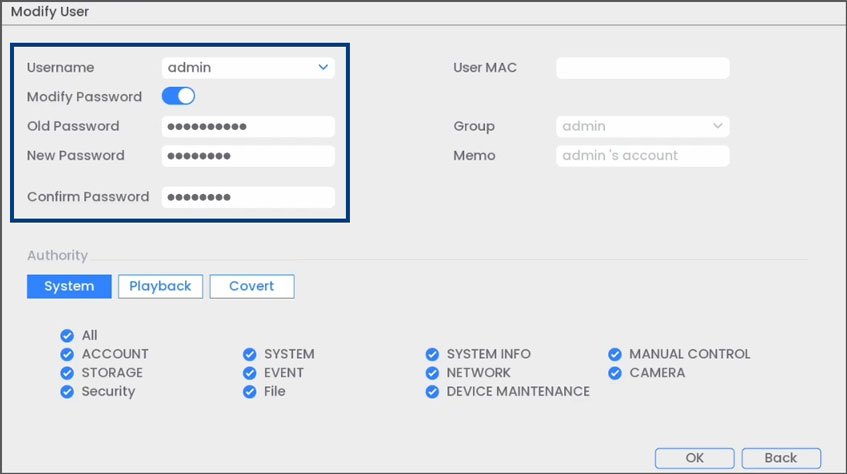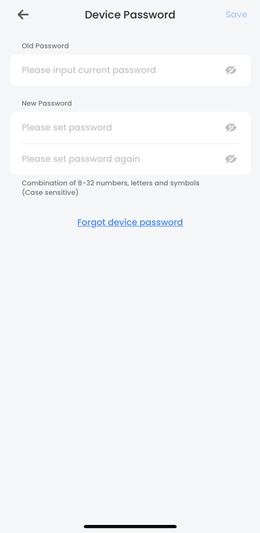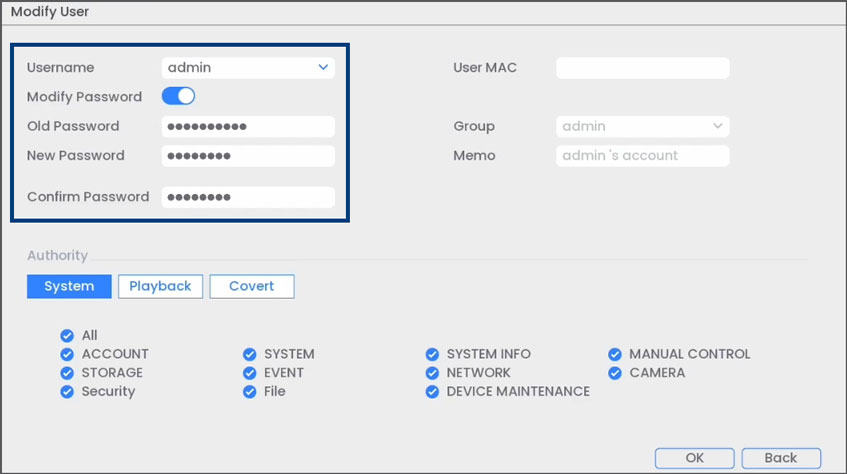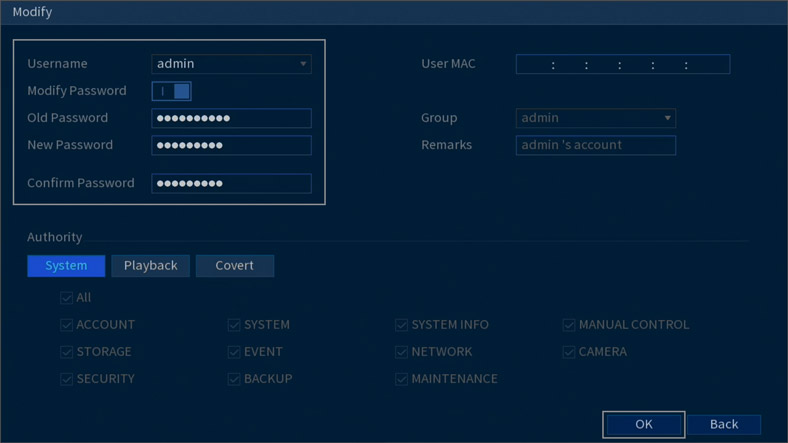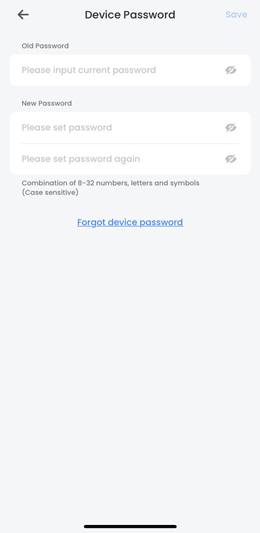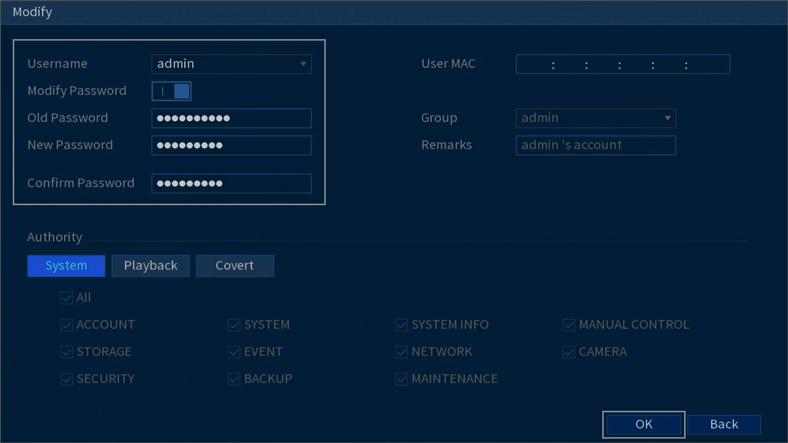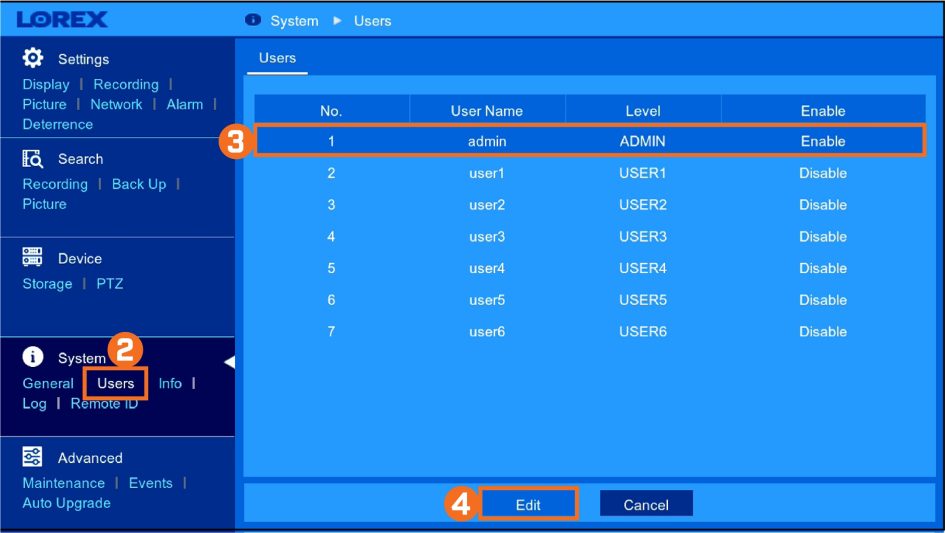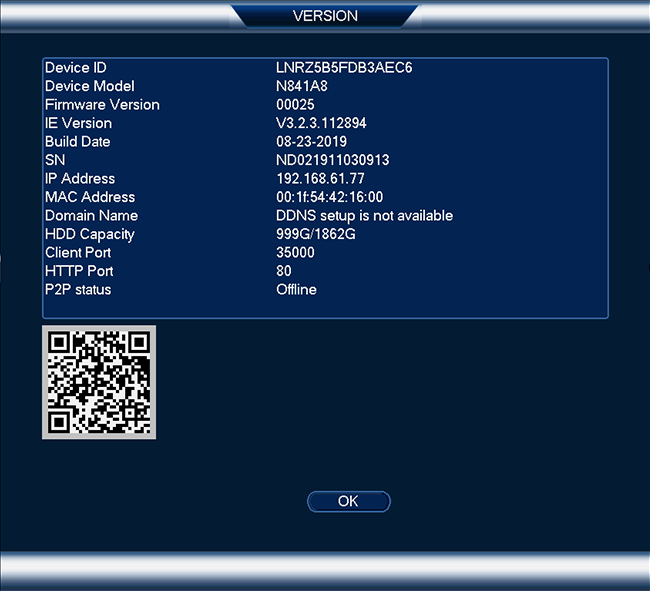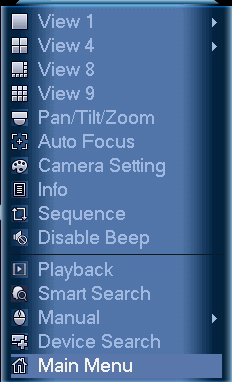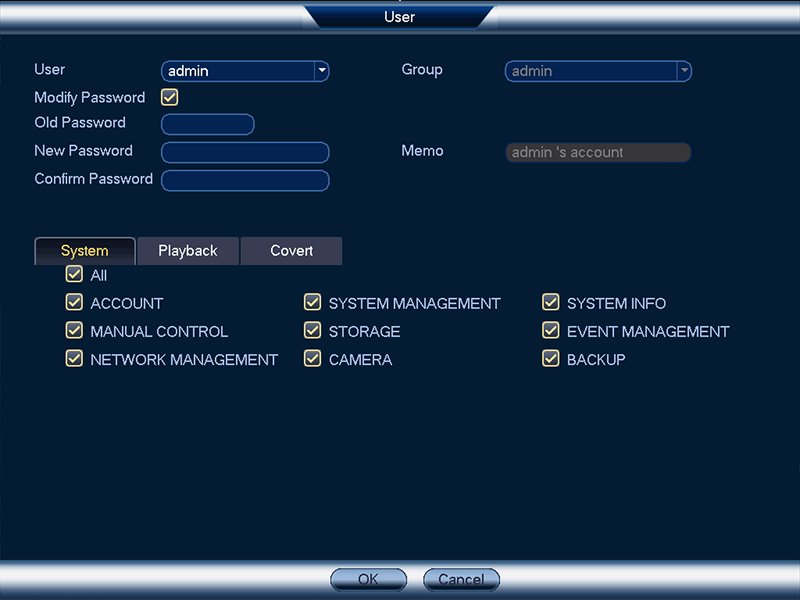Lorex Şifre Sıfırlama tüm ürünler, Şifrenizi Nasıl Sıfırlayabilirsiniz? Farklı Lorex ürünleri veya hesap türleri için şifrenizi sıfırlamak için farklı işlemler vardır. Lütfen ihtiyacınız olan şifre sıfırlama türünü seçin, Lorex Hesabınızın ve Lorex Uygulama hesabınızın e-posta ve şifrelerinin aynı olduğunu lütfen unutmayın. Birini değiştirmek otomatik olarak diğerini de değiştirecektir.
Lorex Uygulaması Hesap Parolanızı Nasıl Sıfırlayabilirsiniz?
Lorex Hesabınızın ve Lorex Uygulama hesabınızın e-posta ve şifrelerinin aynı olduğunu lütfen unutmayın. Birini değiştirmek otomatik olarak diğerini de değiştirecektir.
Lorex Uygulama şifrenizi sıfırlamanın iki yolu vardır:
Yöntem 1: Uygulama
1. Ana uygulamanın Giriş ekranında Şifremi Unuttum’a tıklayın.
2. E-postanızı ve yeni hesap şifrenizi girin ve Etkinleştirme Kodunu Al öğesine tıklayın .
3. E-postanıza gönderilen 6 Haneli Doğrulama Kodunu girin ve tamam’a tıklayın.
Yöntem 2: Web sitesi
1. Lorex Giriş sayfasından Şifreyi Kurtar’a tıklayın
2. Lorex Hesabınızla ilişkili e-posta adresinizi girin ve Kurtar’a tıklayın
3. Doğrulama Kodunuz için e-postanızı kontrol edin .
4. Şifreyi Kurtar sayfasına dönün ve e-posta adresinizi, yeni şifrenizi ve aldığınız doğrulama kodunu girin.
5. Sıfırla’yı tıklayın ve ardından yeni kimlik bilgilerinizi kullanarak oturum açın.
Daha Fazla Destek
Lorex Uygulamanızın şifresini sıfırlama
Lorex Hesabınızın Şifresini Sıfırlama
Lorex Şifre Sıfırlama tüm ürünler
Daha Fazla : Guarding Vision Şifre Sıfırlama
NVR’nizin veya DVR’nizin Şifresini Sıfırlama
Lütfen Kaydedicinizle ilişkili uygulamanın adımlarını izleyin
Lorex Uygulamasını Kullanan Lorex Kaydedicileri
Kaydedicinin şifresi Lorex Uygulamasından değiştirilebilir veya sıfırlanabilir:
1. Lorex Uygulamasını açın, Cihaz Ayarlarınıza (…) girin ve Kaydedicinize tıklayın.
2. Cihaz Parolası’na dokunun ve Cihaz Parolasını Unuttum bağlantısını bulun.
3. E-postayı girin ve Sıfırlama Talimatlarını Gönder’e tıklayın.
4. E-postanızı kontrol edin ve Eski Şifre alanında sağlanan geçici şifreyi kullanın, Yeni Şifrenizi girin ve kaydedin.
Lorex Uygulamasını, Lorex Cirrus Uygulamasını veya Lorex Bulut Uygulamasını Kullanan Lorex Kayıt Cihazları
Kayıt cihazınızın şifresini sıfırlamak için web sitesinden geçici bir şifre isteyin:
Daha Fazla Destek
Kayıt Cihazınızın Şifresini Değiştirme veya Sıfırlama (Lorex Uygulamasıyla Uyumlu)
Kayıt Cihazınızın Şifresini Değiştirme veya Sıfırlama (Lorex Cirrus Uygulamasıyla Uyumlu)
Kaydedicinizin Şifresini Değiştirme veya Sıfırlama (Lorex Bulut Uygulamasıyla Uyumlu)
Kayıt Cihazınızın Sistem Bilgilerini Nasıl Bulabilirsiniz?
Web sitesindeki geçici şifre talep formunu doldurmak için lütfen aşağıdaki bilgileri toplayın:
Sistem Tarihi : Kayıt cihazı açıldığında ekranın sağ üst köşesinde bulunur.
Cihaz Kimliği : Kayıt cihazınızın dışına yapıştırılan QR kod etiketinin üzerinde bulunur.
Cihaz Modeli : Kayıt cihazınızın Hızlı Menüsünün INFO bölümünde bulunur (cihaz kimliğini de burada bulabilirsiniz).
Cihaz Kimliğini elinize aldıktan sonra lütfen Cihaz Bilgisi ekranının ve ünite üzerinde bulunan seri numarasının bulunduğu etiketin fotoğrafını çekin.
Akıllı Ev Kameranızın Şifresini Sıfırlama
Gizliliğinizi sağlamak ve kameranıza izinsiz erişim sağlama girişimlerini önlemek için akıllı ev kameranızın şifresini sıfırlamanın hiçbir yolu yoktur. Kameranın fabrika varsayılanına sıfırlanması gerekecektir.
IoT Cihazınızı nasıl yeniden başlatabilir veya fabrika ayarlarına sıfırlayabilirsiniz:
Daha Fazla Destek
Wi-Fi Güvenlik Kamerası – Cihazınızı nasıl sıfırlayabilirsiniz?
IP Kameranızın Şifresini Sıfırlama
IP güvenlik kameralarınızdan birinin şifresini unuttuysanız kamerayı manuel olarak sıfırlamanız gerekecektir. Sıfırlama düğmesinin olup olmadığını görmek için lütfen kameranızın belgelerine bakın.
Yeniden başlatma tuşu:
IP Kameranızda bir sıfırlama düğmesi varsa, varsayılan ayarına döndürmek için düğmeyi basılı tutabilirsiniz. Bu, kamerayı NVR’niz aracılığıyla yeni bir şifreyle yeniden kurmanıza olanak tanır.
Sıfırlama Düğmesi Yok:
Teknik destekle iletişime geçmeniz gerekecek. Lütfen NVR’nizin yanında olun; kameranızı uzaktan varsayılan ayarlarına sıfırlayabileceklerdir.
Kayıt Cihazınızın Şifresini Değiştirme veya Sıfırlama (Lorex Uygulamasıyla Uyumlu)
Bu makale, Lorex kaydedicinizin şifresini güvenlik amacıyla nasıl değiştireceğiniz veya unutmanız durumunda nasıl sıfırlayacağınız konusunda rehberlik sunmaktadır.
Önemli Not: Bu talimatlar Lorex Uygulaması aracılığıyla destek alan kayıt cihazları içindir.
İçindekiler:
Lorex Uygulaması Aracılığıyla Kaydedicinizin Şifresini Değiştirin
Not: Yalnızca cihaz sahibi, kaydedicinin şifresini değiştirme yetkisine sahiptir; paylaşılan kullanıcılar bu yeteneğe sahip değildir.
Not: Kayıt cihazınızın yeni şifresinin 8 ila 32 karakter arasında olduğundan ve en az 2 karakter türü içerdiğinden emin olun: küçük harf, büyük harf, sayısal ve özel karakterler.
Kayıt cihazınızın yeni şifresi artık oturum açma sırasında kullanıma hazırdır.
Lorex Uygulaması Aracılığıyla Kaydedicinizin Şifresini Sıfırlayın
Not: Yalnızca cihaz sahibi, kaydedicinin şifresini değiştirme yetkisine sahiptir; paylaşılan kullanıcılar bu yeteneğe sahip değildir.
Not: Kayıt cihazınızın yeni şifresinin 8 ila 32 karakter arasında olduğundan ve en az 2 karakter türü içerdiğinden emin olun: küçük harf, büyük harf, sayısal ve özel karakterler.
Kayıt cihazınızın yeni şifresi artık oturum açma sırasında kullanıma hazırdır.
Kayıt Cihazınızın Şifresini Kayıt Cihazınız Üzerinden Değiştirin (Yeni Yerel Kullanıcı Arayüzü)
Not: Yalnızca cihaz sahibi, kaydedicinin şifresini değiştirme yetkisine sahiptir; paylaşılan kullanıcılar bu yeteneğe sahip değildir.
Not: Kayıt cihazınızın yeni şifresinin 8 ila 32 karakter arasında olduğundan ve en az 2 karakter türü içerdiğinden emin olun: küçük harf, büyük harf, sayısal ve özel karakterler.
Kayıt cihazınızın yeni şifresi artık oturum açma sırasında kullanıma hazırdır.
Kayıt Cihazınızın Parolasını Kayıt Cihazınız Üzerinden Sıfırlayın (Yeni Yerel Kullanıcı Arayüzü)
Not: Yalnızca cihaz sahibi, kaydedicinin şifresini değiştirme yetkisine sahiptir; paylaşılan kullanıcılar bu yeteneğe sahip değildir.
Not: Kayıt cihazınızın yeni şifresinin 8 ila 32 karakter arasında olduğundan ve en az 2 karakter türü içerdiğinden emin olun: küçük harf, büyük harf, sayısal ve özel karakterler.
Kayıt cihazınızın yeni şifresi artık oturum açma sırasında kullanıma hazırdır.
Kayıt Cihazınızın Şifresini Kayıt Cihazınızdan Değiştirin (Eski Yerel Kullanıcı Arayüzü)
Not: Yalnızca cihaz sahibi, kaydedicinin şifresini değiştirme yetkisine sahiptir; paylaşılan kullanıcılar bu yeteneğe sahip değildir.
Not: Kayıt cihazınızın yeni şifresinin 8 ila 32 karakter arasında olduğundan ve en az 2 karakter türü içerdiğinden emin olun: küçük harf, büyük harf, sayısal ve özel karakterler.
Kayıt cihazınızın yeni şifresi artık oturum açma sırasında kullanıma hazırdır.
Kaydedici Şifrenizi Kaydedici Aracılığıyla Sıfırlayın (Eski Yerel Kullanıcı Arayüzü)
Not: Yalnızca cihaz sahibi, kaydedicinin şifresini değiştirme yetkisine sahiptir; paylaşılan kullanıcılar bu yeteneğe sahip değildir.
Not: Kayıt cihazınızın yeni şifresinin 8 ila 32 karakter arasında olduğundan ve en az 2 karakter türü içerdiğinden emin olun: küçük harf, büyük harf, sayısal ve özel karakterler.
Kayıt cihazınızın yeni şifresi artık oturum açma sırasında kullanıma hazırdır.
Ek yardıma mı ihtiyacınız var?
Kayıt cihazınızın şifresini sıfırlamada zorluklarla karşılaşırsanız veya oturum açamıyorsanız daha fazla yardım için teknik desteğimizle iletişime geçin .
Kayıt Cihazınızın Şifresini Değiştirme veya Sıfırlama (Lorex Cirrus Uygulamasıyla Uyumlu)
Bu makale, Lorex kaydedicinizin şifresini güvenlik amacıyla nasıl değiştireceğiniz veya unutmanız durumunda nasıl sıfırlayacağınız konusunda rehberlik sunmaktadır.
Önemli Not : Bu talimatlar Lorex Cirrus Uygulaması aracılığıyla destek alan kayıt cihazları içindir.
İçindekiler:
Lorex Cirrus Uygulaması ile Şifrenizi Değiştirme
Not: Lorex Cirrus Uygulaması ile şifrenizi sıfırlayamazsınız. Şifrenizi sıfırlamak için kayıt cihazınızı kullanmanız gerekir. Aşağıdaki talimatlar, kayıt cihazınızın şifresini Lorex Cirrus Uygulamasından nasıl değiştireceğinizi açıklamaktadır.
Kayıt Cihazınızdan Şifrenizi Değiştirme
Not: Şifrenizi sıfırlıyorsanız, “Şifreyi Sıfırla”, size gönderilen geçici şifrenizi ifade eder. Şifrenizi sıfırlıyorsanız ve henüz geçici bir şifreniz yoksa, lütfen ” NVR veya DVR Şifrenizi Sıfırlama ” bölümünü okuyun.
Not : Sıfırlama şifresi gün sonuna kadar geçerlidir.
Şifrenizi Sıfırlama
Bu şifre bundan sonra sisteminize bağlanmak için kullanılacaktır.
Şifrenizi Sıfırlama (LHA / LNK Serisi)
Bu şifre bundan sonra sisteminize bağlanmak için kullanılacaktır.
Şifrenizi kaydedin ve güvenli bir yerde saklayın.
Kaydedicinizin Şifresini Değiştirme veya Sıfırlama (Lorex Bulut Uygulamasıyla Uyumlu)
Bu makale, Lorex kaydedicinizin şifresini güvenlik amacıyla nasıl değiştireceğiniz veya unutmanız durumunda nasıl sıfırlayacağınız konusunda rehberlik sunmaktadır.
Önemli Not: Bu talimatlar Lorex Bulut Uygulaması aracılığıyla destek alan kayıt cihazları içindir.
Kayıt Cihazınızdan Şifrenizi Değiştirme
Not: Gerekli resimler güvenlik doğrulaması içindir. Teknik desteğimiz, kayıt cihazının şifresini sıfırlamanıza yardımcı olmadan önce resimleri göndermenizi isteyecektir.
Not: Kayıt cihazınızın yeni şifresinin 8 ila 32 karakter arasında olduğundan ve en az 2 karakter türü içerdiğinden emin olun: küçük harf, büyük harf, sayısal ve özel karakterler.
Kayıt cihazınızın yeni şifresi artık oturum açma sırasında kullanıma hazırdır.