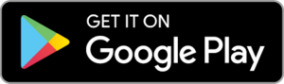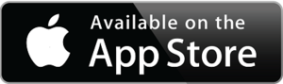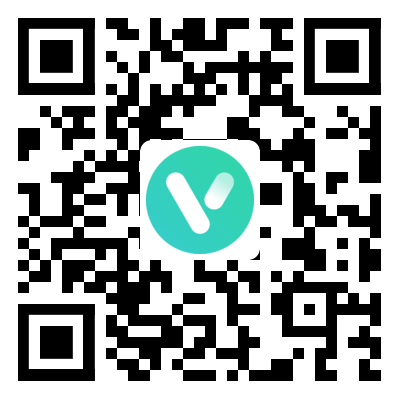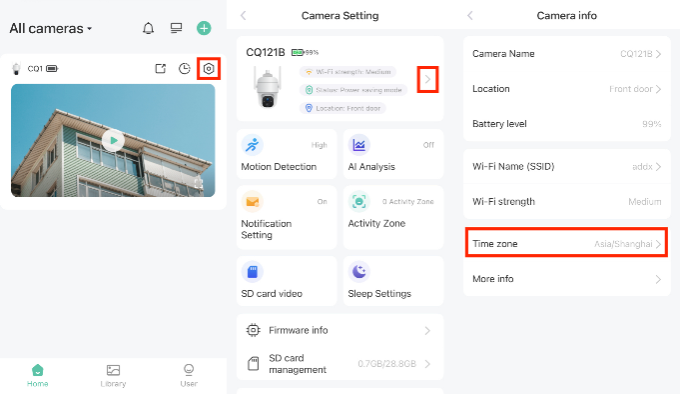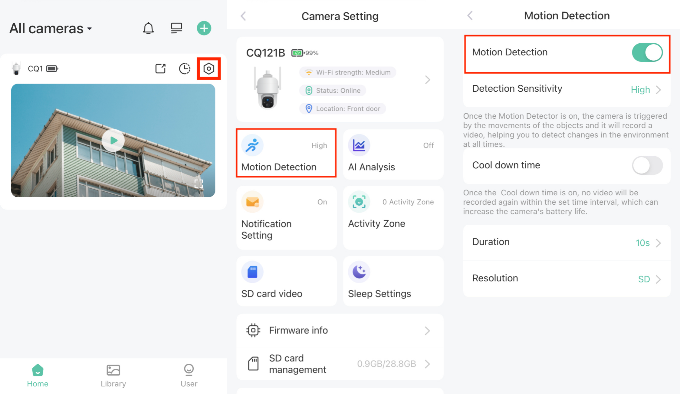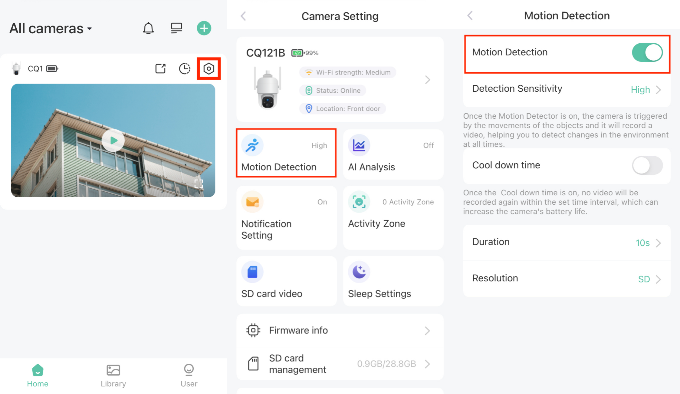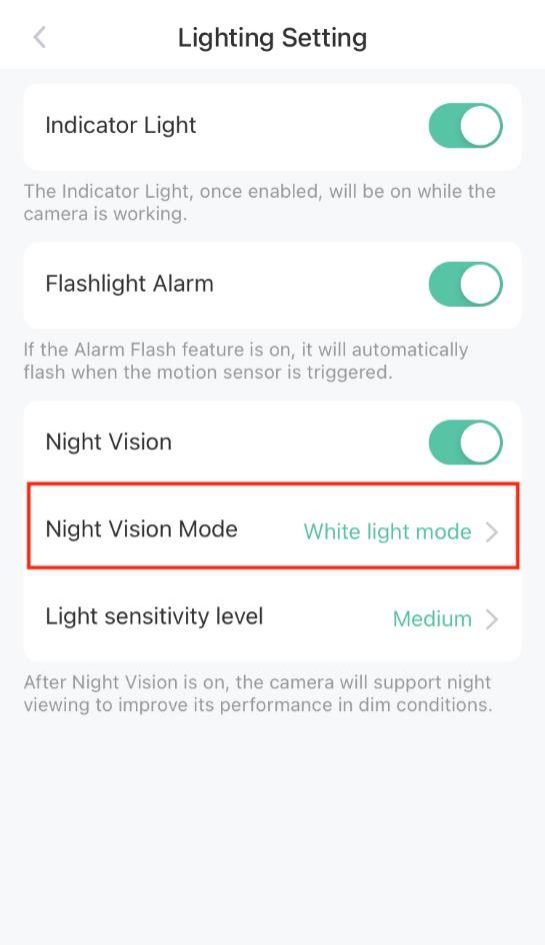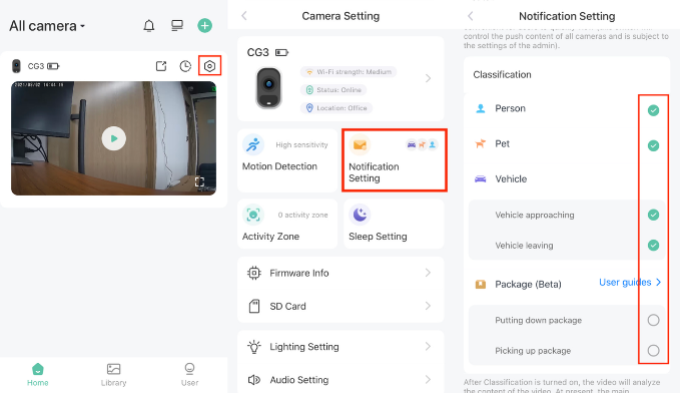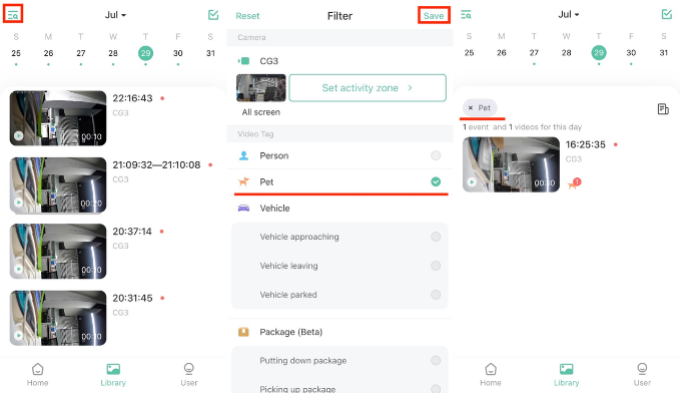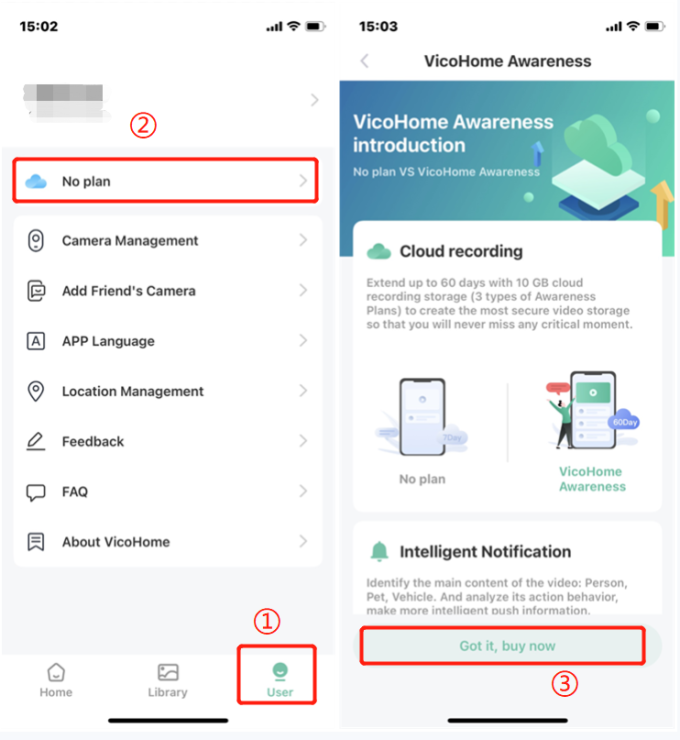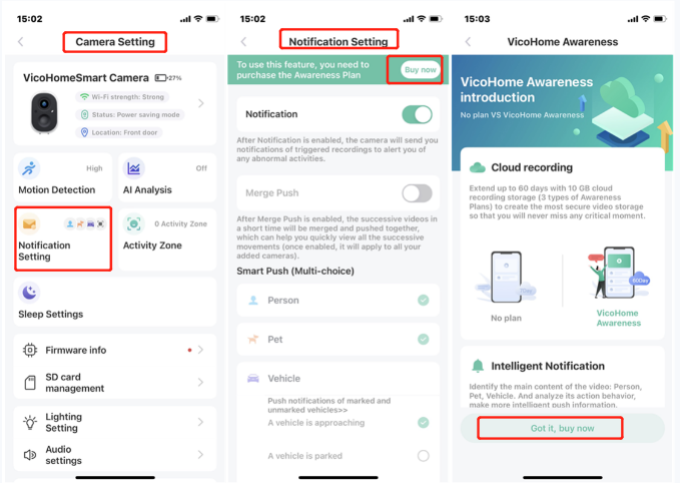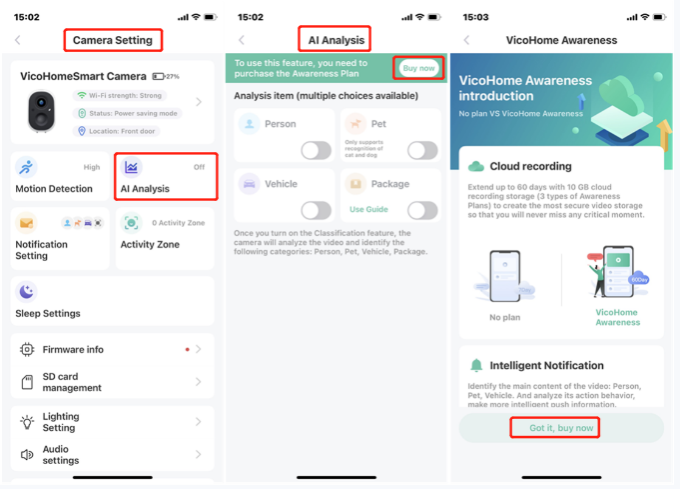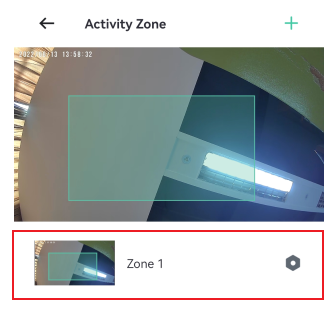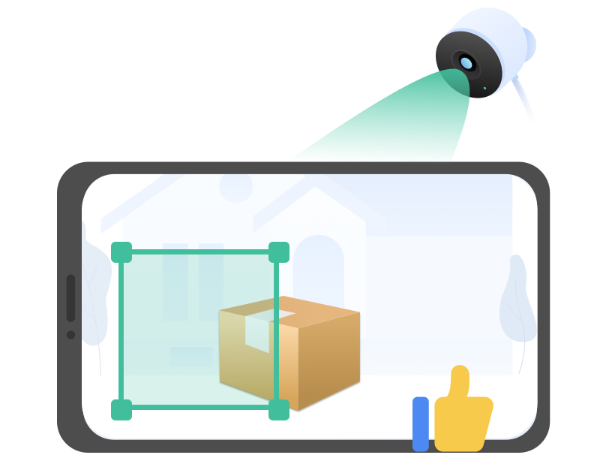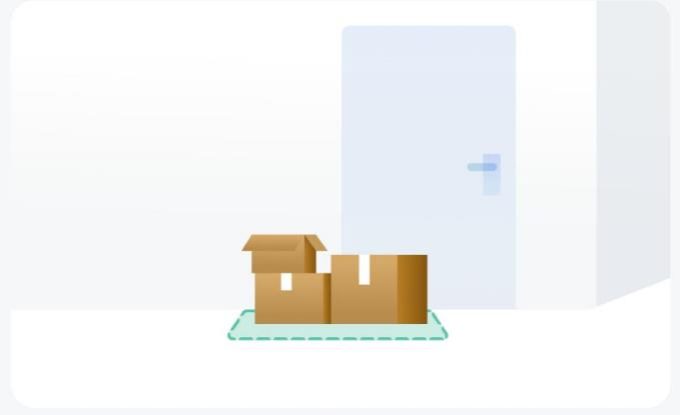LongPlus kurulum ve kullanım kılavuzu, LongPlus istemcisi, bir sıra numarasıyla bağlanan, kullanımı kolay bir P2P ağ kamerası video izleme profesyonel cep telefonu istemci yazılımıdır, evde veya ofiste kurulu tek küresel P2P ağı ve ağ kameraları, gerçek zamanlı video görüntüleri görüntüleme ve görüntü yakalama, video. Sahne durumu kullanıcıları, mümkün olan en kısa sürede ev veya ofiste öğrenebilirler. Yazılım üretiminin P2P ağ kamerası ve işbirliği ağında şirket normal kullanıma.
Uygulama İndir
Vichome uygulamasını Apple Store’dan (iOS cihazlar) veya Google Play’den (Android cihazlar) indirin ve tüm güvenlik ürünleri üzerinde tam kontrole sahip olun. Bu, evinizi veya mülkünüzü istediğiniz zaman izleyebileceğiniz anlamına gelir.
Güçlü bir yardımcı olan uygulamamız, siz orada olmadığınızda eviniz veya işinizle bağlantıda kalmanıza, orada olduğunuzda ise güvende kalmanıza yardımcı olacaktır.

NOTLAR🚩: Vicohome UYGULAMASI bir mobil uygulamadır ve şu anda UYGULAMANIN PC veya iPad sürümünü sağlamıyoruz.
Desteğiniz için çok teşekkür ediyor, daha fazlası için bizi takip etmeye devam etmenizi rica ediyoruz.
🔎BUGÜN İNDİR📲
【VEYA】Otomatik olarak tanımlamak ve kurmak için bu QR kodunu basılı tutun
LongPlus Uygulaması PC’ye nasıl indirilir?
🟠 LongPlus APP bir mobil uygulamadır. Maalesef şu anda APP’nin PC ve iPad versiyonunu sunmuyoruz. Kullanım için web versiyonunu geliştiriyoruz ve desteğiniz için çok teşekkür ederiz ve daha fazlası için bizi izlemeye devam etmenizi bekliyoruz.
LongPlus Uygulamasının varsayılan dili nedir?
🟠 LongPlus Home APP yüklendiğinde varsayılan dil, telefonunuzun sistem dilini takip eder ve kurulumdan sonra manuel olarak değiştirilebilir.
Bir hesaba kaç adet LongPlus güvenlik kamerası bağlanabilir?
🟠 Bir hesap en fazla 50 kamera barındırabilir. Ancak en iyi bağlantıyı sağlamak için tek bir Wi-Fi ağına bağlı en fazla 12 kamera olmasını öneririz.
Tüm abonelikler arasındaki farklar nelerdir?
🟠 Planınız yoksa, kayıtlı videoların 3 günlük + en fazla 0,5 GB bulut depolama alanının keyfini ücretsiz çıkarabilirsiniz. Ancak AI Analizi, akıllı bildirimler ve etkinlik bölgeleri gibi akıllı özellikleri kullanamazsınız. Bir LongPlus hesabı kaydettiğinizde, kayıtlı videoların 3 günlük + en fazla 0,5 GB bulut depolama alanını otomatik olarak alırsınız.
| LongPlus Planı | Temel | Gelişmiş | Profesyonel | |
| Paket ayrıcalıkları | Ayrıcalıklar | AI Analizi, akıllı bildirimler ve etkinlik bölgeleri gibi akıllı özelliklerin kilidini açın | ||
| Döngüsel depolama | 15 gün | 30 gün | 60 gün | |
| Bulut depolama | 2 GB | 4 cigabayt | 8 GB | |
| Aylık paket | 2,99 ABD doları | $4.49 | 7,99 ABD doları | |
| Sezon paketi | 7,99 ABD doları | $12.49 | 22,99 ABD doları | |
| Yıllık paket | 30,99 ABD doları | $48.49 | 89,99 ABD doları | |
LongPlus kurulum ve kullanım kılavuzu
Fotoğraf makinemin pili azaldığında bir hatırlatma olacak mı?
🟠 Kameranızın pili %10’un altına düştüğünde APP üzerinden bildirim alacaksınız.
Uygulamayı kaydettiğimde neden doğrulama kodu alamıyorum?
🟠 Spam posta kutusuna girmeniz mümkün, lütfen spam posta kutusunu kontrol edin.
🟠 Lütfen doğru e-posta adresini girip girmediğinizi kontrol edin
Kamera çalınırsa önceki kayıtları görüntüleyebilir miyim?
🟠 Evet, LongPlus APP’de geçmiş bulut kayıtlarını görüntüleyebilir ve üzerine yazılmamış tüm bulut kayıtlarını görüntüleyebilirsiniz.
Uygulamadan çok fazla hatırlatma mesajını nasıl kaldırabilirim?
🟠 Tüm APP mesaj sayfalarını okundu olarak işaretle
🟠 APP mesaj gönderimini kapatın
🟠 Cihazın bağlantısını kesin, UYGULAMAYI kaldırın ve bağlantıyı yeniden kurun
Video süresi nasıl ayarlanır?
Videonun (canlı video, bulut video ve microSD video) sol üst köşesindeki zaman, kameranın bulunduğu saat dilimine göre belirlenir.
Genellikle kameranın saat dilimi telefonun saat dilimiyle aynıdır. Mevcut saat istediğiniz gibi değilse kameranın saat dilimini değiştirerek ayarlayabilirsiniz.
Saat dilimini nasıl değiştirirsiniz: Kamera “ayarlar” simgesine dokunun > “>” uzantı simgesine dokunun > “Daha fazla bilgi” ye dokunun > “Saat Dilimi” ne dokunun .
* Askerlik saatini (24 saat) normal saate (12 saat) çevirmek istiyorsanız, çalışmalarımız sürüyor, takipte kalın!
* LongPlus şu anda cep telefonu sistemleri için 12 saatlik sistemi desteklemiyor ve anormal kayıt sorunları yaşanacak
Hareket algılama nasıl etkinleştirilir?
Hareket algılama özelliği etkinleştirildikten sonra, kameranın görüş alanındaki herhangi bir hareket kamerayı etkinleştirecektir. Daha sonra, kamera hareketlerin videolarını kaydedecek ve sizi hareketler hakkında bilgilendirecektir (elbette, bildirimleri almak için “Bildirim Ayarı” sayfasında “Bildirim”i de etkinleştirmeniz gerekir .)
Hareket algılama özelliğini etkinleştirmek için lütfen kamera “ayarlar” simgesine dokunun > ” Hareket Algılama” ya dokunun > “Hareket Algılama”yı etkinleştirin .
Hareket algılama süresi nasıl ayarlanır?
Lütfen kamera “ayarlar” simgesine dokunun > ” Hareket Algılama” ya dokunun > “Süre”ye dokunun ve istediğiniz süreyi seçin.
Gece görüşü nasıl etkinleştirilir?
“Gece Görüşü” etkinleştirildikten sonra , kamera karanlıkta net bir şekilde “görebilecek”. Özellikle, yüksek kaliteli gece görüntüleri sunacak.
“Gece Görüşü”nü etkinleştirmek için lütfen kamera “ayar” simgesine dokunun > “Aydınlatma Ayarı” na dokunun > “Gece Görüşü”nü etkinleştirin .
İki gece görüş modu vardır, kızılötesi modu ve beyaz ışık modu . İki mod arasındaki fark, resmin renk sunumundadır. Kızılötesi modunda resim siyah beyazdır ve daha nettir, beyaz ışık modunda ise resmin rengi en üst düzeyde geri yüklenir.
Gece görüş hassasiyeti nasıl ayarlanır?
Gece görüşünün hassasiyeti aslında ortam ışığı sensörünün hassasiyetidir. Ortam ışığı sensörü kameranızın etrafındaki mevcut ışığın parlaklığını algılar. Işığın eşikten daha koyu olduğunu algıladığında kamera gece görüş moduna girer. Hassasiyeti ayarlayarak kameranın gece görüş moduna ne kadar kolay gireceğini kontrol edebilirsiniz. Hassasiyet ne kadar yüksekse kamera gece görüş moduna o kadar kolay girer.
Hassasiyeti ayarlamak için lütfen kameranın “ayar” simgesine dokunun > “Aydınlatma Ayarı”na dokunun > “Işık hassasiyet seviyesi” ne dokunun .
Beyaz ışık/spot ışığı nasıl açılır?
Önemli: Çoğu pil kamerasında beyaz ışık/spot ışığı bulunur. Ancak, birkaç pil kamerasında beyaz ışık/spot ışığı yoktur. Tak-çıkar kameralarda da yoktur.
.
Kamera “ayar” simgesine dokunabilirsiniz > ” Aydınlatma Ayarı” na dokunun > “El Feneri Alarmı”nı etkinleştirin . Bundan sonra, kamera herhangi bir hareketle tetiklendiğinde beyaz ışık/spot ışığı bir süre yanıp sönecektir. Elbette, ” Aydınlatma Ayarı” sayfasında “El Feneri Alarmı” seçeneği yoksa , bu kameranızın beyaz ışık/spot ışığını desteklemediği anlamına gelir.
Ancak kameranızın beyaz ışık/spot ışığının karanlıkta veya gece sürekli açık kalmasını istiyorsanız, “El Feneri Alarmı” nı kapatıp “Gece Görüş Modu”nu “Beyaz ışık modu ” olarak ayarlayabilirsiniz .
Yapay zeka tanıma özelliği nasıl kullanılır?
Bu ücretli bir özelliktir ve kullanmak için Farkındalık hizmetini satın almanız gerekir.
.
.
Farkındalık hizmetini satın aldıktan sonra, AI tanıma özelliği etkinleştirilir ve bulut sistemi videodaki kişileri, evcil hayvanları, araçları ve paketleri tanıyabilir ve bunların eylemlerini analiz ederek size akıllı bildirimler gönderebilir.
Bu videolar bulut sunucusunda (AWS) bir yapay zeka algoritması tarafından şifrelenip analiz edilecek ve ardından sizin seçiminize (kişi/evcil hayvan/araç/paket) göre size bildirim gönderilip gönderilmeyeceğine karar verilecek.
.
Yapay zeka tanıma özelliğinin tanıtımı
AI analiz sonucu şifrelenmiş AI algoritması analizinden gelir. Sınıflandırma özelliğini açtığınızda, kamera videoyu analiz edecek ve yalnızca kamera bir kişiyi, evcil hayvanı, aracı veya paketi tanıdığında bildirim alacaksınız. Akıllı bildirimler, hangi sınıflandırmayı(ları) seçtiğinize bağlıdır.
Sadece ilgili etiketi seçerek bırakılan/alınan/teslim edilen paketlerin tüm videolarını hızlıca filtreleyebilirsiniz .
.
Etiketli videolar nasıl filtrelenir?
Kütüphane sekmesine dokunun- > Sol üstteki “ara” simgesine dokunun-> görmek istediğiniz herhangi bir etiketi seçin-> sağ üstteki Kaydet’e dokunun . Ardından seçtiğiniz etiketle yapılan tüm kayıtları görebileceksiniz.
Not:
1. Şu anda Farkındalık hizmetini satın aldığınızda, bu hizmet eklenen tüm kameralara uygulanacaktır.
2. Bu yapay zeka tanıma özelliği, itme rahatsızlıklarını azaltacak ve hareketleri hızlı bir şekilde bilmenize yardımcı olacaktır.
.
AI tanıma özelliğini denemek istiyorsanız lütfen ” Kullanıcı ” kısmında ” Plan yok “a tıklayın .
.
Veya Kamera Ayarları’nı açıp Bildirim Ayarları’na tıklayıp Şimdi satın al’a dokunabilirsiniz .
.
Ayrıca, Kamera Ayarlarını açıp AI Analizi’ne tıklayarak Şimdi satın al’a dokunabilirsiniz .
Herhangi bir sorunuz varsa, daha fazla yardım için lütfen bize geri bildirim gönderin.
Aktivite Bölgesi nasıl kurulur?
Bu ücretli bir özelliktir ve kullanmak için Bulut hizmetini satın almanız gerekir.
🟠 Activity Zone, AWS bilgi işlem sunucusunu kullanarak belirlenen bölgedeki hareketleri ve etkileşimleri şifreli olarak analiz eden bulut tabanlı bir özelliktir. Akıllı push ile birleştirilmiş bir özelliktir.
🟠 Etkinlik alanı nasıl kurulur?
Kamera “ayar” simgesine dokunabilirsiniz->Aktivite Bölgesi’ne dokunarak aktivite bölgelerini ekleyebilir/düzenleyebilir/silebilir. Bir aktivite bölgesi eklemek için sağ üstteki + artı simgesine dokunun. Bir aktivite bölgesini düzenlemek/silmek için “ayar” simgesine dokunun.
🗒️Notlar:
🟠 Etkinlik Bölgesini ayarlarsam ne olur?
Herhangi bir sorunuz varsa, daha fazla yardım için lütfen bize geri bildirim gönderin.
Paket algılama özelliği nedir?
Bu ücretli bir özelliktir ve kullanmak için Farkındalık hizmetini satın almanız gerekir.
.
Paket algılama, algoritmaların ve büyük verilerin sürekli evrimine dayanan bir teknolojidir. Kamera, paketin alındığını veya bırakıldığını izlediğinde, size bir anlık mesaj bildirir. Bildirim çubuğundaki anlık mesajda paketin durumunu kontrol edebilirsiniz. Algılanan paket, bildiriminizde bir sınırlayıcı kutu ile vurgulanır.
Paket Algılama nasıl çalışır?
1.Kamera pozisyonu ve mesafesi.
Paketin bulunduğu alanı görebilmeniz için kameranızı yaklaşık 2,5 metre (8 feet) yüksekliğe yerleştirmeniz ve eğmeniz önerilir.
Aynı zamanda kamera ile paket arasındaki mesafe 10 feet’i (3 metre) geçmemelidir.
Şarj etmek veya kameranın yerini değiştirmek için kamerayı çıkardığınızda, paket konumunun doğru olup olmadığını tekrar kontrol etmeyi unutmayın.
.
2.Kamera görünümü.
Lütfen paketin kamera görüntüsünde görünür olduğundan ve başka nesneler tarafından engellenmediğinden emin olun.
Gece veya yetersiz ışık durumunda, algılama yeteneği azalır. Lütfen esas olarak gündüz veya yeterli ışık koşullarındaki algılama sonuçlarına bakın.
.
3.Paketi seçin.
Lütfen Bildirim Ayarları/Akıllı Push kısmından paketinizi seçmeyi unutmayınız .
Aynı zamanda paketin video ekranında görünebileceği alanı, paketin zemin üzerindeki konumuyla birlikte çerçeveleyerek paketin tanınma doğruluğunu artırın.
İpuçları: Bir paketin minimum algılama boyutu 8x10x1in’dir (20x25x2.5). Minimum boyuttan daha küçük bir paketi algılamak zor olabilir.
.
Neden bazen bir paket tespit edilemiyor?
Paket algılama, algoritmaların ve büyük verilerin sürekli evrimine dayanan bir teknolojidir. Bazen algılama oranı düşüktür. Lütfen aşağıdaki nedenleri kontrol edin:
Herhangi bir sorunuz varsa, daha fazla yardım için lütfen bize geri bildirim gönderin.
Cihazın ses seviyesi ayarlanabiliyor mu?
🟠 Evet, kamera “ayar” simgesine dokunabilirsiniz -> Ses Ayarı’na dokunarak kameranın sirenini etkinleştirebilir, kamera için ses dilini ve ses seviyesini ayarlayabilirsiniz.
Uygulama sürümü nasıl görüntülenir?
🟠 Uygulama sürümünü görüntülemek için lütfen uygulamayı açın > “Kullanıcı”ya dokunun > “Hakkımızda”ya dokunun.
🟠 Bu arada, uygulamayı güncellemek veya yeni bir sürümün mevcut olup olmadığını kontrol etmek istiyorsanız, “Google Play” uygulamasını veya “App Store” uygulamasını açabilirsiniz > “LongPlus”ı aratın.
Bildirimler neden gecikiyor?
🟠 Telefonunuza hareket olayı bildirimi almak için üç adım vardır.
Genellikle, üç adımın tamamı birkaç saniye içinde tamamlanacaktır. Ancak bazı durumlarda, 1. veya 3. adımda bir gecikme meydana gelebilir.
1. Adımda onlarca saniyelik bir gecikme olabilir. Çoğu durumda, bunun nedeni zayıf veya dengesiz bir ağ bağlantısıdır. Lütfen Wi-Fi ağ bağlantısının iyi olduğundan ve kameranın güçlü bir Wi-Fi sinyalinin olduğu bir yere kurulduğundan emin olun. Ayrıca akış bant genişliğini azaltmak için video kaydı için 720p çözünürlüğü (SD) seçin.
3. Adımda dakikalar hatta onlarca dakika gecikme olabilir. Bu gecikmeye Apple/Google’ın bildirim sunucusu, telefonun zayıf veya dengesiz ağ bağlantısı vb. gibi birçok dış etken neden olabilir. Çoğu zaman bir süre sonra normale dönebilir.
🗒️ Not: Bazı Android telefon markaları için gecikmeyi düzeltmek için Uygulamamızı telefonunuzun Ayarlar kısmındaki pil tasarrufu beyaz listesine eklemeniz gerekir. Bunun nedeni, bu Android telefonların pil yönetiminin arka planda çalışan tüm uygulamaları sonlandıracak olması ve uygulamaların Google(Android) bildirim sunucusundan bildirimleri zamanında alamamasına neden olmasıdır.
Uygulamamızı pil tasarrufu beyaz listesine nasıl ekleriz: Telefonunuzun Ayarlar > Uygulamalar > Uygulamamız > Pil > Pil optimizasyonu > Optimize etme bölümüne gidin.
Neden bildirim alamıyorum?
🟠 Bildirim alamamanızın sebebi aşağıdaki nedenlerden kaynaklanıyor olabilir, lütfen tek tek kontrol ediniz:
(1) LongPlus uygulamasına “Bildirimler” izni verilmemiştir. “Bildirimler” izni verilmediğinde, telefonunuz LongPlus uygulamasından herhangi bir bildirim alamaz. Lütfen telefonunuzdaki Ayarlar uygulamasını açın > “LongPlus”ı bulun/arayın > “Bildirimler”e dokunun ve etkinleştirin.
(2) “Hareket Algılama” özelliği etkin değil. “Hareket Algılama” devre dışı bırakıldığında, kamera herhangi bir hareketle, hatta bildirimlerle bile tetiklenemez. Lütfen LongPlus uygulamasını açın > kamera “ayar” simgesine dokunun > “Hareket Algılama”ya dokunun > “Hareket Algılama”yı etkinleştirin.
(3) “Bildirim” özelliği etkin değil. “Bildirim” devre dışı bırakıldığında, kamera yalnızca hareketlerin videolarını kaydedebilir ancak telefonunuza bildirim gönderemez. Lütfen LongPlus uygulamasını açın > kamera “kullanıcı” simgesine dokunun > “Mesaj”a dokunun > “Bildirim”i etkinleştirin.
(4) Kameranın Wi-Fi bağlantısı veya telefonunuzun ağ bağlantısı zayıf veya dengesiz. Lütfen hem kameranızın Wi-Fi bağlantısının hem de telefonunuzun ağ bağlantısının bildirim almak için iyi olduğundan emin olun.
Sorun hala devam ediyorsa, daha fazla teknik yardım için lütfen uygulama üzerinden geri bildirim gönderin.
Neden bu kadar çok asılsız bildirim var?
🟠 Hareket algılama şu şekilde çalışır: PIR sensörü ortamda bir değişiklik algıladığında hareket algılama tetiklenir. Ortamdaki değişiklik hareket eden bir nesne, ışık değişikliği, sıcak ve soğuk havanın değişimi vb. olabilir. Özellikle yaygın yanlış tetikleyiciler arasında ağaçların rüzgar tarafından savrulduktan sonra sallanması, klimanın soğuk havası vb. bulunur.
İşte uyum sağlamanız için ipuçları:
(1) Yanlış tetikleyicileri önlemek için kameranın konumunu değiştirin.
(2) Hareket algılama hassasiyetini “Düşük” veya “Orta” olarak ayarlayın. Bunu yaptıktan sonra, PIR sensörünün algılayabileceği mesafe kısalacaktır, böylece yanlış tetikleyiciler azaltılabilir.
(3) “Uyku modu” özelliğini kullanın. Kamera “ayar” simgesine dokunun > Uyku Ayarı’na dokunun > Zamanlama Ayarı’na dokunun > Uyku planı ekle’ye dokunun > kamera için uyku periyodunu ayarlayın ve uyku periyodunun geçerli olacağı tarihi seçin. Ardından kamera yalnızca uyku dışı periyotta hareketleri algılayacaktır. Bildirimler de öyle.
Bir plan satın aldıktan sonra bildirimler neden gecikiyor?
🟠 Hiçbir planınız olmadığında telefonunuza hareket olayı bildirimi almak için üç adım vardır.
Ancak bir plan satın aldığınızda, 1. Adım ile 3. Adım arasında bir adım daha olacaktır. Yani: Hareket olayı, bildirim gönderilip gönderilmeyeceğine karar vermek için buluttaki AI algoritmaları tarafından analiz edilir. Örneğin, uygulamada “Bildirim Ayarı” sayfasında “Kişi”yi seçerseniz ve kamera analizden sonra hareket olayında bir kişiyi tanırsa, bildirimi göndermeye karar verir ve tam tersi de geçerlidir. Ödeme yaptıktan sonra bildirim almanızın biraz daha uzun sürmesinin nedeni tam olarak budur.
Otomatik yenilemeyi nasıl iptal edebilirim?
🟠 iOS kullanıcıları için, otomatik yenilemeyi iptal etmek için lütfen aboneliğinizin sona erme saatinden en az 24 saat önce iTunes/Apple Kimliği ayarlarında otomatik yenilemeyi manuel olarak kapatın. Bunu iCloud ödemeleri, Ayarlar – iTunes Store ve App Store – Apple Kimliği – Apple Kimliğini Görüntüle – Hesap – Abonelik bölümünden iptal edebilir, Uygulamamızı bulabilir ve kapatabilirsiniz.
🟠 Android kullanıcıları için, otomatik yenilemeyi iptal etmek için lütfen aboneliğinizin sona erme saatinden en az 24 saat önce Google Play Store ayarlarından otomatik yenilemeyi manuel olarak kapatın. Play Store ödemeleri, Mine – Abonelik bölümünden iptal edebilir, Uygulamamızı bulabilir ve kapatabilirsiniz.
🗒️ Not: Hizmetinizin süresi dolmadan 24 saat önce iptal ederseniz, yine de bir sonraki abonelik dönemi için ücretlendirileceksiniz. Abonelik hizmeti bir sonraki abonelik döneminin sonunda sona erecektir.
Giriş yaparken şifreyi hatırla
🟠 Lütfen hesap şifrenizin altında bulunan Şifreyi Hatırla butonuna tıklayın.
「Şifreyi hatırla」 seçeneğini işaretlediğinizde, bu bilgileri telefonunuzda yerel olarak şifreleyip saklayacağız. Bu seçeneği işaretledikten sonra, bir dahaki sefere oturum açtığınızda şifreyi tekrar girmenize gerek kalmayacak. Lütfen bilgilerin iletilmeyeceğinden emin olun. Bu seçeneği işaretlememeyi de seçebilirsiniz, yerel olarak kayıt tutmayacağız ve bir dahaki sefere oturum açtığınızda şifreyi tekrar girmeniz gerekecek.
Başarılı bağlantıdan sonra Wi-Fi adını ve şifresini hatırla
🟠 “Başarılı bağlantıdan sonra Wi-Fi adını ve şifresini hatırla” seçeneğini seçtiğinizde, bu bilgileri telefonunuzda yerel olarak şifreleyip saklayacağız ve dışarıya iletmeyeceğiz. Bu bilgileri istediğiniz zaman silebilirsiniz.
Şifre nasıl sıfırlanır?
🟠 Şu anda şifre sıfırlamayı desteklemenin iki yolu var.
(1) Mevcut şifrenizi hatırlıyorsanız lütfen “Kullanıcı” Bölümündeki hesap avatarınıza tıklayın > “Şifreyi değiştir”e dokunun ve şifrenizi sıfırlamak için sayfadaki talimatları izleyin.
(2) Mevcut şifrenizi unuttuysanız, lütfen giriş sayfasında “Şifrenizi mi unuttunuz?” seçeneğine tıklayın, ardından doğrulama kodunu kabul etmek için hesabınızın e-postasını/telefonunu girmeniz gerekir. Doğru doğrulama kodunu girdikten sonra şifrenizi sıfırlayabilirsiniz.
🗒️ Not: Şifrenizde en az bir büyük harf, bir küçük harf ve bir rakam bulunmalı ve şifrenizin uzunluğu en az 8 karakter olmalıdır.
Hesap kayıtlı olmasına rağmen, neden herhangi bir hesabın kaydedilmediğini belirten bir oturum açma istemi mesajı görünüyor?
🟠 Aşağıdaki nedenler hata istemine yol açabilir. Lütfen bunları tek tek kontrol edin:
(1) Lütfen ilgili ülkeyi seçip seçmediğinizi teyit edin.
(2) Lütfen girdiğiniz hesap ve şifrenin doğru olduğundan emin olun.
(3) Yazım hatası. Lütfen hesabınızın ve şifrenizin doğru yazıldığından emin olun. Yanlış yazım, var olmayan bir hesapla sonuçlanabilir.
Taramadan sonra bağlantı neden başarısız oluyor?
Eğer kamera uygulama tarafından oluşturulan QR kodunu tarayamıyorsa bunun nedenleri şunlar olabilir. Lütfen bunları tek tek kontrol edin.
🟠 Kamera tarama modunda değil (sürekli “ding dong ding dong” sesi)
🟠 Kamera lensi kirli. Lütfen önce plastik koruyucu filmi soyun. Kameranızın lensi kirliyse temizleyin. Lütfen kamera lensinde parmak izi bırakmaktan kaçının.
🟠 Kamera QR kodunun odağını bulamıyor
🟠 Telefon ve kameranın hizalı olduğundan emin olun, ardından odak noktasını bulmak için kamerayı telefondaki QR koduna doğru yavaşça ileri geri hareket ettirin.
🟠 Kamera ile telefon arasındaki mesafe 6-12 inç (15-30 cm) olmalıdır.
🟠 Lütfen QR kodunu arkadan ışıklı veya karanlık bir ortamda taramayın.
.
Sorun devam ederse, daha fazla teknik yardım için lütfen uygulama hakkında geri bildirim gönderin.
QR kodunu taradıktan sonra kamera hata bildirirse ne yapmalıyım?
🟠 Kamera “Wi-Fi SSID bulunamadı” hatası bildiriyor
Kamera yalnızca 2,4 GHz Wi-Fi’yi destekler. Lütfen kamerayı 2,4 GHz Wi-Fi’ye bağladığınızdan emin olun.
Lütfen Wi-Fi sinyalinin mevcut ve çalışır durumda olduğundan emin olun. Telefonunuza Wi-Fi bağlamayı deneyebilirsiniz, normal şekilde çevrimiçi olabiliyorsanız bu Wi-Fi’nin düzgün çalıştığı anlamına gelir.
Bu hata, kameranın Wi-Fi yönlendiricisinden çok uzakta olmasından kaynaklanıyor olabilir. Lütfen kamerayı Wi-Fi yönlendiricisinin yakınına veya Wi-Fi yönlendiricisine olabildiğince yakın bir yere yerleştirin.
Wi-Fi SSID’sinin (adının) özel karakterler içermemesi veya çok uzun olması önerilir. Wi-Fi SSID’sinin (adının) özel karakterler içermesi veya çok uzun olması durumunda Wi-Fi SSID’sini basitleştirmeyi deneyin ve tekrar deneyin.
🟠 Kamera “Wi-Fi şifre hatası” hatası bildiriyor
Lütfen girdiğiniz şifreyi iki kez kontrol edin ve doğru olduğundan emin olun. Boşluk gibi özel karakterlere dikkat edin.
Wi-Fi şifresinin özel karakterler içermemesi veya çok uzun olmaması önerilir. Wi-Fi şifresi özel karakterler içeriyorsa veya çok uzunsa şifreyi basitleştirmeyi deneyin ve tekrar deneyin.
🟠 Kamera “Bulut hizmeti bağlantısı başarısız oldu” hatası bildiriyor
Kamera “bulut hizmeti bağlantısı başarısız oldu” hatası bildiriyorsa, kamera bulut sunucusuyla bağlantı kuramıyor demektir.
Lütfen Wi-Fi yönlendiricinizin kullanılabilir bir ağa bağlı olduğundan emin olun. Telefonunuza Wi-Fi bağlamayı deneyebilirsiniz, normal şekilde çevrimiçi olabiliyorsanız, Wi-Fi düzgün çalışıyor demektir.
Evet ise, ancak sorun devam ediyorsa, Wi-Fi yönlendiricisini yeniden başlatın ve tekrar deneyin.
Wi-Fi yönlendiricisini yeniden başlattıktan sonra sorun devam ediyorsa, Wi-Fi yönlendiricisinin bazı kısıtlamalara tabi olması muhtemeldir. Bu durumda, aşağıdakileri deneyebilirsiniz:
Wi-Fi yönlendiricisinin kısıtlamasını kaldırın: tarayıcının adres çubuğuna yönlendiricinin yönetici adresini girin (genellikle yönetici adresi yönlendiricinin ana gövdesine yazılır) > yönetim sitesine girmek için yönetici parolasını girin > LAN’a tıklayın > DHCP Sunucuları’na tıklayın > “DNS ve WINS Sunucusu Ayarları” altında Sunucu 1’i 8.8.8.8 ve Sunucu 2’yi 8.8.4.4 olarak ayarlayın.
Mümkünse Wi-Fi yönlendiricinizi sıfırlayın ve yeniden yapılandırın. Veya kamerayı başka bir Wi-Fi’ye bağlamayı deneyin.
🟠 Kamera “kimlik doğrulama hatası” bildiriyor
Bu hata, yönlendirici için desteklenmeyen bir kimlik doğrulama yönteminden kaynaklanıyor olabilir.
Lütfen yönlendiricinin kimlik doğrulama yöntemini WPA-PSK veya WPA2-PSK olarak ayarlayın. Lütfen kameranın yalnızca AES şifreleme algoritmasını desteklediğini, TKIP şifreleme algoritmasını desteklemediğini unutmayın.
Hata, SMS/Web kimlik doğrulaması gibi özel kimlik doğrulama yöntemlerinin etkinleştirilmesinden de kaynaklanabilir.
Lütfen SMS/Web kimlik doğrulaması gibi özel kimlik doğrulama yöntemlerini devre dışı bırakın.
Mümkünse kamerayı başka bir Wi-Fi’ye bağlamayı deneyin.
🟠 Kamera “IP alma işlemi zaman aşımına uğradı” hatası bildiriyor
Hata, yönlendiricinin DHCP sunucusunun etkinleştirilmemiş olmasından kaynaklanıyor olabilir.
Lütfen tarayıcının adres çubuğuna yönlendiricinin yönetici adresini girin (genellikle yönetici adresi yönlendiricinin ana gövdesine yazılır) > yönetim sitesine girmek için yönetici parolasını girin > LAN’a tıklayın > DHCP sunucusunun etkinleştirildiğinden ve IP havuzu adresinin doğru ayarlandığından emin olmak için DHCP sunucusuna tıklayın.
Hata, yönlendiriciye çok fazla cihaz bağlı olması nedeniyle de olabilir, bu nedenle kamera yönlendiriciden bir IP adresi alamıyor.
Lütfen yönlendiriciyi yeniden başlatmayı ve kamerayı tekrar bağlamayı deneyin.
Mümkünse kamerayı başka bir Wi-Fi’ye bağlamayı deneyin.
Kamera herhangi bir sorun bildirmiyorsa veya listelenen çözümleri denedikten sonra hala kameraya bağlanamıyorsanız, lütfen daha fazla teknik yardım için uygulama hakkında geri bildirim gönderin.
Kamera gövdesinde QR kodunu neden bulamıyorum?
🟠 Kamera gövdesindeki QR kodu, kameranın model numarasını ve seri numarasını içerir. Genellikle kameranın etiketine yapıştırılmıştır.
🟠 Bunu kameranın arkasında bulabilirsiniz.
🟠 Bazı (özel) modellerde, erişmek için kameranın kasasını çıkarmanız gerekebilir.
Diğer modeller için kamera gövdesinde QR kodu yoktur. Bu durumda, daha fazla teknik destek için doğrudan geri bildirim gönderebilirsiniz.
Resimler/görüntüler neden bulanık görünüyor?
Aşağıdaki faktörler bulanık görüntü/resimlere neden olabilir. Lütfen bunları tek tek kontrol edin.
Daha net bir canlı görüntü elde etmek için, canlı pencerenin sağ alt köşesindeki “Tam Ekran” simgesine tıklayabilir > “SD”ye tıklayıp “HD” olarak değiştirebilirsiniz.
Daha net bir oynatma/kayıt görüntüsü elde etmek için, kameranın “Ayarlar” simgesine tıklayabilir > Hareket Algılama’ya tıklayabilir > “Çözünürlük”e tıklayabilir > “HD”yi seçebilirsiniz.
HD’nin daha fazla ağ verisi (bant genişliği) kullanacağını ve daha fazla pil gücü tüketeceğini unutmayın.