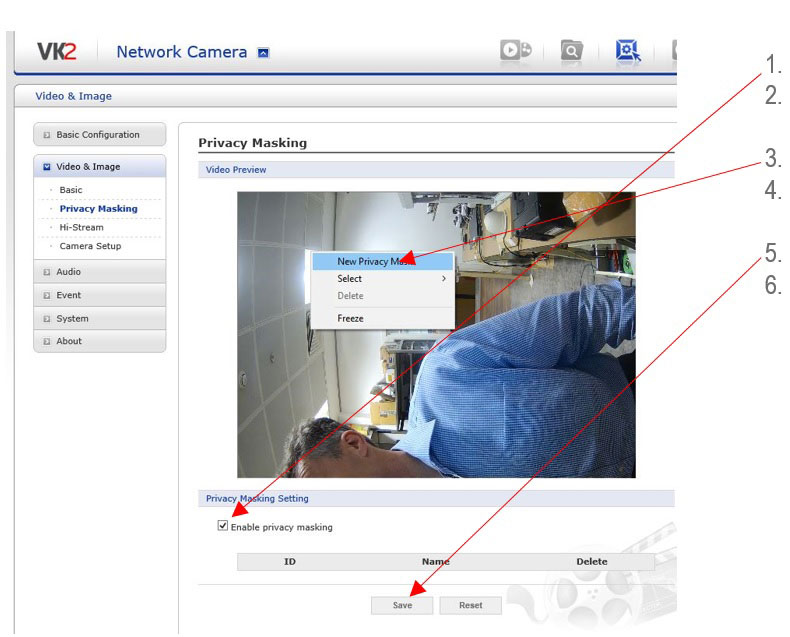Bu belge, VK2-PVM10CAM monitöründe Logoların değiştirilmesi ve Gizlilik bölgelerinin ayarlanması sürecini açıklayacaktır.
Logoları değiştirebilmek veya Gizlilik bölgeleri ekleyebilmek için monitörün web sayfasına erişebilmeniz gerekir.
IP Adresi ayarı
Lütfen “Smart Manger”ı indirin, bu program ağdaki herhangi bir VK2 ürününü algılar ve basit IP adresi ayarının yanı sıra monitörlerin web sayfasına basit erişime izin verir.
Smart Manager aşağıdaki bağlantıda bulunabilir:
https://drive.google.com/drive/folders/0BwUgD4PCJmKaM29WbkZXbV9lX2c
Smart Manager, ağdaki herhangi bir VK2 ürününü tanımlayacak ve ona IP adresini gösterecektir.
VK2-PVM10CAM monitörleri DHCP’ye ayarlanmıştır, bu nedenle bu tesis ağda mevcutsa bir DHCP adresi tahsis edilecektir. Aksi takdirde, varsayılan olarak 192.168.30.220 adresini alacaklardır.
Ağda DHCP hizmeti yoksa, listedeki birime sağ tıklayarak her monitörün adresini manuel olarak ayarlayın ve “IP Ata” seçeneğini seçin ( Not: Dizüstü bilgisayar aynı Ağ segmentinde olmalıdır: 192.168. .30……)
Logoları Değiştirme
VK2-PVM10CAM monitör, önceden yüklenmiş bir Vista Logosu ile monitörün sol tarafında kamera ile Portre modunda kurulacak şekilde varsayılan olarak ayarlanmıştır.
Bu logo, herhangi bir logoyu veya resmi gösterecek şekilde değiştirilebilir. Bu yeni logo veya görüntünün 1920 x 1080 çözünürlüklü bir Jpeg görüntüsü olması gerekir.
(Not: Vista, yeni logo dosyalarının oluşturulmasına yardımcı olabilir)
Monitörün IP adresi ayarlandıktan sonra Smart Manager’ın sol tarafındaki simge Yeşil olarak değişecektir, bu Web sayfasının erişilebilir olduğunu gösterir:
Web sayfasını açmak için Liste içindeki monitöre çift tıklayın
! Önemli: – kullanılan varsayılan tarayıcının Internet Explorer olduğundan emin olun
Ana Menü sayfası aşağıda gösterildiği gibi görünecektir:
Kurulum Simgesine tıklayın, ardından varsayılan olarak bunlar admin / admin olan kullanıcı adını ve şifreyi girin.
Kurulum Menüsünde, aşağıdaki sayfayı görüntülemek için Sistem > PVM öğesini seçin:
Gizlilik bölgesi kurulumu
Gizlilik bölgelerini ayarlamak için aşağıdakileri seçin: Video ve Görüntü > Aşağıda gösterildiği gibi Gizlilik Maskeleme:
Smart Manager aracılığıyla bellenim yükseltmesi
VK2-PVM monitörlerine düzenli olarak yeni özellikler ve destek eklenir ve bu geliştirmelerden yararlanmak için Monitörlerinizi en son ürün yazılımına yükseltmeniz ve bakımını yapmanız önerilir.
prosedür
- Ürün yazılımını www.vista-cctv.com adresinden indirin – DESTEK > İNDİRMELER > VISTA IP’ye gidin.
- Ardından VK2-PVMxxCAM bağlantılarını seçin, VK2-PVM10CAM için aygıt yazılımını seçin
- Bu ZIP dosyasını indirin
- İndirilen dosyayı açın ve bir PC / Dizüstü bilgisayarda bir konuma kaydedin.
- PC / Dizüstü bilgisayarda Smart Manager yardımcı programını başlatın (Başlat > Tüm programlar > Smart Manager > Smart Manager).
Ana pencere görüntülenecektir, kısa bir süre sonra ağa bağlı herhangi bir ağ cihazı listede görüntülenecektir. (Şekil 1)
- Yükseltilecek monitörü seçin (Not: aynı anda birden fazla monitör yükseltilebilir)
| Şekil 1 | İncir. 2 |
- Sağ tıklayın ve Firmware’i Yükselt…’i seçin (Şekil 3) Firmware Güncelleme mesajı görüntülenir, Tamam’a tıklayın
- Önceki adımda Firmware’in PC’de kaydedildiği yere göz atın, ardından dosyayı seçin ve ardından aç’ı tıklayın. (Şekil 4)
- Firmware süreci başlayacak (Şekil 5)
- Güncelleme tamamlandığında, Başarılı tıkla kapat diyecek ve ardından ünite yeniden başlatılacaktır. (Şekil 6)
| Şekil 3 | Şekil 4 | |
| Şekil 5 | Şekil 6 | |
Monitör yeniden başlatıldığında, “Yönetici” Kimliğini ve Parolasını kullanarak oturum açın. [Varsayılan Kimlik = admin ve Şifre = admin]
Tüm VK2-PVM10CAM işlevlerinin tam açıklaması için lütfen monitörle birlikte verilen ana kılavuza bakın.
Bu prosedürü tamamlar.