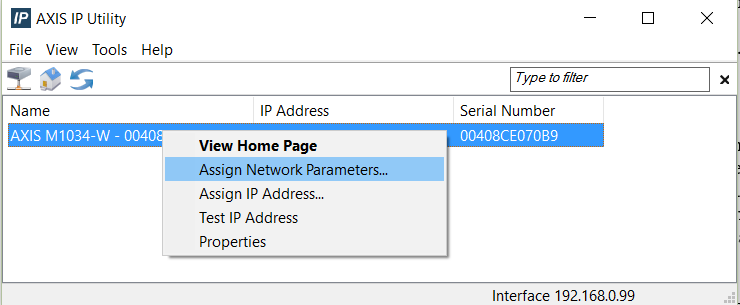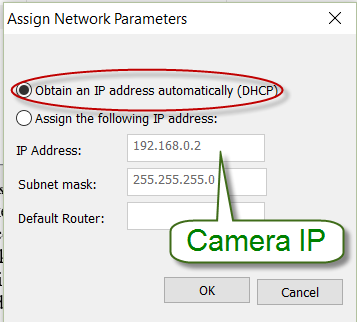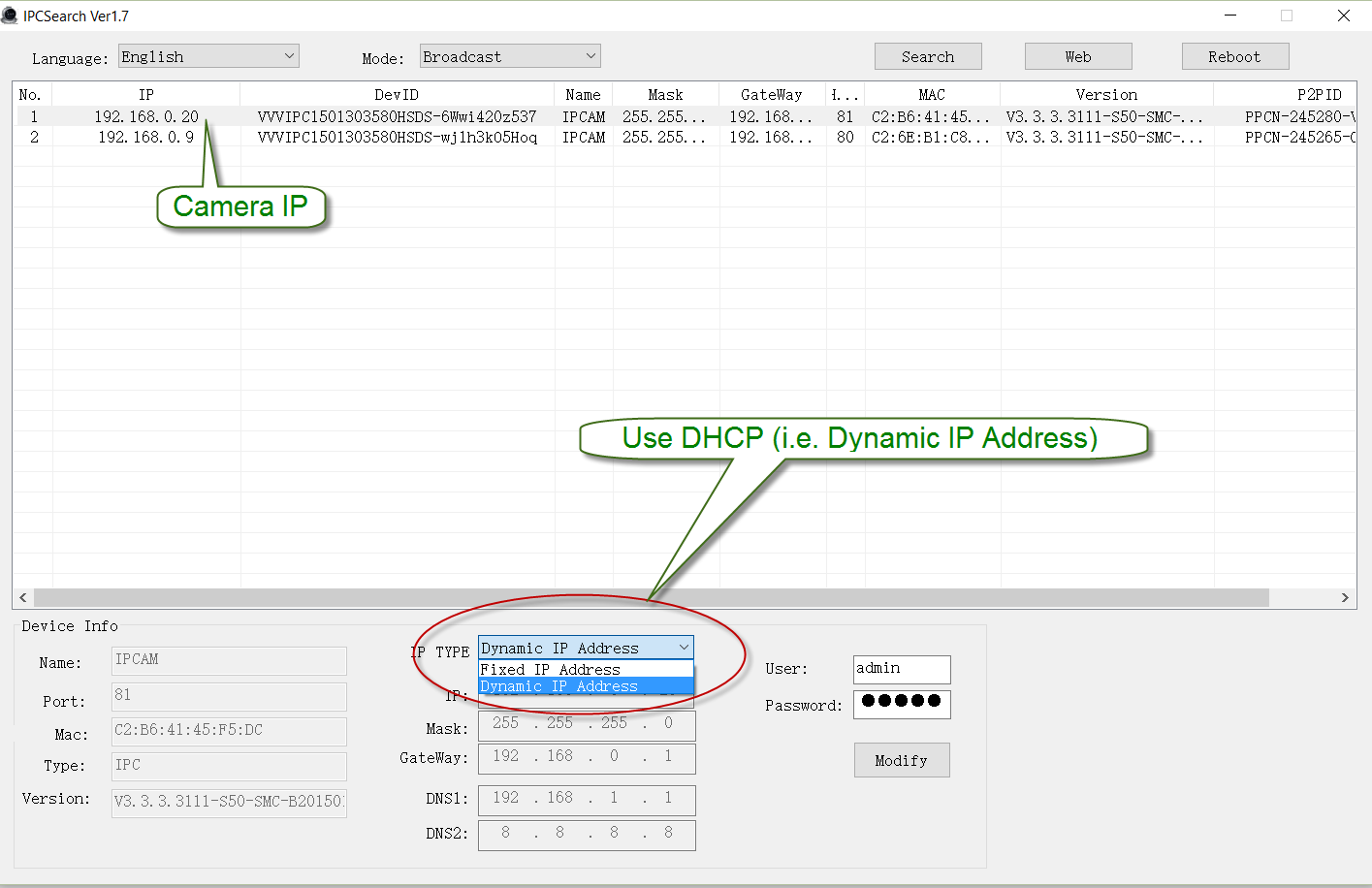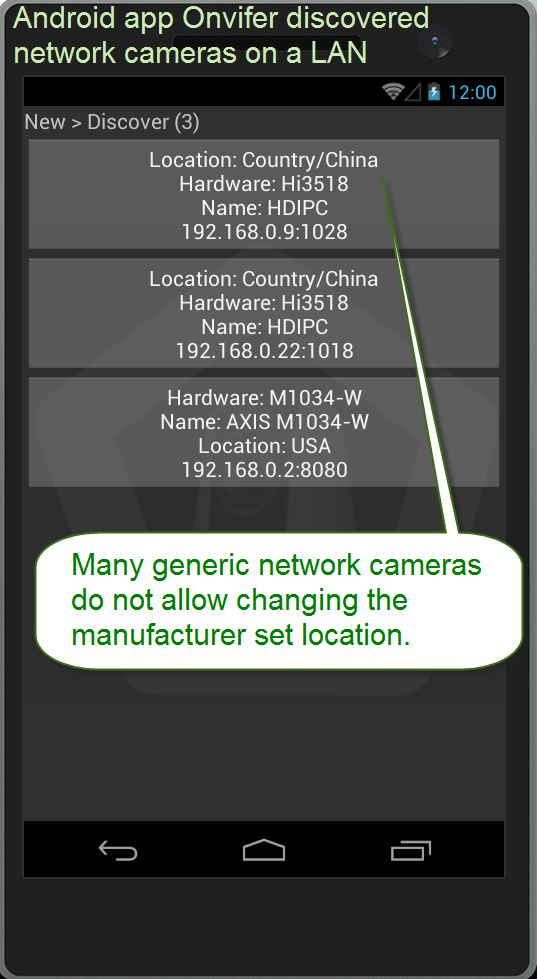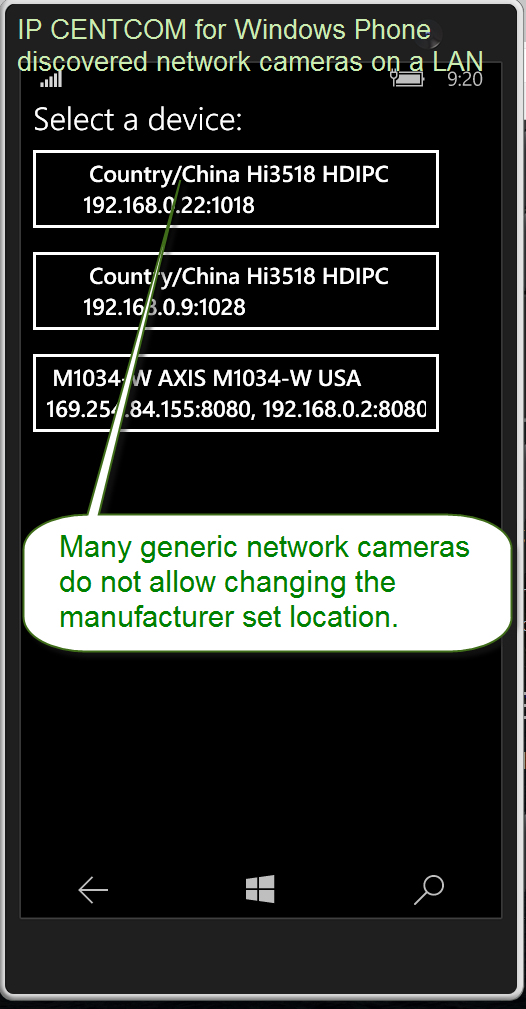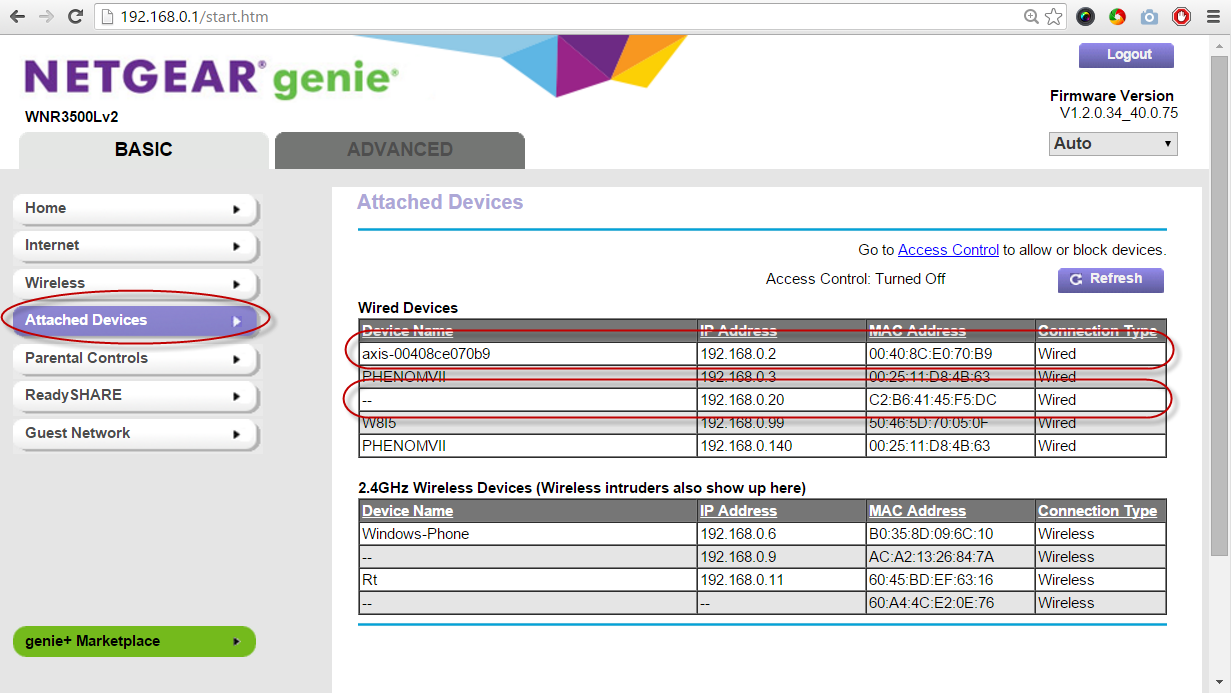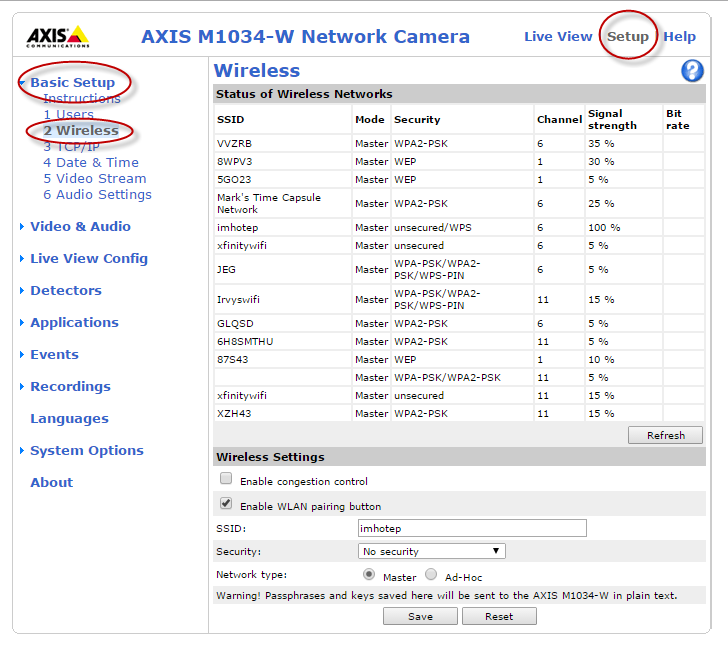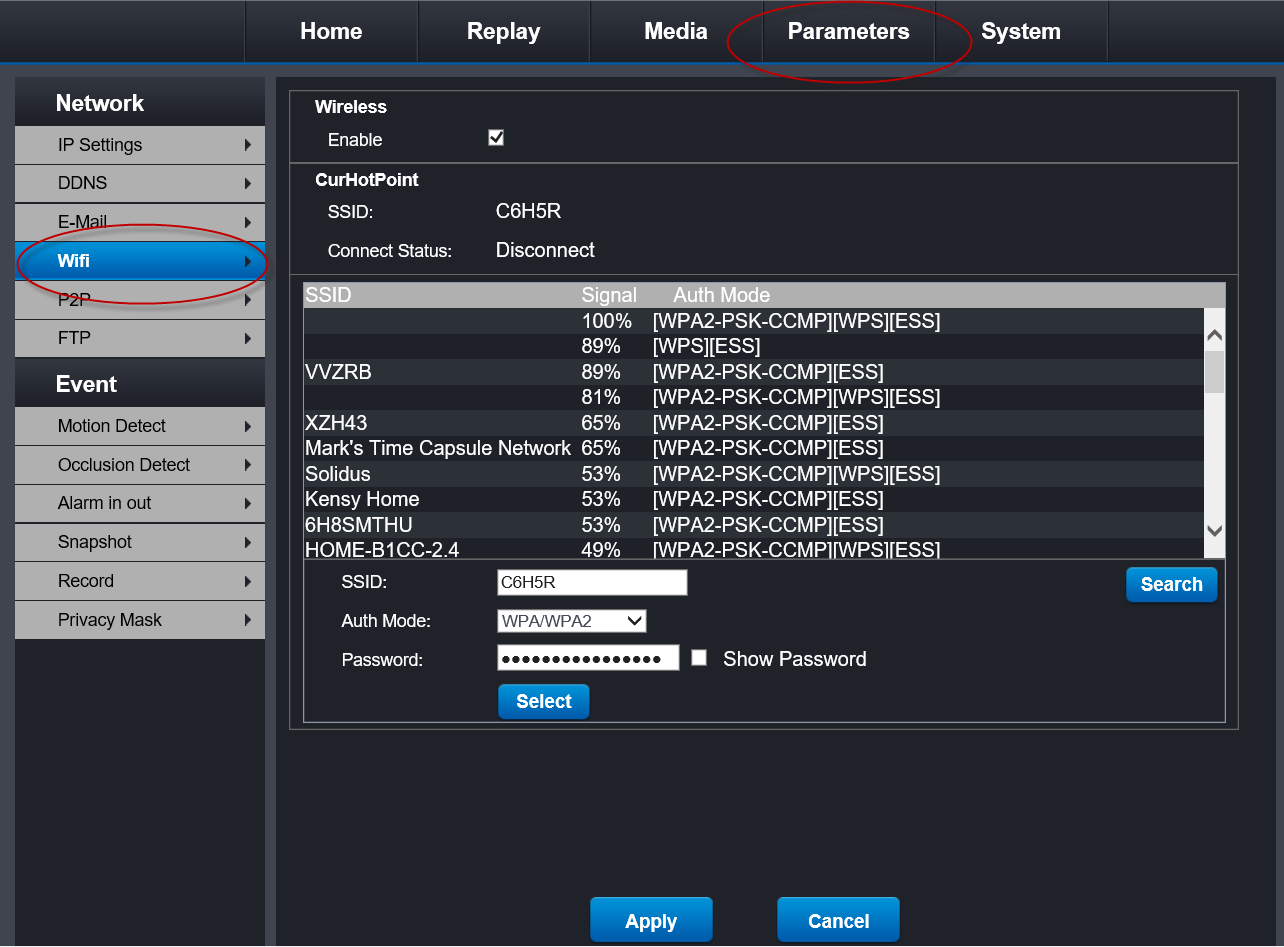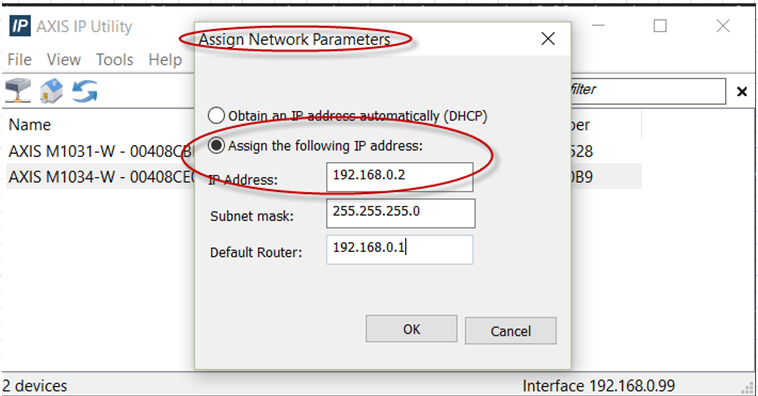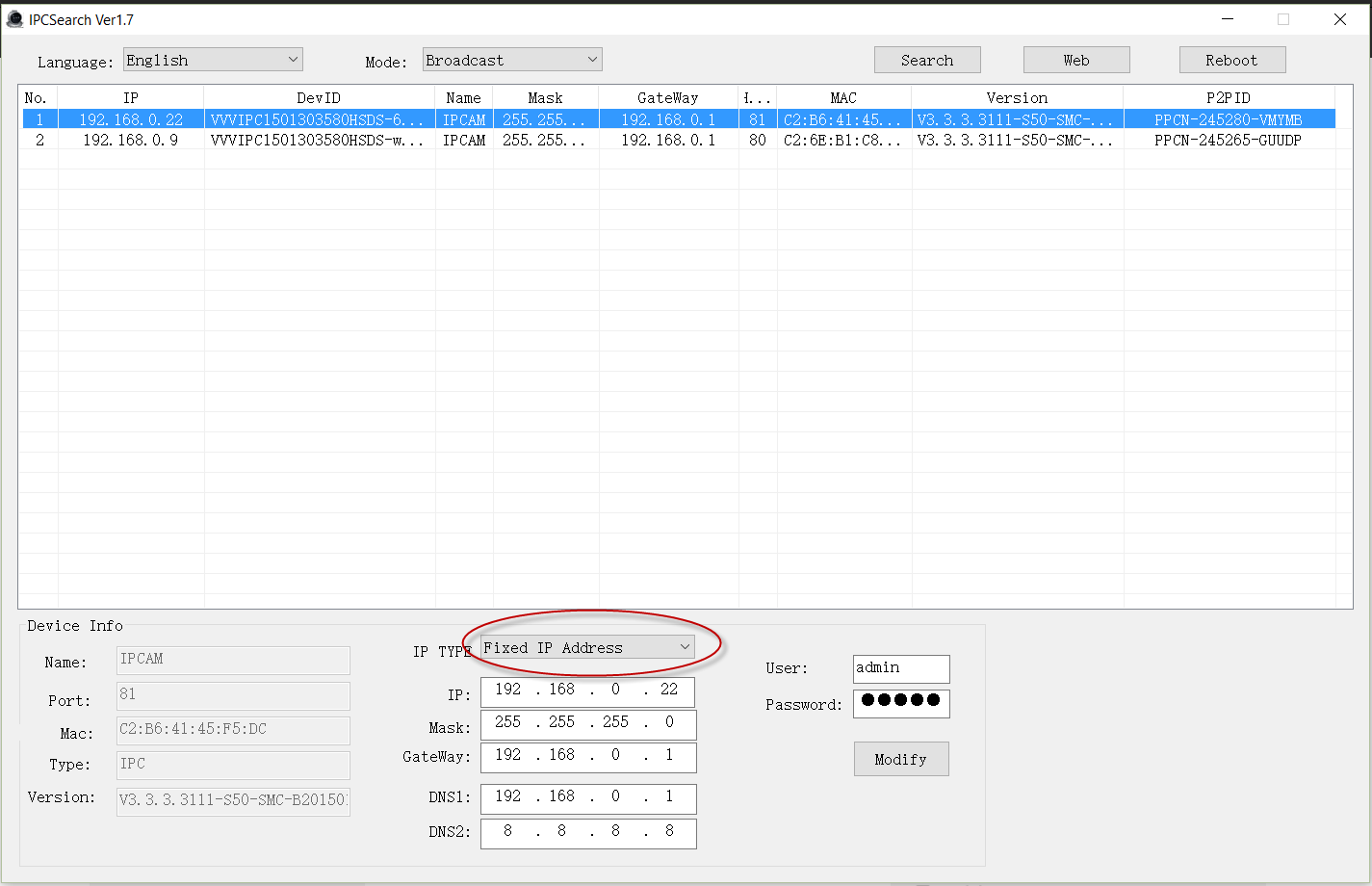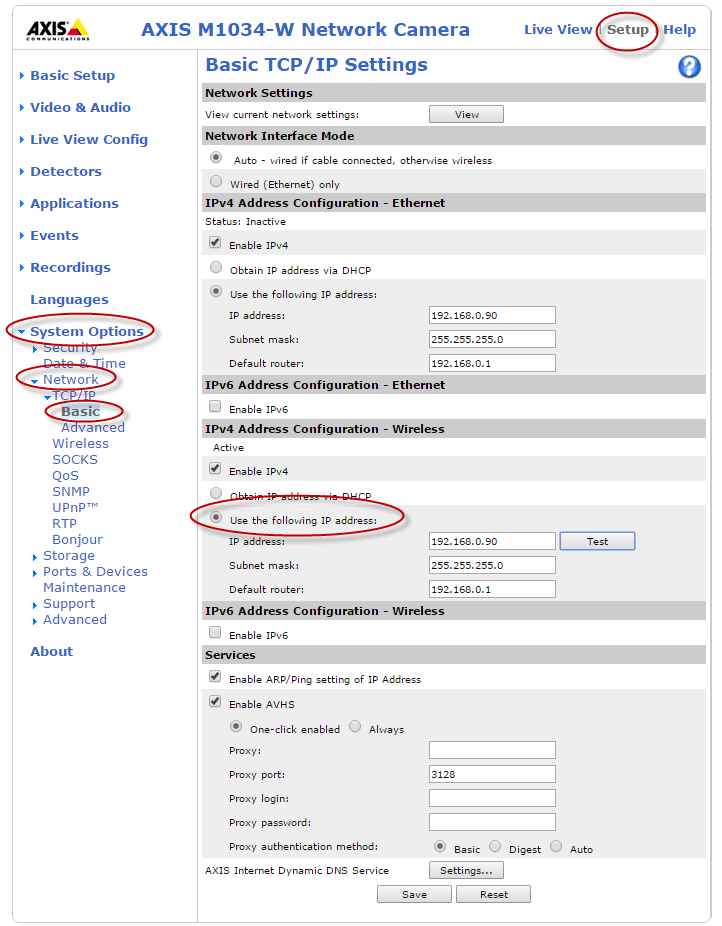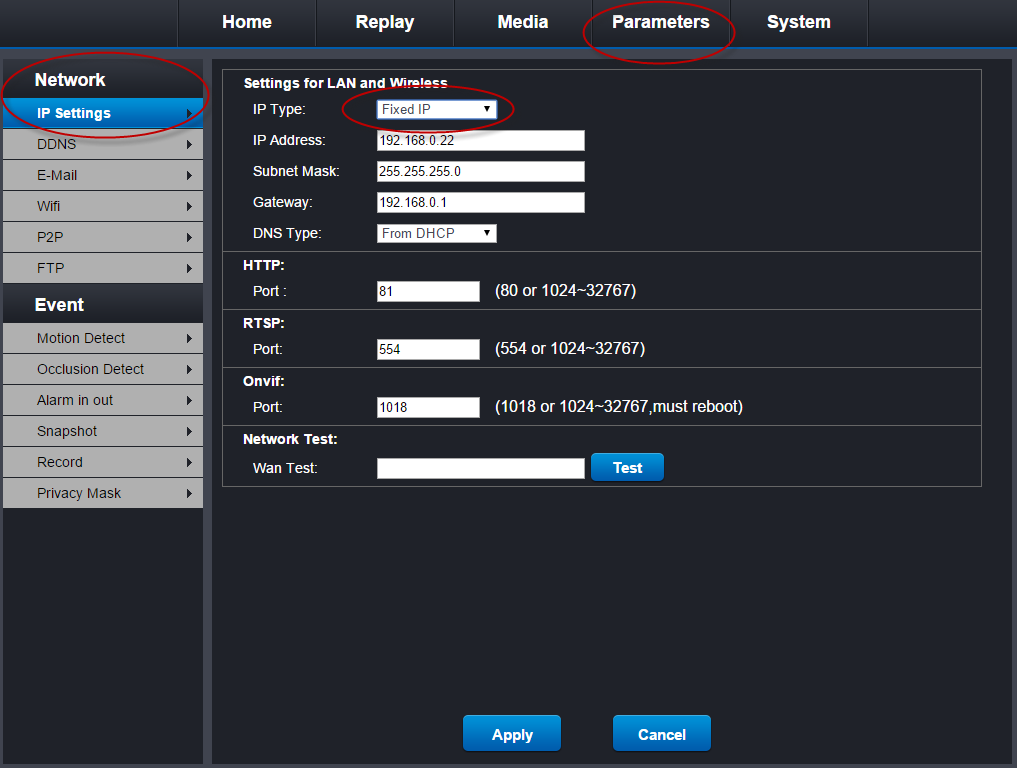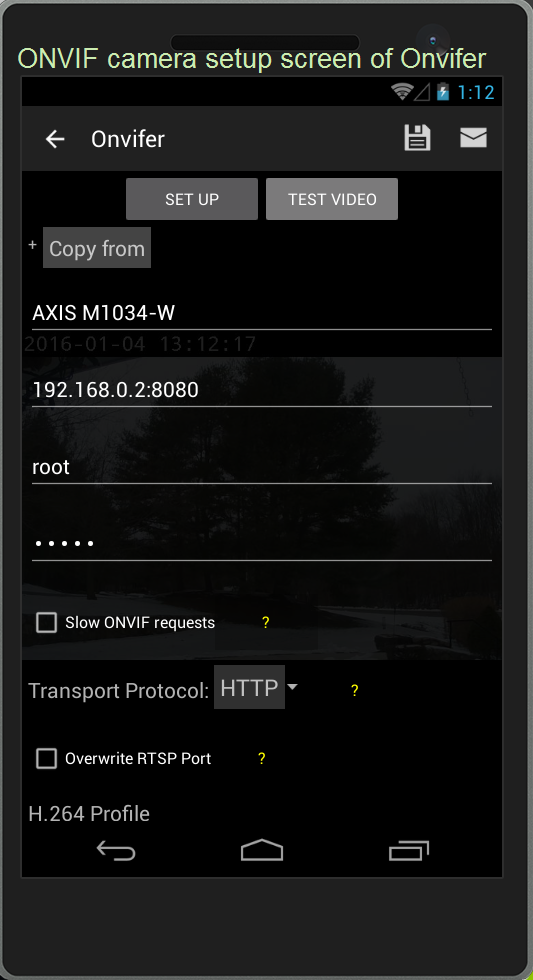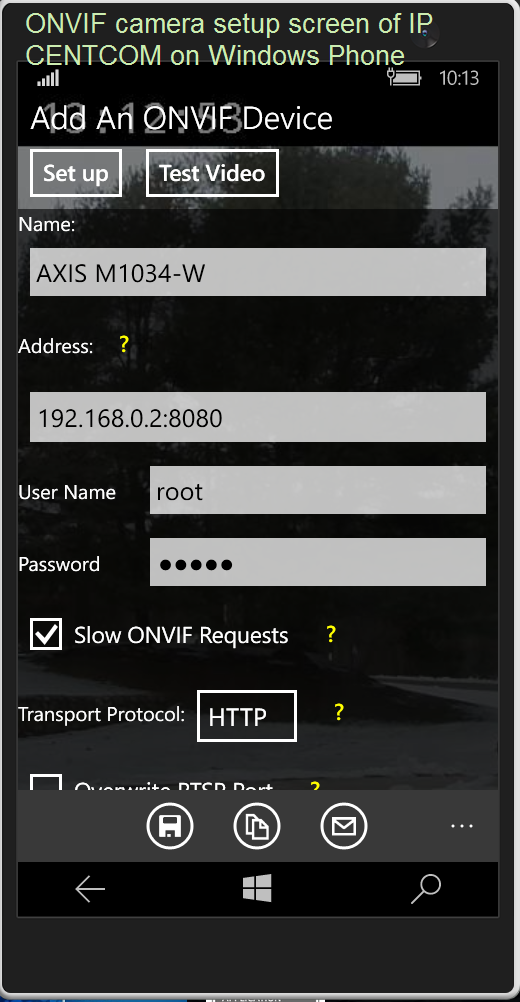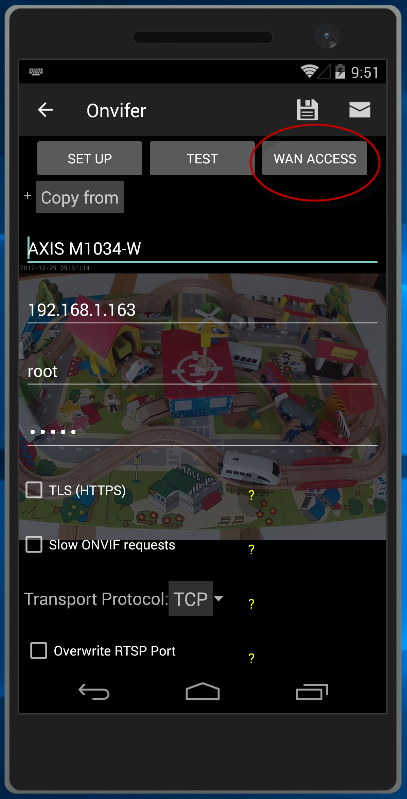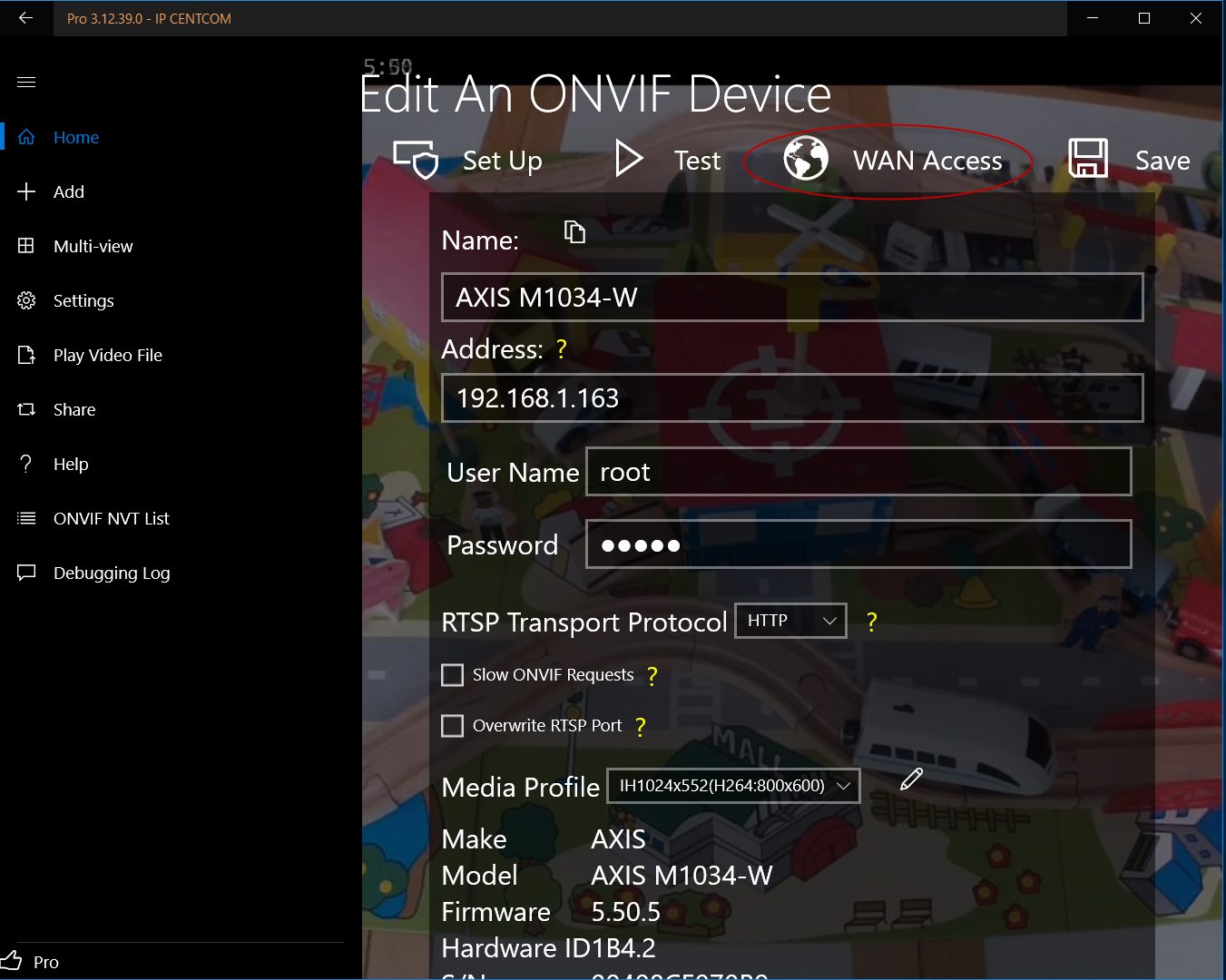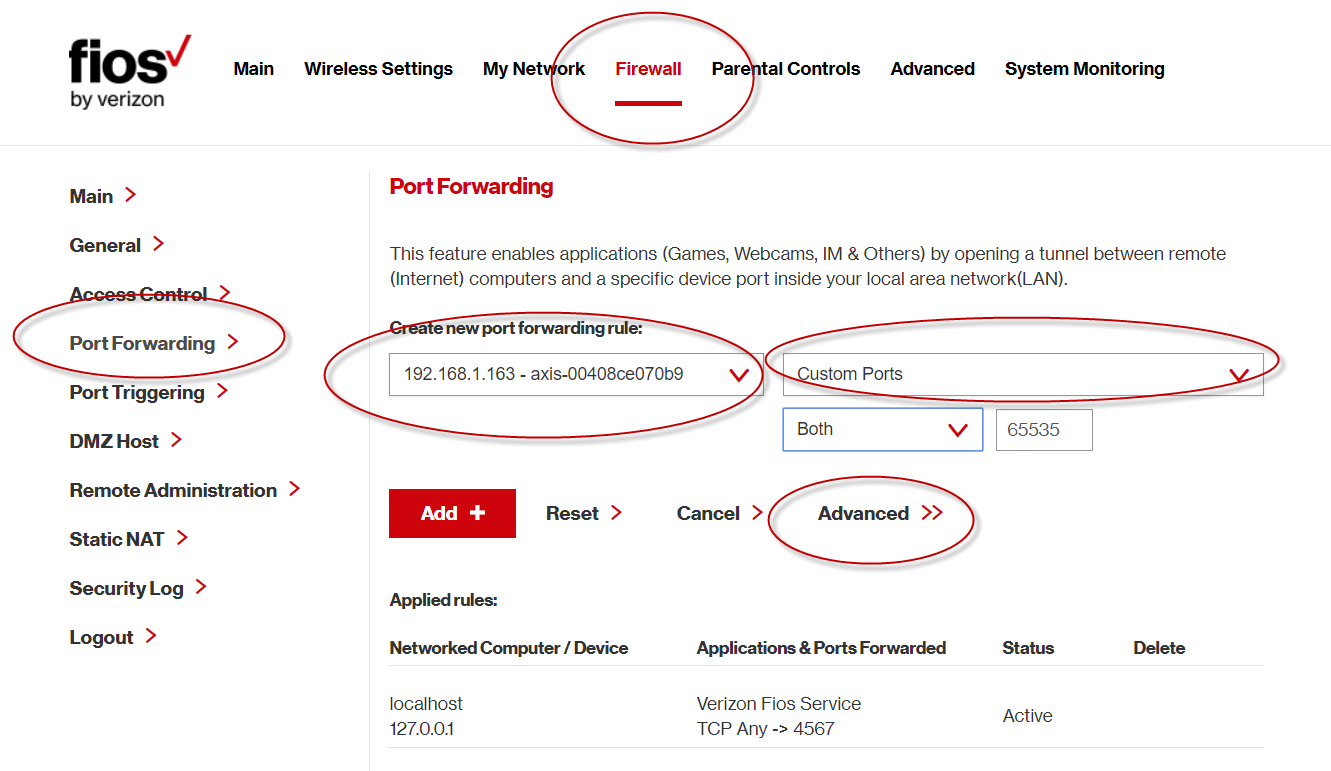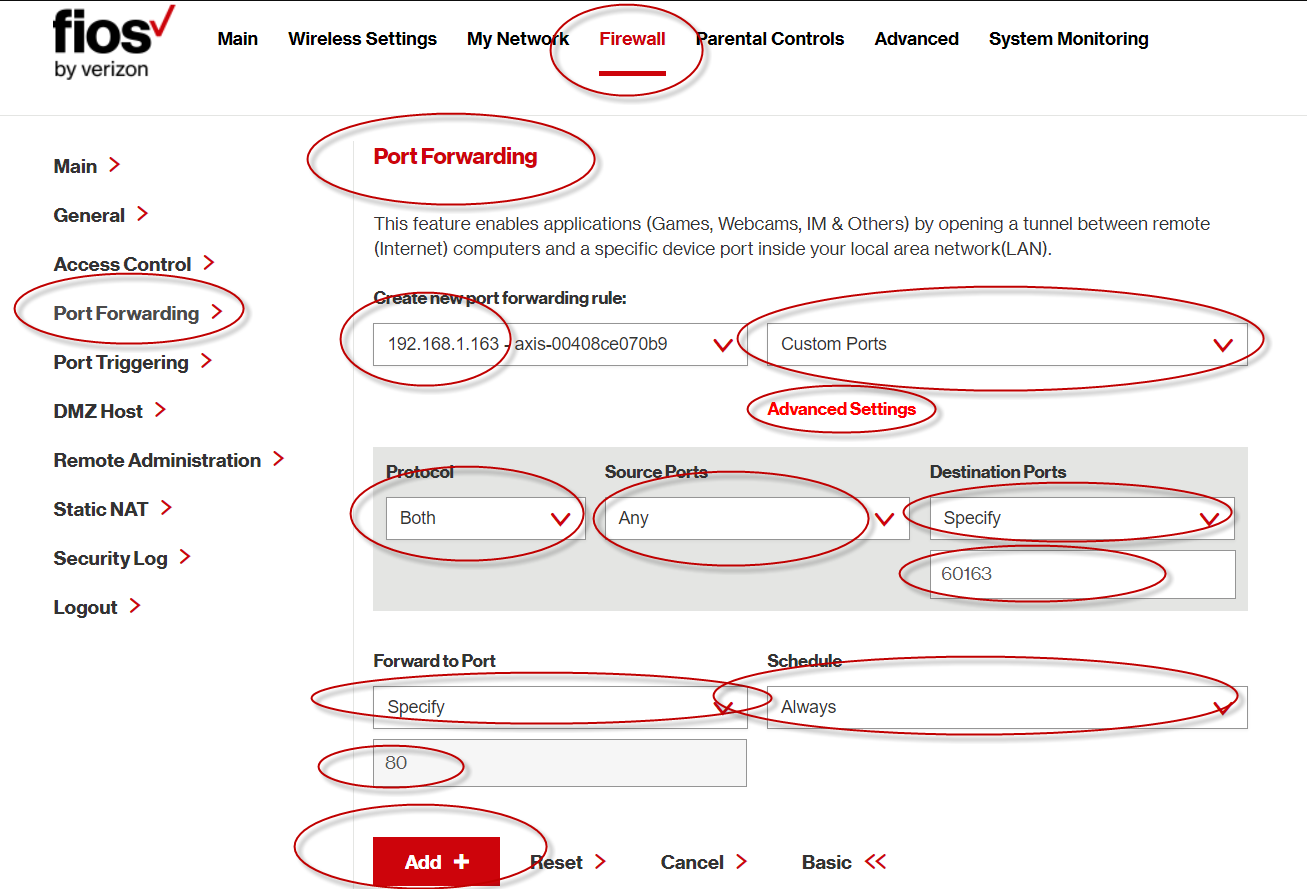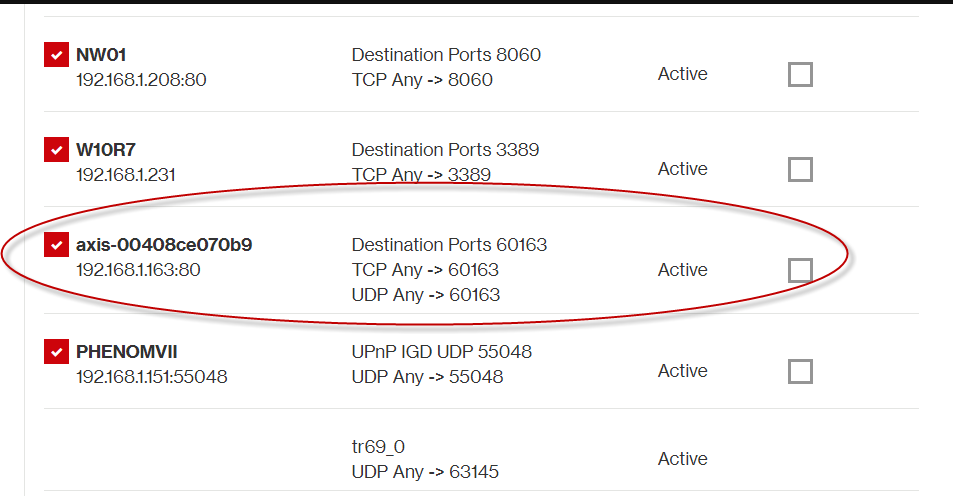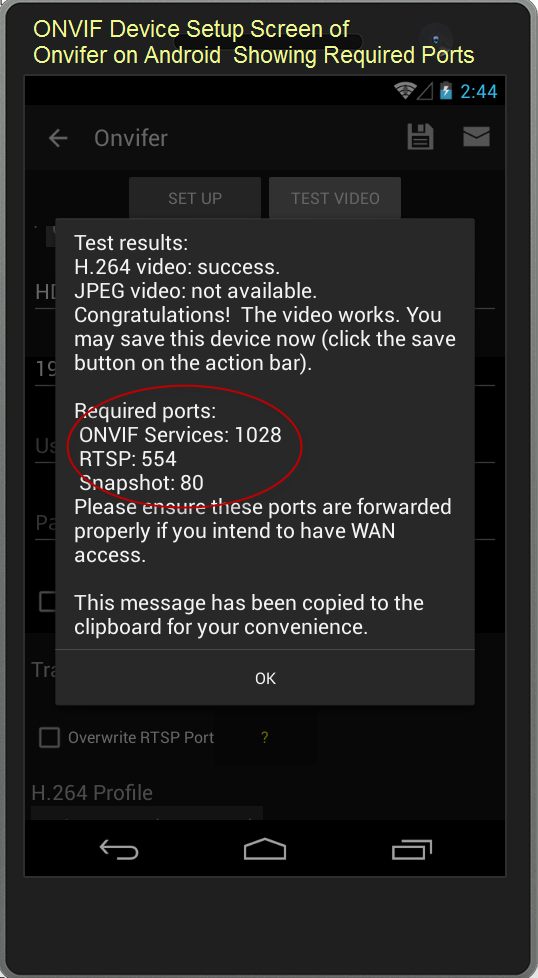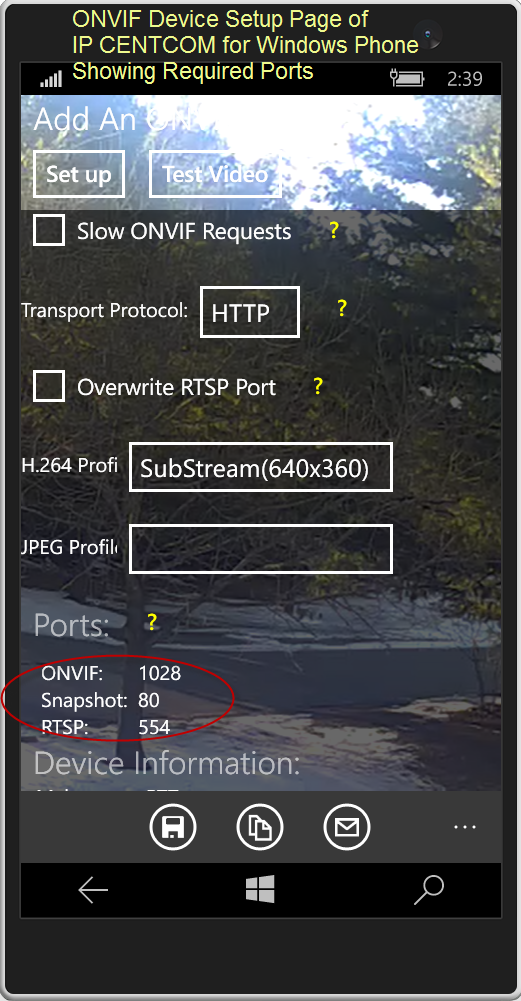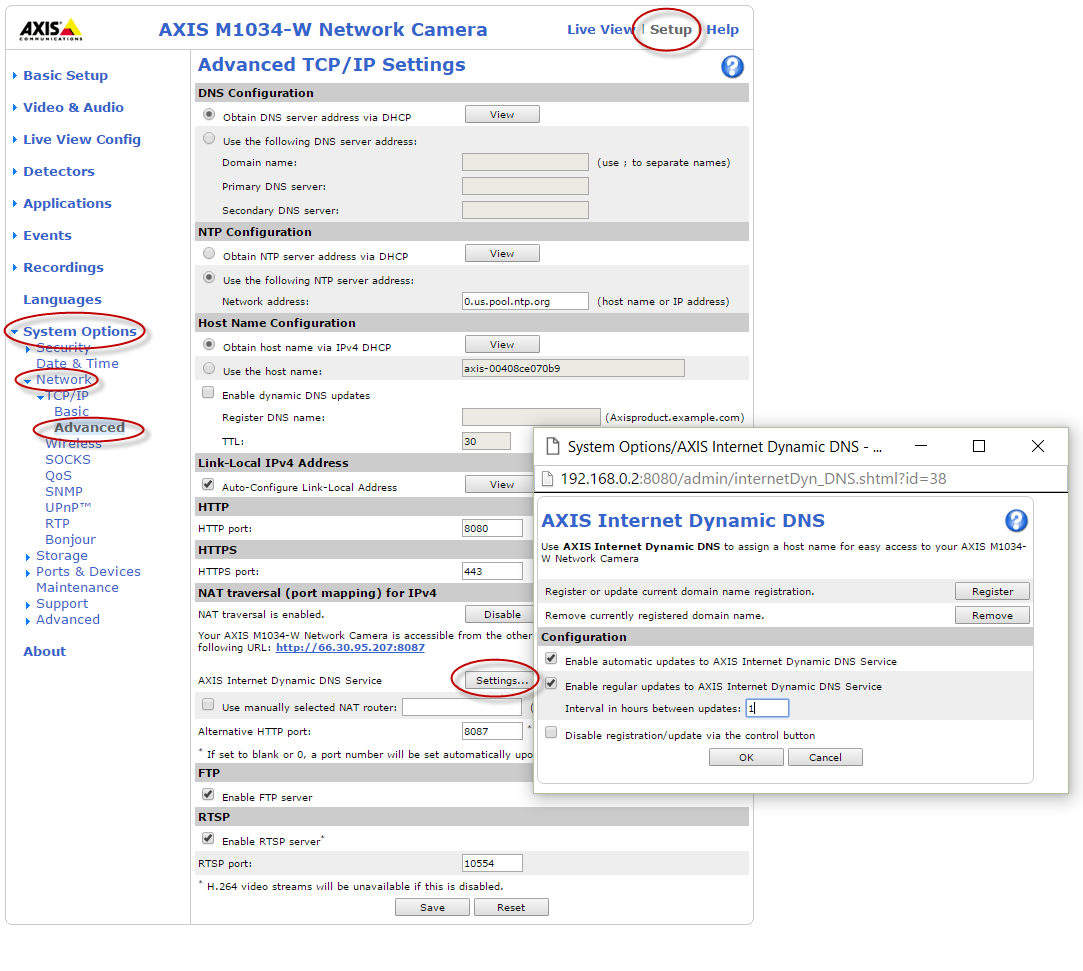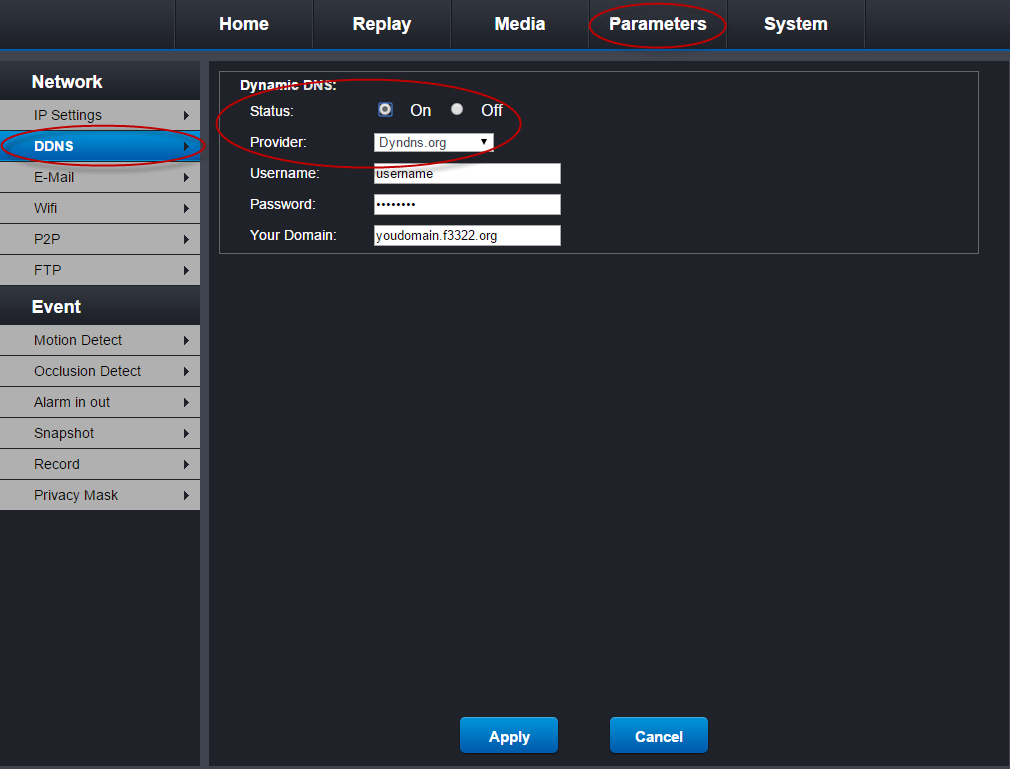Ağ kameraları (diğer adıyla IP kameralar), sürekli gelişen kaliteleri, özellikleri ve düşen fiyatları nedeniyle tüketiciler arasında hızla popülerlik kazanıyor. Normalde 2012’de maliyeti 200 doların üzerinde olan bir HD ağ kamerası 2016’da 60 doların altında satın alınabilir. Ağ kameralarının geleneksel tipik kullanıcıları, kurulum ve bakım için profesyonellere sahip kuruluşlardır. Birçok tüketici, kameralarını kurmak için DIY yaklaşımını tercih ediyor. Bu makale, bu kullanıcılara yardımcı olmayı amaçlamaktadır. Bu, hiçbir şekilde profesyonellerden çeşitli nedenlerle gerekli olan yardımın yerini alamaz – bir video gözetim sisteminin karmaşıklığı, gerekli temel bilgisayar / ağ bilgisinden yoksun kullanıcı, talep edilen keşif …
Kelimenin tam anlamıyla kullanımda olan binlerce ağ kamerası modeli var. Her modele mükemmel bir şekilde uyan bir talimat setine sahip olmak imkansızdır. Bu makalede ağ kamerası mucidi Axis tarafından popüler bir model (M1034-W) kullanıyoruz. Diğer ağ kameralarının büyük çoğunluğu için kurulum adımları, burada açıklananlarla aynı veya çok benzerdir.
ONVIF hakkında bir kelime. ONVIF hakkında ayrıntılı açıklama bu makalenin kapsamı dışındadır. Ortalama bir kullanıcının yalnızca ONVIF’in uluslararası bir standart olduğunu bilmesi gerekebilir. ONVIF uyumlu bir kamera, piyasadaki birçok yazılım ve donanımla maksimum uyumluluk ve birlikte çalışabilirlik sunar. Genel olarak konuşursak, ONVIF uyumlu kameralar, geleneksel ONVIF olmayan ağ kameralarından daha fazla özelliğe ve daha iyi kaliteye sahiptir.
Bu makale için okuyucunun çok temel bilgisayar ve ağ bilgisine sahip olduğunu varsayıyoruz. Teknik açıdan bilgili kullanıcılar, birçok parçanın kendileri için fazla ilkel olduğunu görebilir.
Ağ yapılandırması
Ağ kameraları web kameralarından ve analog CCTV kameralardan farklıdır. Web kameraları bilgisayarlara USB kablolarıyla bağlanır. Analoji CCTV kameralar koaksiyel kablolarla sunuculara bağlanır. Ağ kameraları, tıpkı bilgisayarların ağlara bağlı olması gibi erişim için bir ağa bağlanır. Her ağ kamerası aslında CPU ve belleğe sahip bir bilgisayardır. CCD (Charge-coupled Device) veya CMOS (Complementary Metal-oxide Semiconductor) sensörlerinden görüntüleri işliyorum, istemcilere (ör. Uygulamalar) gönderiyorum ve bir web sunucusu barındırıyorum.
- Ağ kamerasını Yerel Alan Ağınıza (LAN) bağlayın. LAN, genellikle bir tüketicinin ev ağıdır. Ağ kamerasının Ethernet soketine bir Ethernet kablosu (diğer adıyla Cat 5 kablosu) takın, ardından diğer ucunu yönlendiriciye (aka ağ geçidi veya erişim noktası) takın.
Bu ağ kamerasında Wi-Fi yoksa, ağ yapılandırması için gereken tek adım bu olabilir.
- Ağ kamerasının IP adresini bulun. Bunu yapmanın birkaç yolu var.
- Kamerayı bulmak için kamera satıcısından bir yardımcı program kullanın. Ağ kamerasının yönlendiriciden uygun bir IP adresi almasını sağlamak için şimdilik Dinamik Ana Bilgisayar Yapılandırma Protokolünün (DHCP) kullanıldığından emin olun.
Aşağıdakiler AXIS IP Yardımcı Programından alınmıştır :Aşağıdakiler, genel ağ kamerası için IPCSearch’ten alınmıştır:
- ONVIF kameralar için, kamerayı keşfetmek için bir ONVIF istemci uygulaması çalıştırabilirsiniz. Aşağıdakiler, Android için Onvifer, Windows 8.1 / 10 için IP CENTCOM ve Windows Phone için IP CENTCOM’dan alınmıştır.
- Kameranın atanmış IP’sini bulmak için yönlendiricinizin yapılandırma sayfasını kullanın. Aygıtın IP’sini belirlemek için listede hangi aygıtın göründüğünü görmek için fişi çıkarıp ardından Ethernet kablosunu takabilirsiniz. Aşağıda bir örnek verilmiştir:
- Kamerayı bulmak için kamera satıcısından bir yardımcı program kullanın. Ağ kamerasının yönlendiriciden uygun bir IP adresi almasını sağlamak için şimdilik Dinamik Ana Bilgisayar Yapılandırma Protokolünün (DHCP) kullanıldığından emin olun.
- Wi-Fi’yi yapılandırın. IP adresi ve bağlantı noktasıyla birlikte kameranın web kullanıcı arayüzünü ziyaret etmek için bir tarayıcı kullanın (örn. Http://192.168.0.20:81). Lütfen kamera varsayılan HTTP bağlantı noktası 80’i kullanıyorsa, web adresinde bağlantı noktasını belirtmenize gerek olmadığını unutmayın. Bazı kameralar HTTP için farklı bir bağlantı noktası kullanır (ör. Bu makalede adı geçen genel ağ kamerası, bağlantı noktası 81’i kullanır).
Aşağıdaki iki ekran görüntüsü seti, sırasıyla bir Axis ağ kamerası ve genel bir ağ kamerasının Wi-Fi yapılandırma sayfalarını göstermektedir: - IP adresini düzeltin (yani IP adresini statik yapın). IP adresi dinamik olarak atandığından, ağ kamerası veya yönlendiricinin bir güç döngüsünden sonra değişebilir. Birçok yönlendirici varsayılan olarak bir aygıt için aynı IP adresini kullanmaya çalışır, ancak IP adresini sabitlemek için buna güvenmemelisiniz. Bunu başarmanın iki yolu vardır:
- Dinamik olarak atanan IP adresini statik IP adresine çevirmek için ağ kamerasını yapılandırın.
Bunu yapmak için bir yardımcı program kullanabilirsiniz.
Aşağıdakiler AXIS IP Yardımcı Programından alınmıştır :Aşağıdakiler, genel ağ kamerası için IPCSearch’ten alınmıştır:
Ağ kamerasının web kullanıcı arayüzünü de kullanabilirsiniz.
Aşağıdakiler Axis kameranın web kullanıcı arayüzünden alınmıştır:Aşağıdakiler, genel ağ kamerasının web kullanıcı arayüzünden alınmıştır:
- Dinamik olarak atanan IP adresini statik IP adresine çevirmek için ağ kamerasını yapılandırın.
- Wi-Fi’yi kullanmaya başlayın. Ethernet kablosunu çıkarın, kamerayı istediğiniz yere taşıyın (gerekirse güç kablosunu çıkarın ve takın).
- Yeni IP’yi tekrar bulun. Bazı ağ kameraları, kablolu bağlantılardan farklı olarak Wi-Fi için yeni IP’ler alır. Yapılandırma için yeni IP bilmeniz gerekebilir.
ONVIF Hizmetlerini etkinleştirin (bazı Axis modelleri için).
Bazı ONVIF kameralarında (örneğin, Axis’ten bazıları) varsayılan olarak ONVIF hizmetleri devre dışı bırakılmıştır. Axis 1031-W için aşağıdaki şekillerde gösterildiği gibi ONVIF’i etkinleştirmeniz gerekecektir:
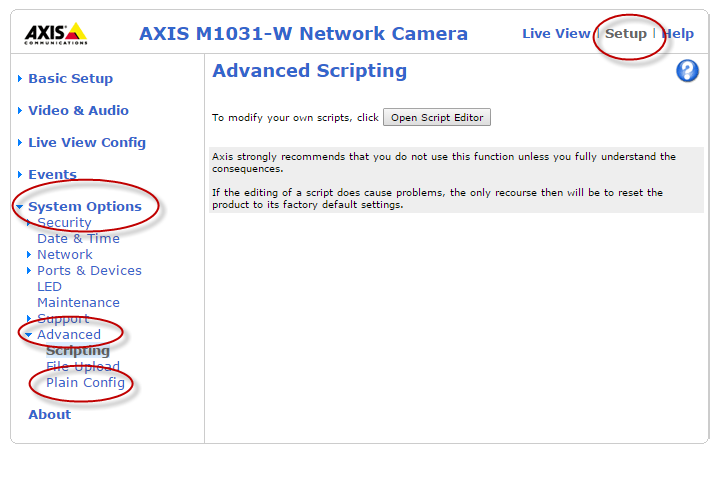
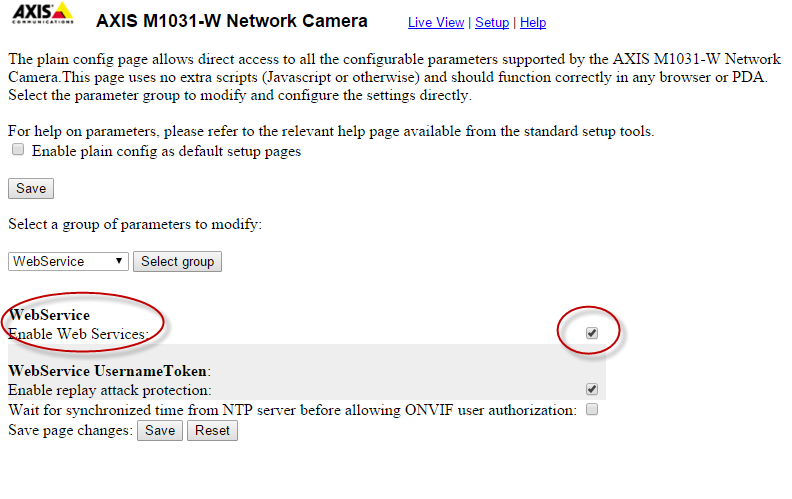
Eksen kameraları, ONVIF hizmetleri için diğer erişim türleri için olandan farklı bir kullanıcı kümesi gerektirir (örn. Web UI, tescilli API). ONVIF hizmetleri için kullanıcı eklemek çok önemlidir çünkü bu kameraların varsayılan olarak ONVIF hizmetleri için kullanıcısı yoktur. Aşağıdaki şekil ONVIF kullanıcılarının nasıl ekleneceğini göstermektedir.
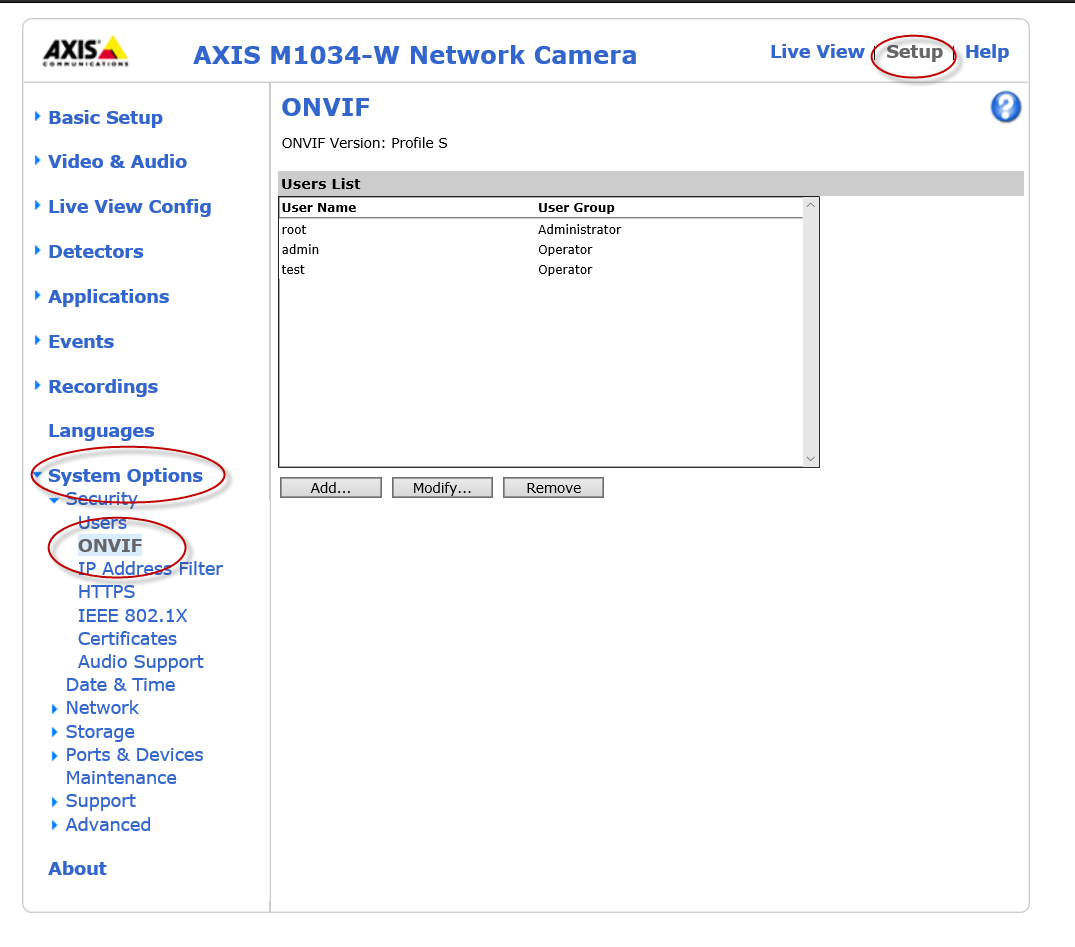
Uygulamaları Yapılandır
Çoğu kullanıcı, ağ kameralarına LAN’larının dışından (örneğin evlerinin dışından) erişmek ister. Bir sonraki bölüm kameralara Geniş Alan Ağı (WAN) (örn. Hücresel bağlantılar yoluyla) aracılığıyla nasıl erişileceğini açıklayacaktır. Kamera ve yapılandırması konusunda deneyimli değilseniz, önce kameranın LAN’ınızda çalıştığından emin olmanız son derece önemlidir. Bunun nedeni, LAN erişimi çalışmazsa WAN erişiminin asla çalışmayacağıdır. LAN’ınızda çalışıyorsa, WAN erişimiyle ilgili herhangi bir sorunu teşhis etmek çok kolay olacaktır.
Birçok uygulama, kurulum sürecini büyük ölçüde otomatikleştirmiştir ve genellikle bir kameranın ayarlanması videosunun keyfini çıkarmaya başlamadan önce 1 dakikadan az sürer.
Aşağıdakiler, Android için Onvifer uygulamaları ve Windows 8.1 / 10 ve Windows Phone için IP CENTCOM ile bir kamera kurmak içindir.
İlk adım, aşağıdaki şekilde gösterildiği gibi konfigürasyon için cihaz tipini seçmektir:
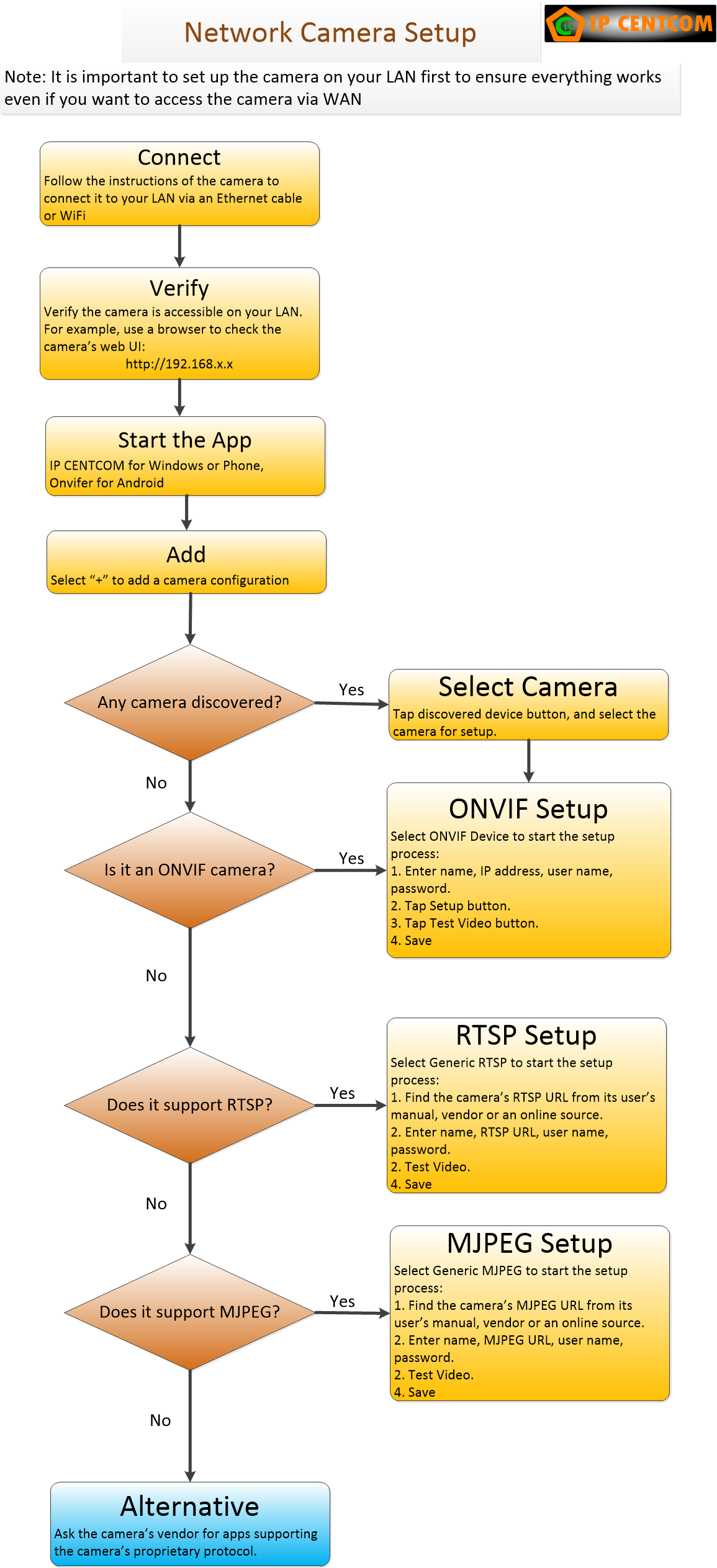
ONVIF önerilir. Hemen hemen tüm yeni modern ağ kameraları ONVIF uyumludur. Çoğu ONVIF kamerasının aynı zamanda genel RTSP akışı veya genel MJPEG olarak da kullanılabileceğini lütfen unutmayın. Daha eski ağ kameraları RTSP, MJPEG veya her ikisini birden destekler.
Tip seçildikten sonra, gerekli birkaç parametreyi (örn. Kullanıcı adı, şifre) girin, kurulum genellikle saniyeler içinde tamamlanacaktır. Aşağıdaki şekiller, sırasıyla Onvifer, Windows Phone için IP CENTCOM ve Windows 8.1 / 10 için kurulum ekranlarını göstermektedir:
WAN Erişimini Yapılandırın (yani Uzaktan Erişim)
Çoğu kullanıcı, ağ kameralarına LAN’larının dışından erişmek ister (örneğin, ev ağı). Hücresel bağlantı, Wi-Fi erişim noktası, işyeri ağı vb. Aracılığıyla erişebilirler. Bu konu hakkında diğerlerinden çok daha fazla soru aldık.
WAN erişimini kurmanın hızlı adımlarını öğrenmek istiyorsanız, lütfen birkaç slayt içeren bu yazımıza bir göz atın .
Uygulamalarımızdan birini kullanıyorsanız, aşağıdaki şekillerde sırasıyla Android için Onvifer ve Windows ve Windows Phone için IP CENTCOM için gösterildiği gibi kurulum ekranındaki video testi başarıyla tamamlandıktan sonra WAN Erişimi düğmesine tıklayabilirsiniz:
Yapılandırılmış ağ kamerası için aşağıdaki gibi belirli adım adım talimatlar alacaksınız:
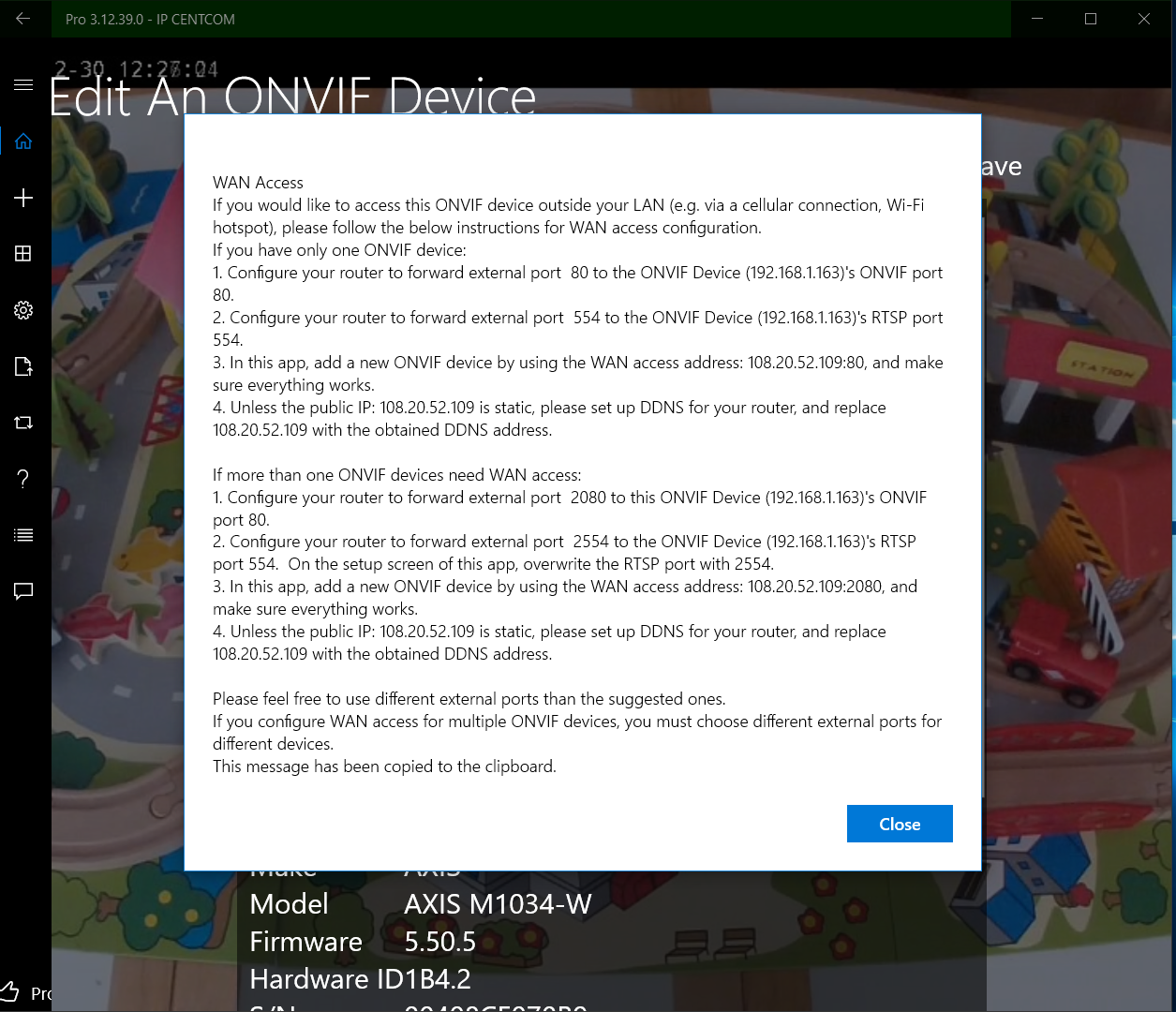
Uygulamalarımızı kullanıyor olsanız da olmasanız da, WAN erişim yapılandırması hakkında temel bir anlayış kazanmak için aşağıdakileri okuyacağınızı umuyoruz. WAN erişimini yapılandırmak göz korkutucu görünebilir, ancak nasıl yapılacağını öğrendikten sonra bunu yapmak aslında sadece birkaç dakikanızı alır. Bu bölüm biraz uzun olabilir çünkü sürecin arkasındaki ilkeleri anlamanıza yardımcı olmaya çalışıyoruz. Belirli adımlar büyük ölçüde kameranıza ve yönlendiricinize bağlıdır.
Lütfen WAN erişimini yapılandırmayla ilgili buradaki talimatların çoğunun uygulamalarımıza özel OLMADIĞINI unutmayın. Kameranız ile genellikle kullanıcılar tarafından bilinmeyen bir şirketin sunucusu arasında sürekli bir bağlantı sağlayan P2P gibi teknolojileri kullanmadığınız sürece, cihazınıza uzaktan erişmek için hangi uygulamayı (tarayıcılar dahil) kullanırsanız kullanın geçerlidir.
Önce ağ kameralarına nasıl erişildiğine dair bazı temel bilgilere sahip olalım. Her ağ kamerasının LAN üzerinde bir IP adresi (örn. 192.168.0.100) vardır. Teknik olmayan kullanıcılar bu IP adresini bir sokak adresi ve LAN’larını (örneğin ev ağı) bir şehir olarak ele alabilir. Tıpkı şehrinizdeki herkesin sokak adresine göre bir evi bulabilmesi gibi, LAN’ınızdaki her bilgi işlem cihazı ağ kamerasını IP adresine göre bulabilir.
Bir ağ kamerası birden fazla bağlantı noktası kullanabilir (varsayılan bağlantı noktası HTTP varsayılan bağlantı noktası 80’dir). Her bağlantı noktası benzersiz bir hizmet sunar. Örneğin, web kullanıcı arayüzü için bir bağlantı noktası, RTSP için bir bağlantı noktası. Teknik olmayan kişiler, limanlara bir evin kapısı gibi davranabilir. Farklı kapılardan girerek farklı hizmetler alırsınız.
Bir ağ kamerasının IP adresi özel bir IP’dir. En yaygın aralık 192.168.0.0 – 192.168.255.255’tir ve bunu 10.0.0.0 – 10.255.255.255 takip eder. En düşük ihtimalle 172.16.0.0 – 172.31.255.255 özel IP aralığındadır. Özel IP’ler bir LAN için iyidir. Sanki “101 5th Avenue” sokak adresi bir şehirde bir ev bulmak için iyidir, ancak bunu başka bir şehirde bir ev bulmak için kullanamazsınız çünkü her şehirde “101 5th Avenue” olabilir. Her LAN, 192.168.0.101 gibi özel bir IP adresi kullanan bir cihaza sahip olabilir.
Şimdi, LAN dışındaki bir ağ kamerasına nasıl erişileceğini veya şehri dışındaki bir eve nasıl erişileceğini konuşabiliriz.
Her LAN bir yönlendiricinin (veya ağ geçidinin) arkasındadır ve yönlendiricinin bir IP adresi vardır ve bu IP adresi, bir ağ kamerasınınki gibi özel bir IP adresi değildir, IP adresinin biçimi aynıdır. Halka açık bir IP olduğundan, yönlendiriciye dünyanın her yerinden İnternet üzerinden erişilebilir. Bir yönlendiriciye, arkasındaki LAN üzerindeki belirli bir ağ kamerası ile iletişim kurmak istediğimizi nasıl söyleyebiliriz? İşin püf noktası port yönlendirmedir .
Bir ağdaki bir bilgi işlem aygıtına erişmenin tek yolu, IP adresi ve bağlantı noktalarıdır. Bir LAN üzerinde yalnızca bir ağ kamerası varsa, yönlendiriciden her şeyi kameraya iletmesini isteyebiliriz ve yönlendiricinin genel IP adresini kullanmak dışında her şey LAN üzerindeki kameraya erişimle aynı olacaktır. Bu, birden fazla ağ kamerası için işe yaramaz.
Birden fazla kamerayla başa çıkmak için, farklı kameralar için farklı bağlantı noktaları ayırmamız gerekir. Diğer bir deyişle, her ağ kamerasına tam olarak aynı IP adresi ile erişeceksiniz – yönlendiricinin genel IP adresi, ancak farklı bağlantı noktaları. Şehir benzetmesini kullanarak, farklı kapılarını kullanarak bir şehrin farklı evlerine paketler gönderecek / talep edeceksiniz. Örneğin, şehrin 8080 ve 5556 kapıları 101 5. Cadde 80 ve 556 kapılarına, şehrin 8082 ve 5558 kapıları 102 5. Cadde 80 ve 556 kapılarına vb.
Çoğu kamera, kullanılan bağlantı noktalarının değiştirilmesine izin verir. 80 numaralı bağlantı noktası genellikle HTTP ve ONVIF için kullanılır ve 554 numaralı bağlantı noktası RTSP için kullanılır. Teorik olarak gerekli olmasa da, bir kameranın bağlantı noktalarını harici yönlendirme bağlantı noktalarına uyacak şekilde değiştirmek en iyisidir. Örneğin, 8080 numaralı bağlantı noktası bir kameranın HTTP bağlantı noktasına iletilirse, kameranın HTTP bağlantı noktasını 8080 olarak değiştirmek en iyisidir; 5554 numaralı bağlantı noktası bir kameranın RTSP bağlantı noktasına iletilirse, kameranın RTSP bağlantı noktasını 5554 olarak değiştirmek en iyisidir. Aşağıdaki iki şekil, bağlantı noktalarını harici bağlantı noktalarına uyacak şekilde değiştirdikten sonra birden fazla kamera için bağlantı noktası yönlendirmenin nasıl yapılandırılacağını gösterir.
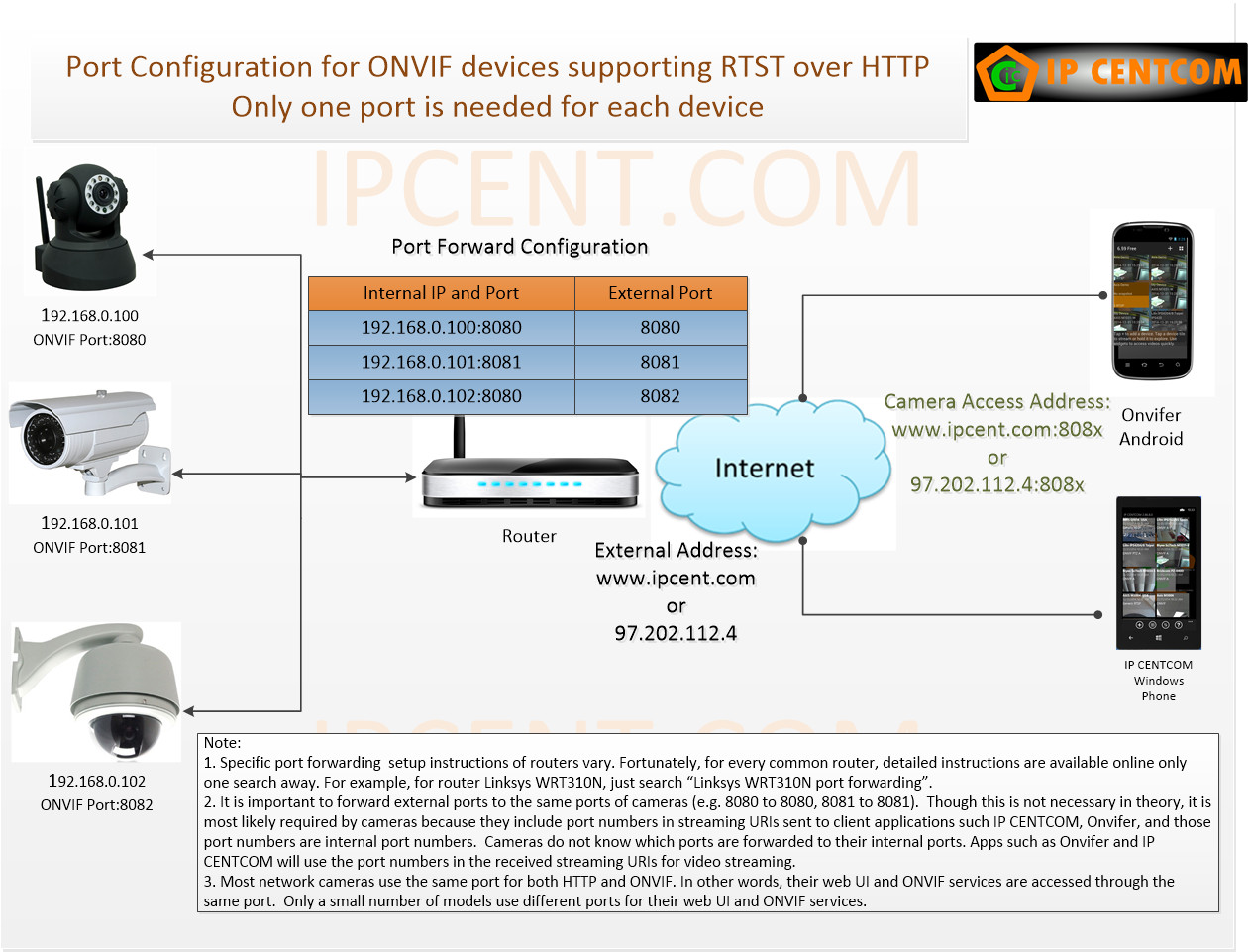
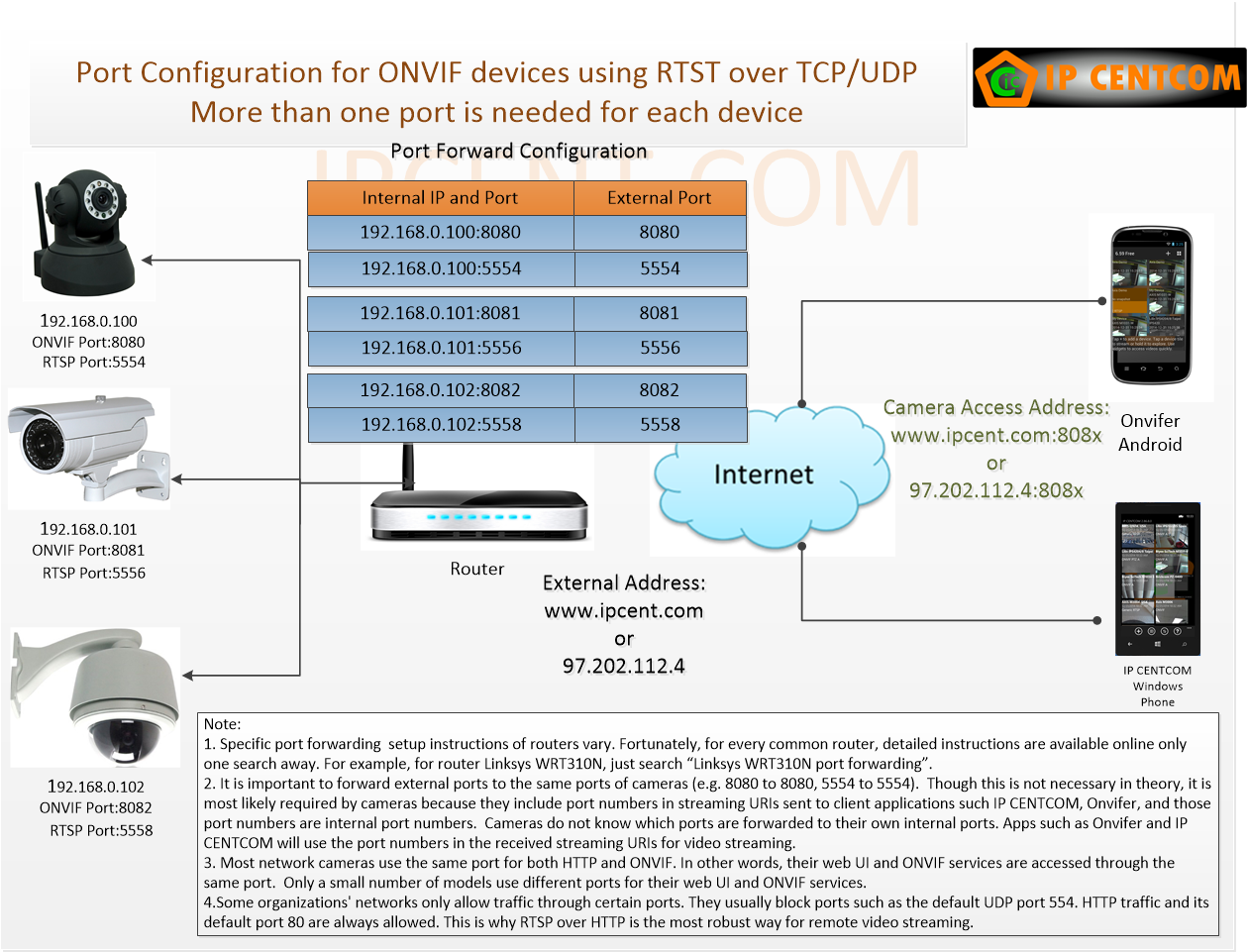
Bazı kameralar bağlantı noktalarının değiştirilmesine izin vermez, bu durumda farklı harici bağlantı noktalarını kameraların sabit bağlantı noktalarına iletebilirsiniz, ancak uygulamalara, ilgili harici RTSP yönlendirme bağlantı noktaları ile kameralar tarafından bildirilen RTSP bağlantı noktalarının üzerine yazmalarını söylemek çok önemlidir. (ör. 5554, 5556…) uygulamalarda. Bunun nedeni, kameraların bağlantı noktası yönlendirmenin farkında olmamasıdır, bu nedenle uygulamalara her zaman bağlantı noktalarını kullanmalarını söylerler. Tüm uygulamalarımız RTSP bağlantı noktası üzerine yazmayı destekler. Aşağıdaki şekil, bu senaryonun bağlantı noktası yönlendirme yapılandırmasını göstermektedir.
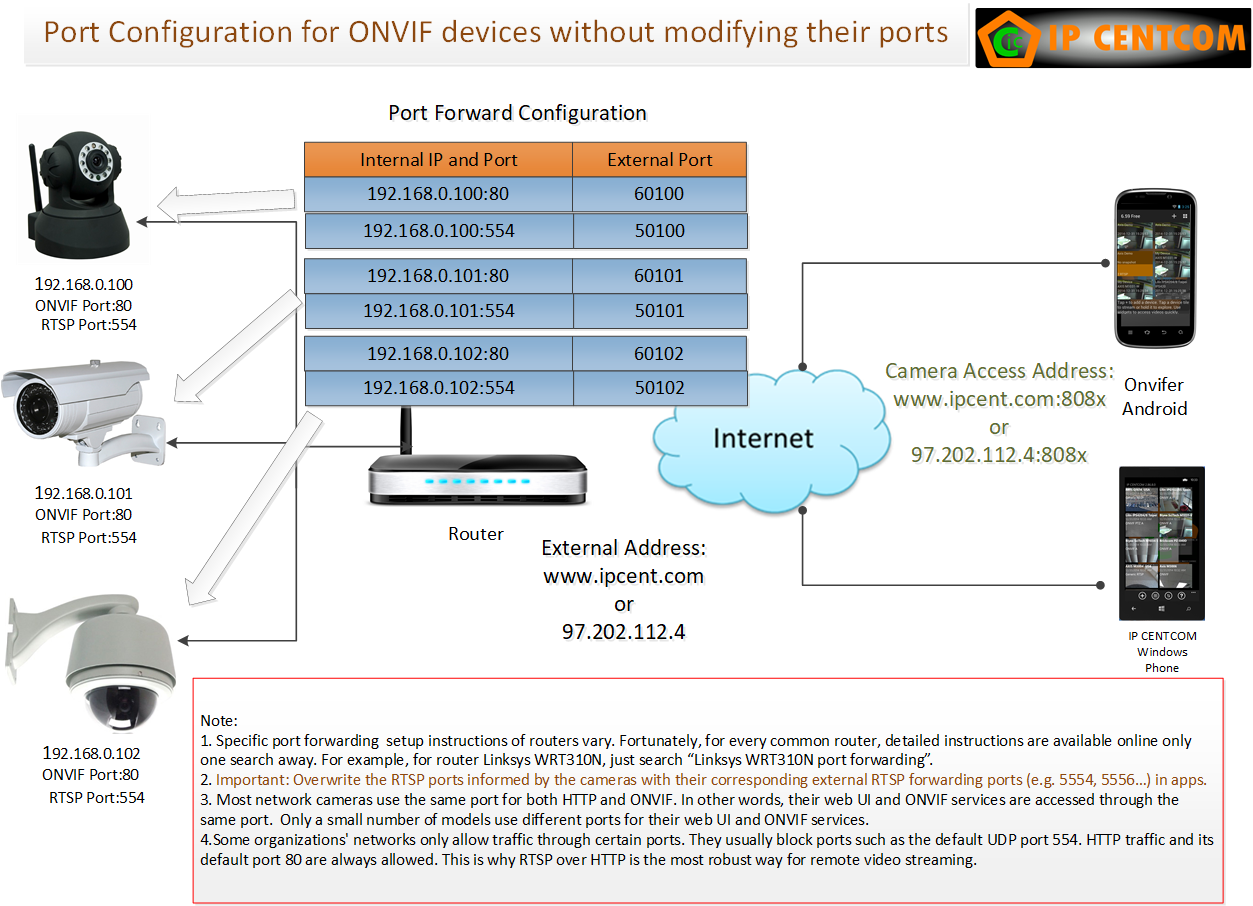
Her yönlendiricinin kendi bağlantı noktası yönlendirme kullanıcı arabirimi vardır. Hepsi aynı modele sahiptir – her bağlantı noktası yönlendirme girişi, yönlendiriciden (harici veya genel olarak adlandırılır) bir bağlantı noktasını veya bir dizi bağlantı noktasını bir aygıtın bir bağlantı noktasına veya bir dizi bağlantı noktasına iletmeye izin verir.
Aşağıda, popüler bir düşük maliyetli yönlendirici olan Netgear N300 Kablosuz Gigabit Yönlendirici WNR3500Lv2’nin bağlantı noktası yönlendirme sayfası yer almaktadır. En basit bağlantı noktası yönlendirme kullanıcı arayüzünü temsil eder
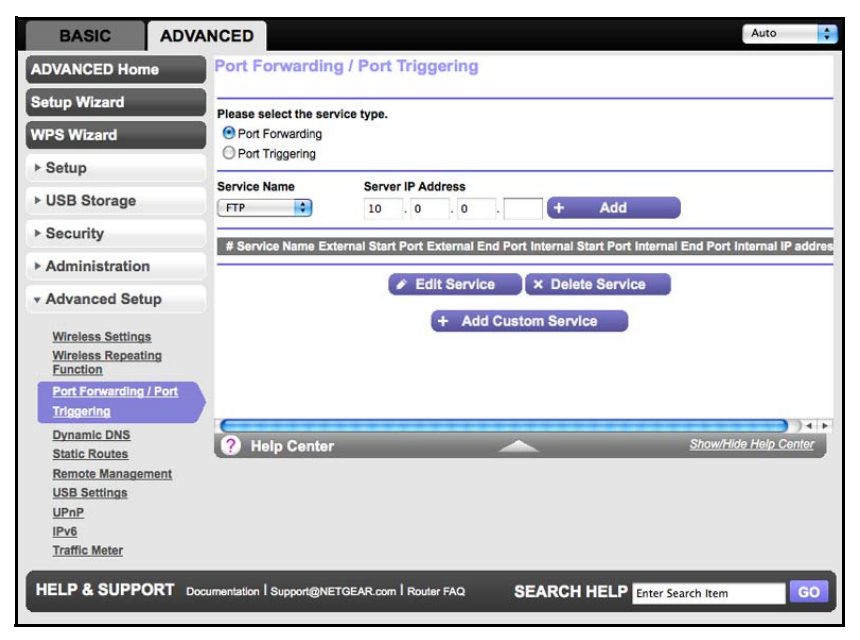
Aşağıda, Quantum Gateway’den (Fios-G1100) daha karmaşık bir bağlantı noktası yönlendirme kullanıcı arayüzünü temsil edilmektedir. 60163 numaralı bağlantı noktasının, uygulamamızın WAN erişim talimatlarını izleyerek bir Axis kameranın 80 numaralı bağlantı noktasına yönlendirildiğini gösterir. Diğer bağlantı noktaları tam olarak aynı şekilde yönlendirilebilir.
- Yönlendirici web kullanıcı arayüzüne girin> Güvenlik Duvarı> Port Yönlendirme> Axis kamera 192.168.1.163> Özel Bağlantı Noktaları> Gelişmiş’i seçin
- Protokol: Her İkisi> Kaynak Bağlantı Noktaları: Herhangi biri (yani bağlantının hangi bağlantı noktasından olduğu umrunda değil)> Hedef Bağlantı Noktaları: 60163’ü belirtin (yani, uzak bağlantı ile ulaşılan bağlantı noktası)> Bağlantı Noktasına İlet: 80’i belirtin> Zamanlama: Her Zaman> Ekle +
- Listeye bu Eksen kamerası için bir bağlantı noktası yönlendirme girişi eklenir:
Büyük markaların tüm ağ kameraları, her şey için bir bağlantı noktası kullanır – Web UI, ONVIF hizmetleri, RTSP ve anlık görüntü, çünkü yalnızca tek bir aktarım protokolü kullanırlar – HTTP. HTTP üzerinden RTSP’yi desteklerler. Bazı kameralar, özellikle Çin’in Shenzhen şehrinde üretilen kameralar üç adede kadar bağlantı noktası gerektirir – web kullanıcı arayüzü ve belki anlık görüntü için bir bağlantı noktası, bir bağlantı noktası ONVIF hizmetleri ve bir RTSP için bağlantı noktası.
Gerekli bağlantı noktalarını bulmak bazen biraz zor olabilir. Neyse ki, tüm uygulamalarımız gerekli bağlantı noktalarını aşağıdaki ekran görüntülerinde gösterildiği gibi listeler:
Artık ağ kameranıza erişmek için yönlendiricinizin genel IP adresini kullanabilirsiniz. Yönlendiricinizin genel IP adresini bilmiyorsanız, bulmanın birkaç yolu vardır:
- Https://www.vpnmentor.com/ipinfo veya http://whatismyipaddress.com adresini ziyaret etmek için bir tarayıcı kullanın
- Yönlendiricinizin yapılandırma sayfasının İnternet yapılandırma sekmesini ziyaret edin.
- Windows Komut İstemi’nde “nslookup myip.opendns.com resolver1.opendns.com” komutunu kullanın. “Myip.opendns.com” adresi sizin genel IP adresinizdir.
Yönlendiricinizin genel IP’sinin 109.173.137.12 olduğunu ve harici bağlantı noktası 8080’i kameranın ONVIF bağlantı noktası 80’e ilettiğinizi varsayalım, kameranızı 109.173.137.12:8080 adresiyle ayarlayabilir ve dünyanın herhangi bir yerinden erişebilirsiniz.
Dinamik DNS
Yukarıdaki WAN erişimi yöntemi, yönlendiricinin genel IP adresinin statik olduğunu varsayar (yani değişmez). Çoğu tüketici evi için durum böyle değildir. Genel IP adresleri, ISS’lerine ücret ödeyerek statik genel IP adresleri elde edenler dışında, ev yönlendiricilerine dinamik olarak atanır.
Neyse ki, bununla başa çıkmanın bir yolu var. Öyle Dinamik DNS (DDNS) . DDNS’nin ayrıntıları bu makalenin kapsamı dışındadır. Ağ kamerası WAN erişimi amacıyla, kullanıcıların yalnızca DDNS’nin bir yönlendiricinin genel IP adresini değiştirmek için statik bir ana bilgisayar adı (örn. Mycamera.myddns.com) sunduğunu bilmesi gerekir, böylece bir ağ kamerasının adresi sabit kalır.
Bir DDNS ana bilgisayar adı kullanıldığında, bir yönlendiricinin dinamik olarak atanan IP adresine çözümlenir. Esasen yönlendiricinin IP adresindeki değişikliği izler. Birçok ağ kamerası üreticisi ücretsiz DDNS hizmeti sunmaktadır. Bir de gibi ücretli veya ücretsiz DDNS hizmetine abone olabilir dyndns.org , freedns.afraid.org , dynu.com
DDNS hizmetlerinin yönlendiricilerin IP adresi değişikliklerini izlemesinin üç yaygın yolu vardır:
- Bir yönlendiricinin DDNS desteği. NETGEAR Dinamik DNS hesabının nasıl kurulacağı aşağıda açıklanmıştır .
- Ağ kamerasının DDNS desteği.
Aşağıdakiler Axis kameranın DDNS konfigürasyon kullanıcı arayüzüdür:Aşağıda, genel kameranın DDNS yapılandırma kullanıcı arayüzü yer almaktadır:
- Yönlendirici tarafından kapılan LAN üzerindeki bir bilgisayarda küçük bir istemci uygulaması çalıştırma.
Hepsi aynı mekanizmayı kullanır – yönlendiricinin dinamik IP adresini değiştirildiğinde veya periyodik olarak bir DDNS sunucusuna gönderir. Her DDNS veya hizmet veya yönlendiricinin genellikle ayrıntılı kurulum talimatları vardır. Bazı ağ kamera üreticileri ayrıca DDNS için ayrıntılı talimatlar sağlar. Örnek için lütfen bu Eksen belgesinin son bölümü olan “Eksen İnternet Dinamik DNS hizmeti” ne bakın .
WAN yapılandırması başarıyla oluşturulduktan sonra, kamerayla aynı LAN üzerinde olmak dahil her koşulda kullanılmasını öneririz. Bunun nedeni, günümüzde çoğu yönlendiricinin, yönlendirici kameranın aynı LAN üzerinde olduğunu algılarsa, WAN yapılandırmasının LAN içindeki trafiğini yönlendiren (yani dışarı çıkmayan) firketeyi desteklemesidir. Bu nedenle uygulamalarımızda WAN konfigürasyonu ile LAN konfigürasyonunu birleştirmiyoruz. Akış için WAN’ın mı yoksa LAN yapılandırmasının mı kullanılması gerektiğinin otomatik olarak algılanması, çoğu durumda anlık olsa da, belirli koşullar altında birkaç saniye sürebilir.