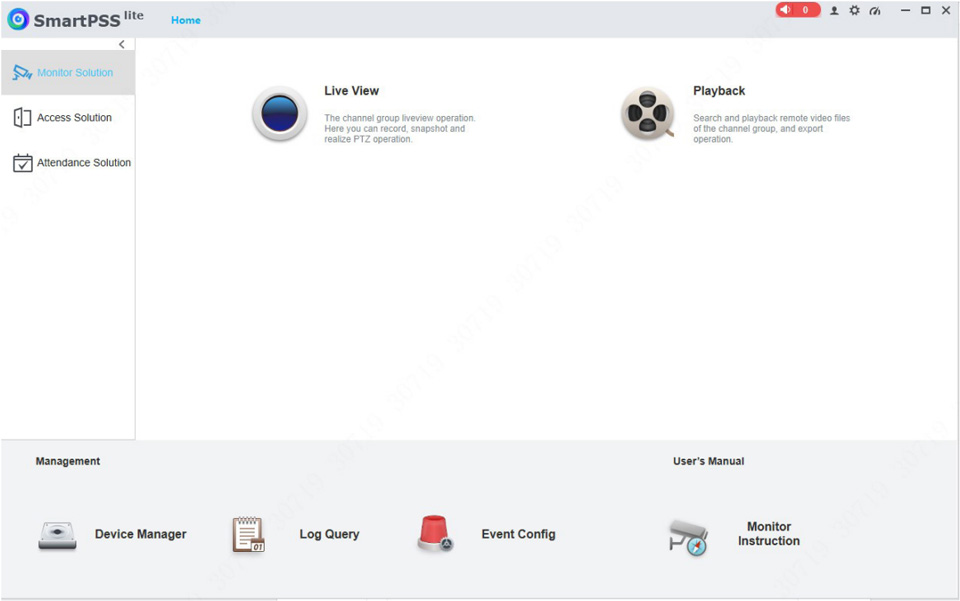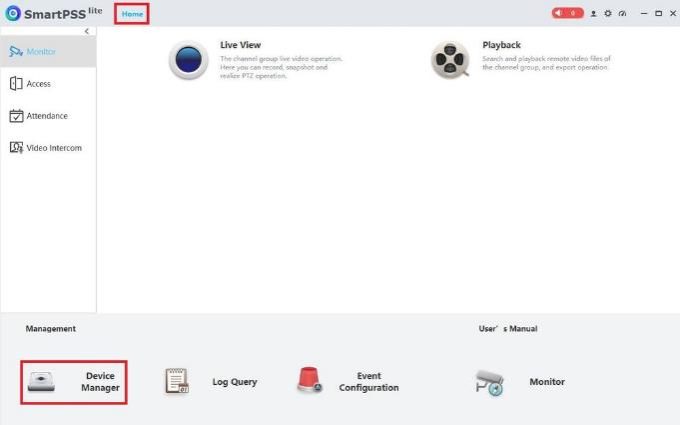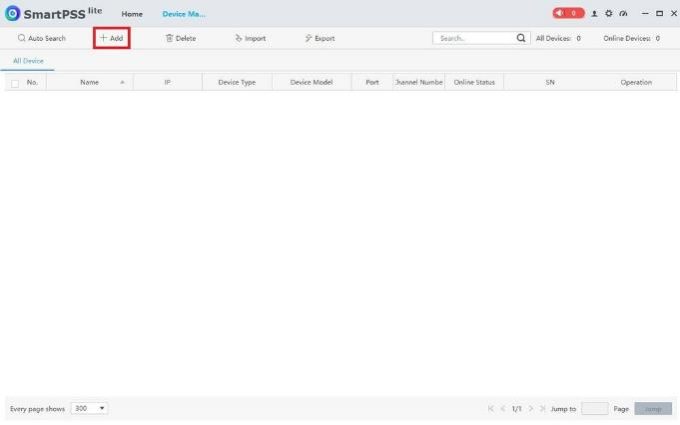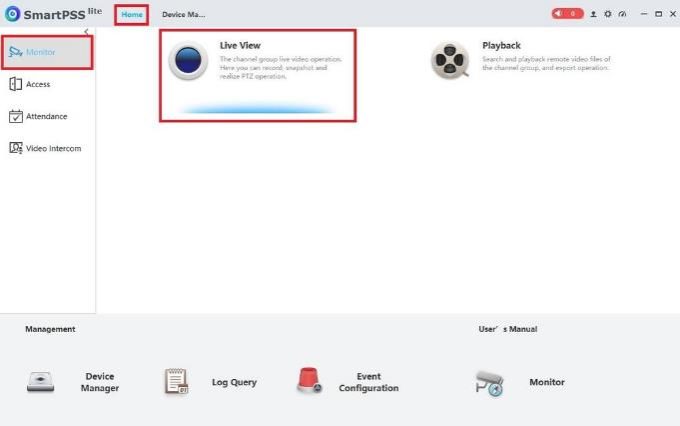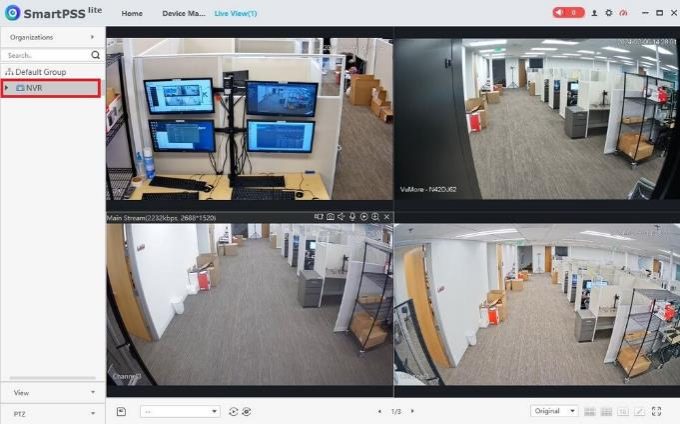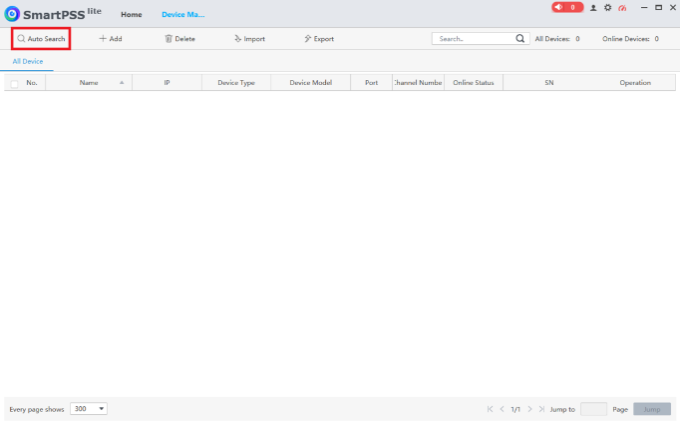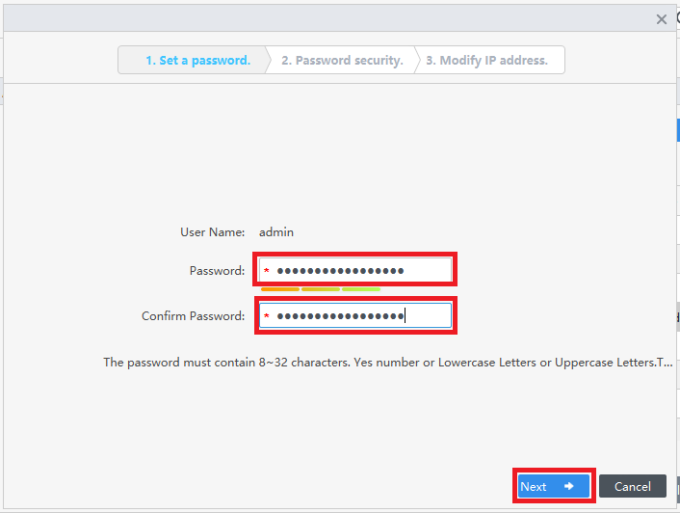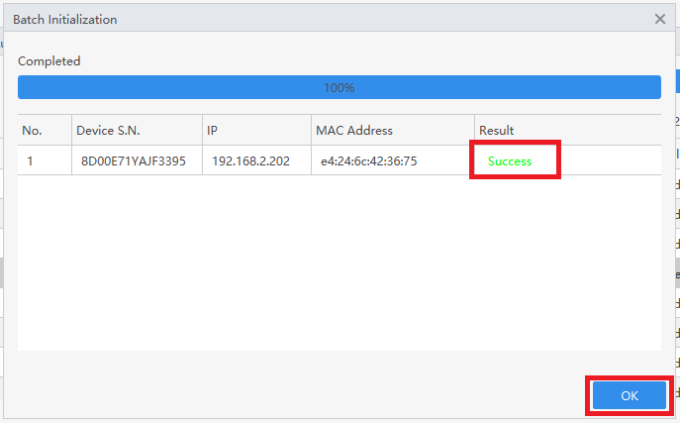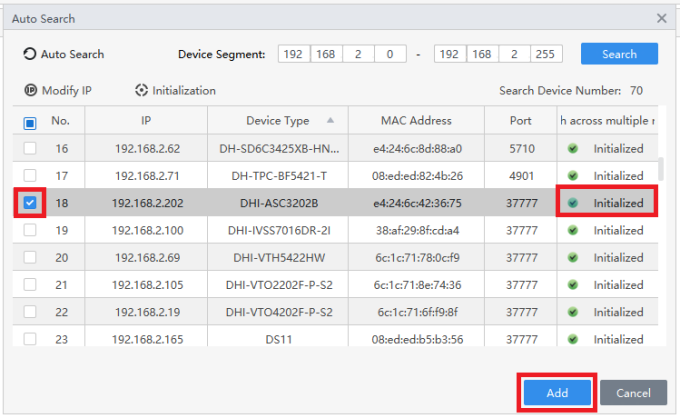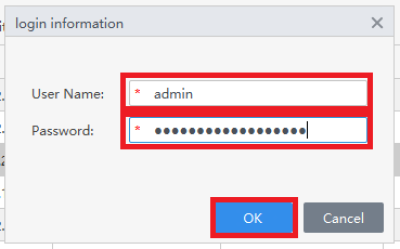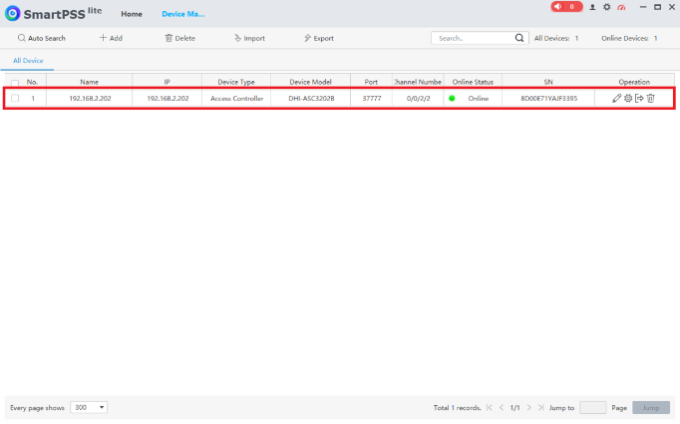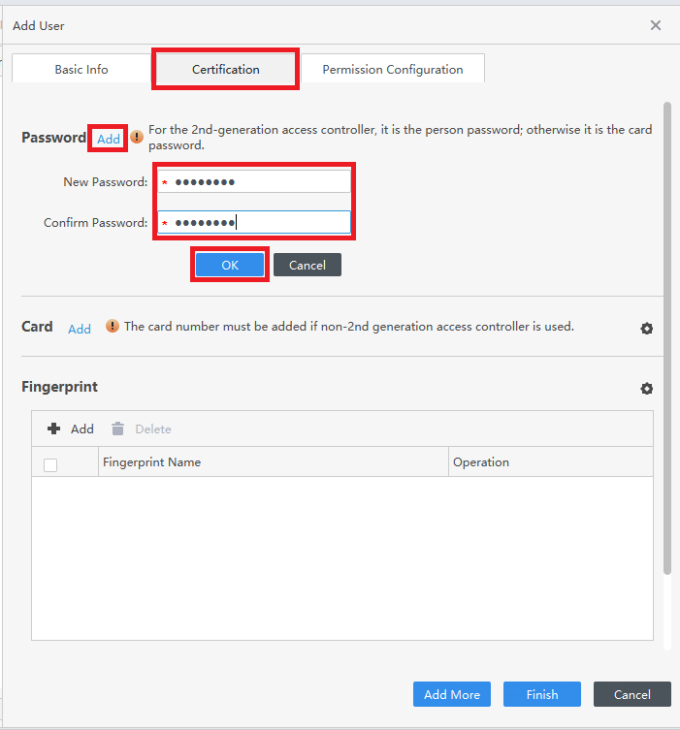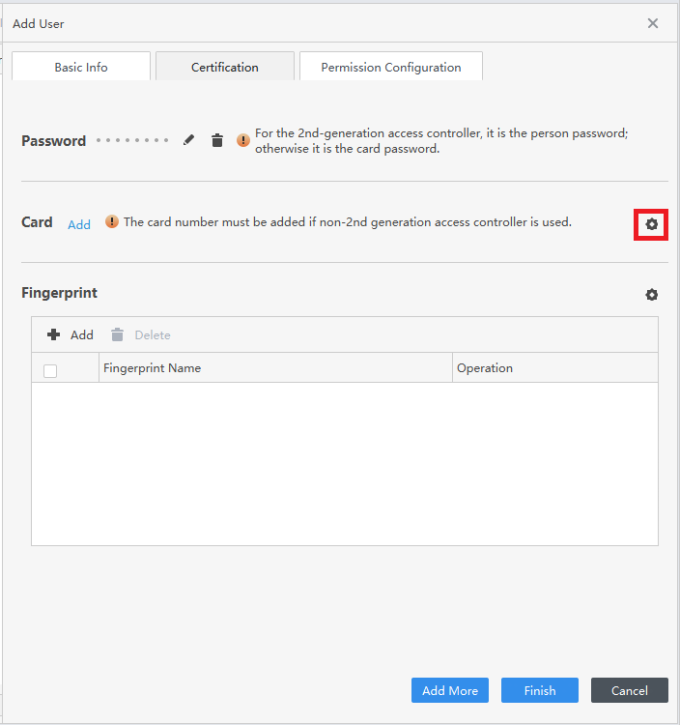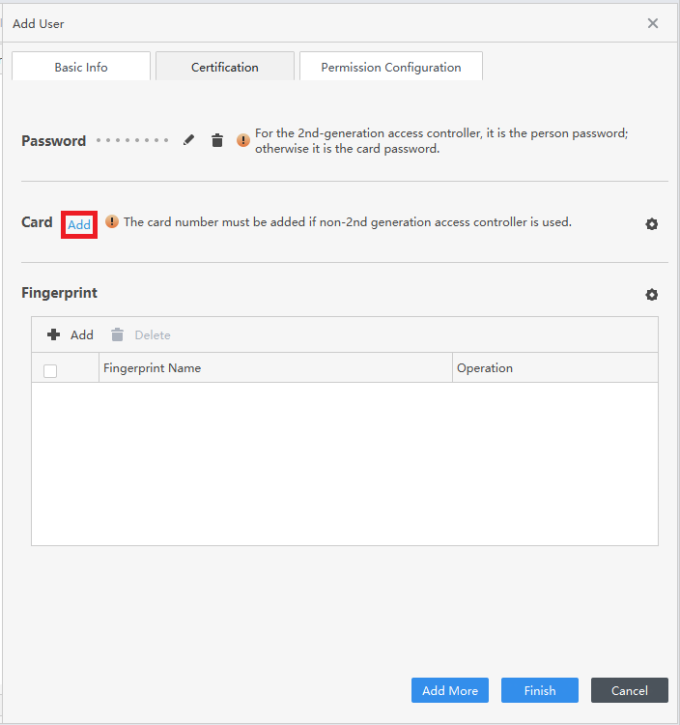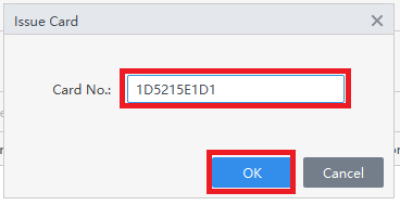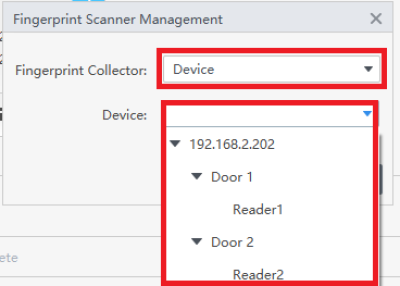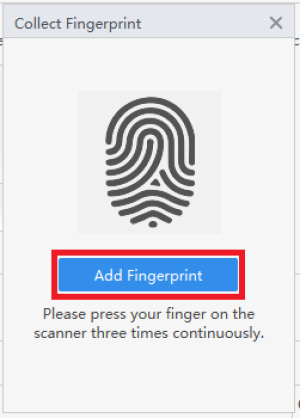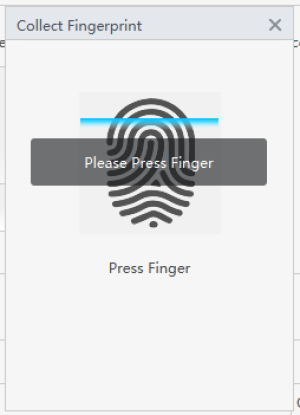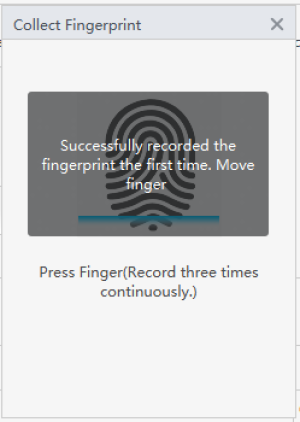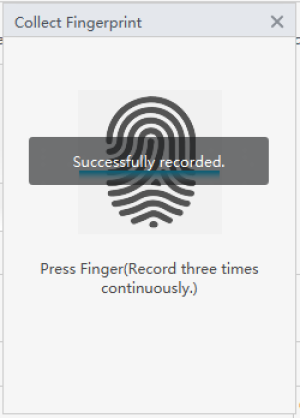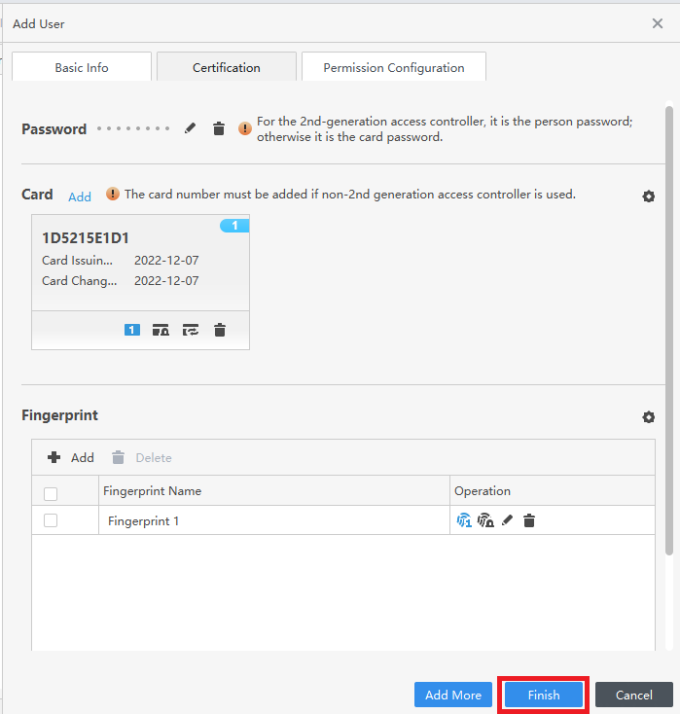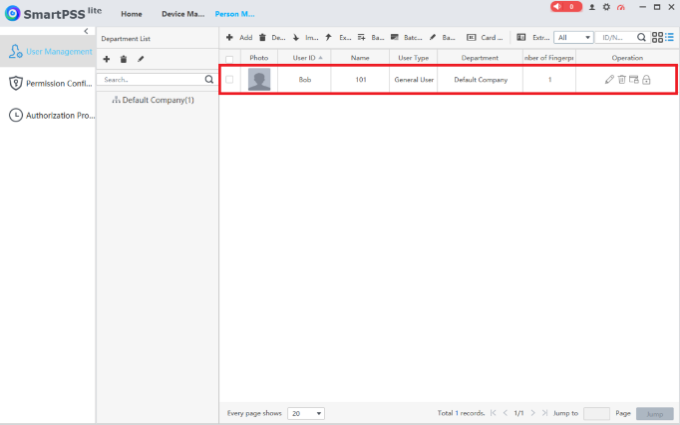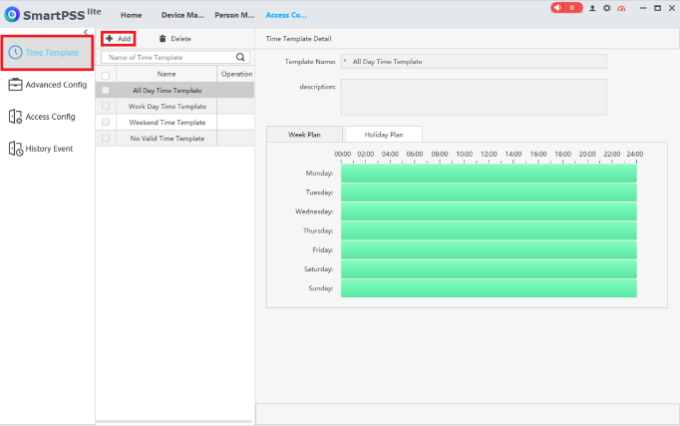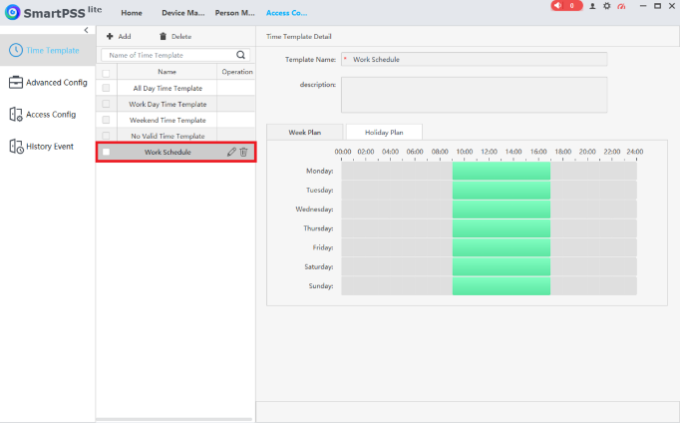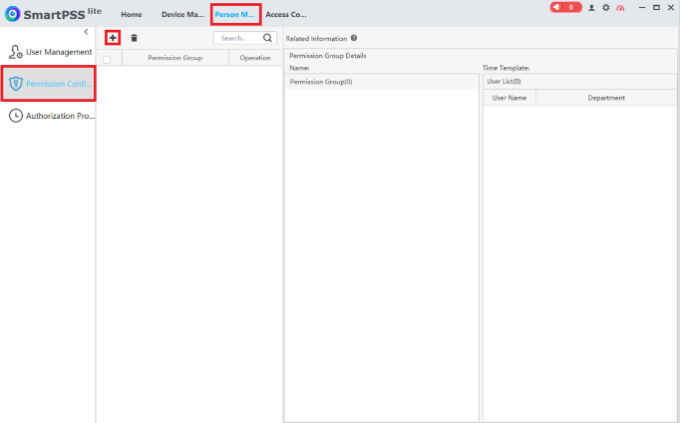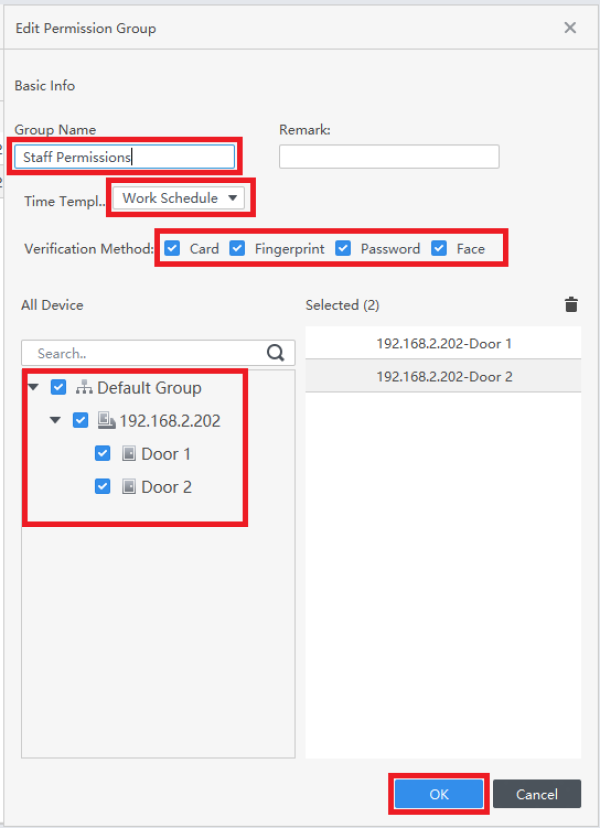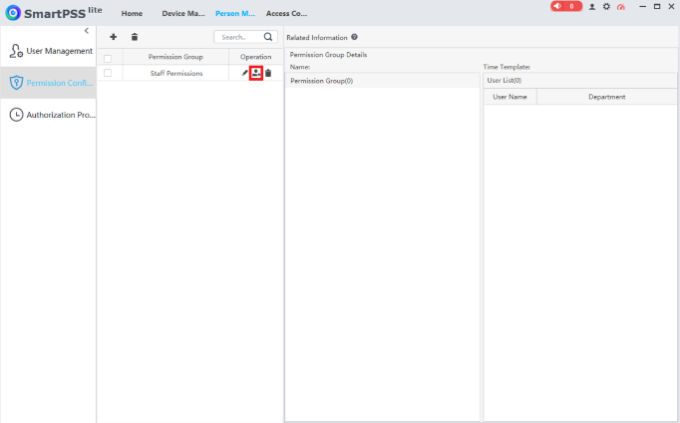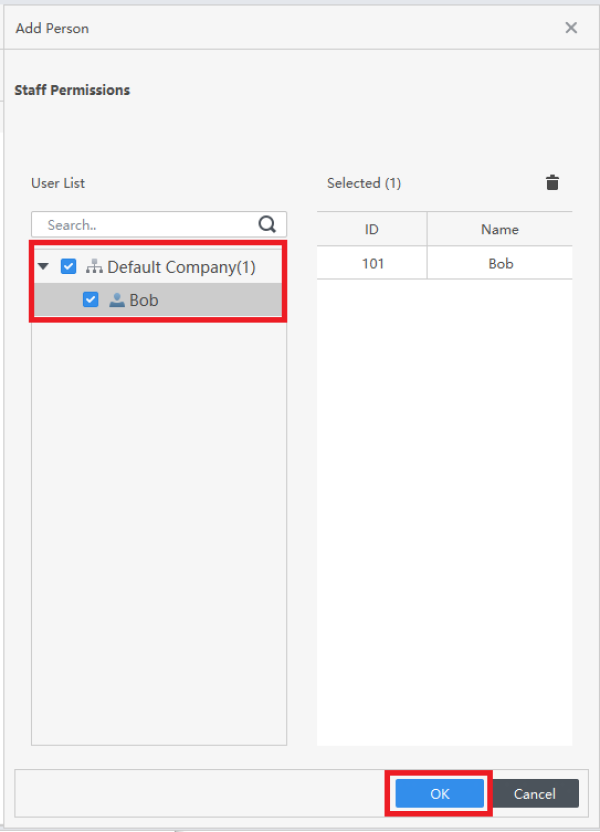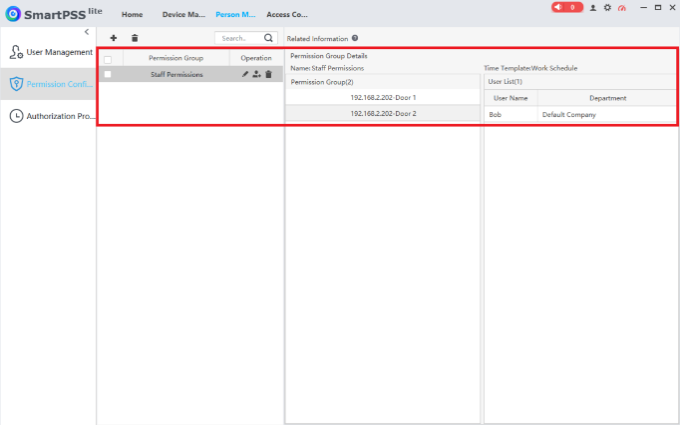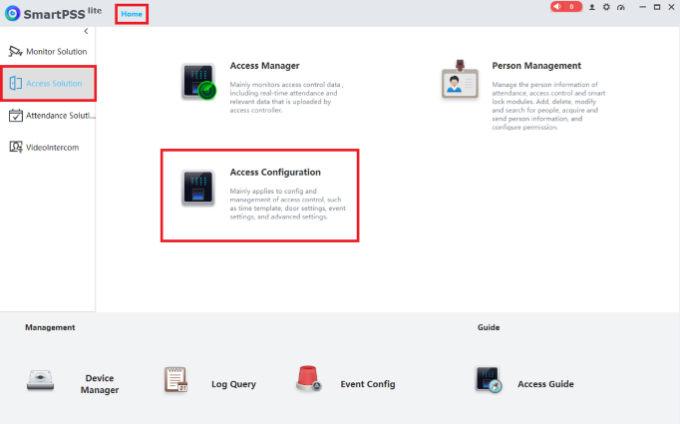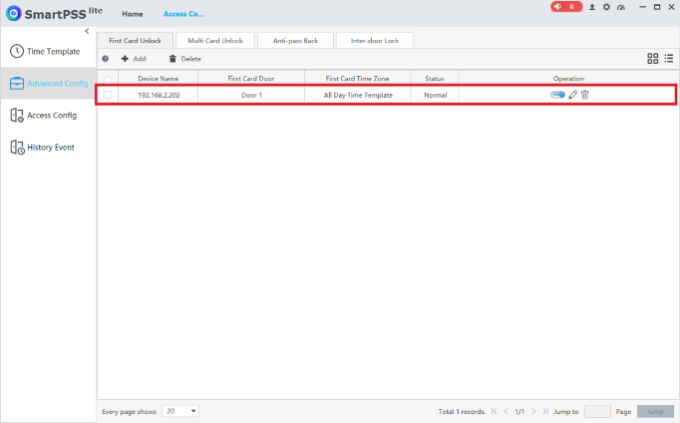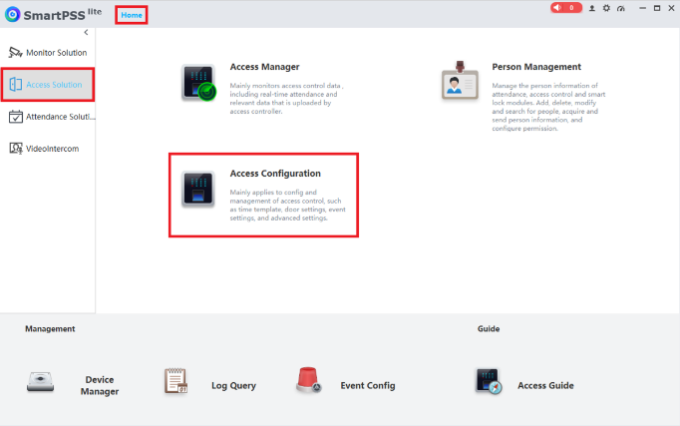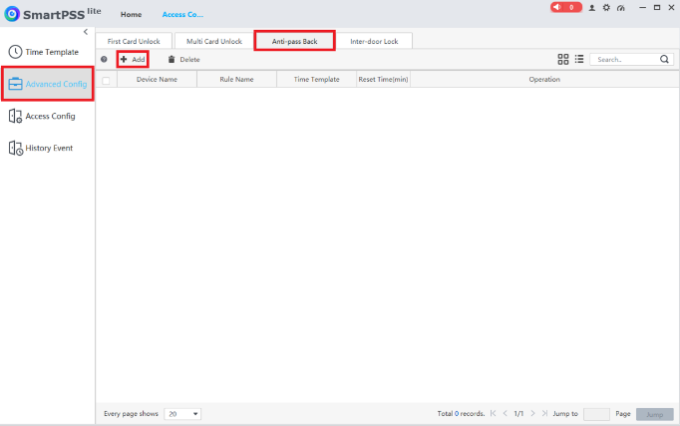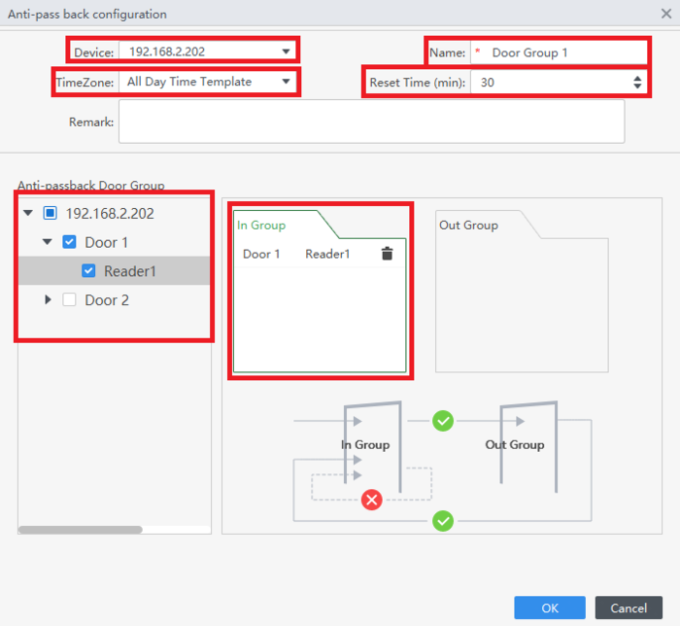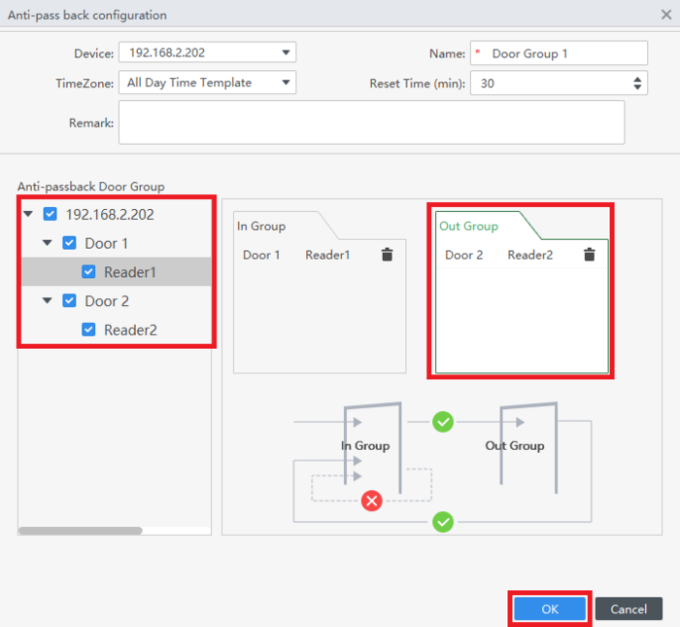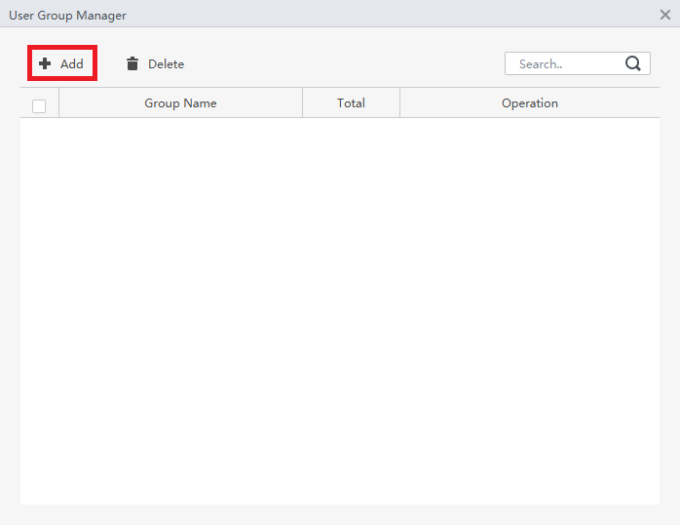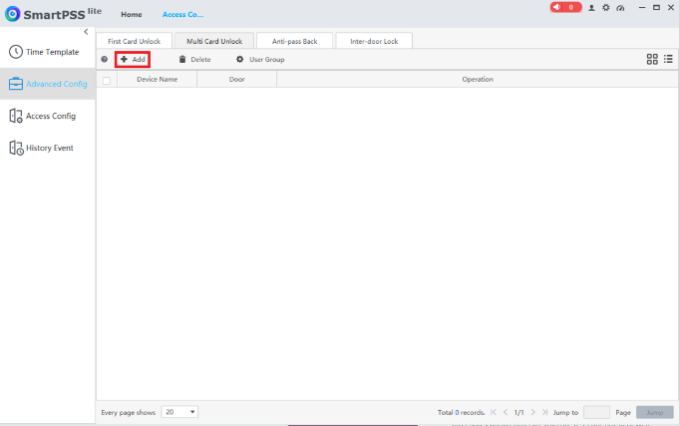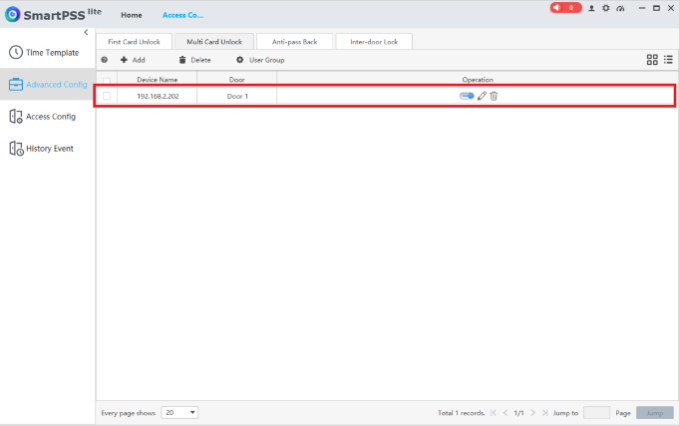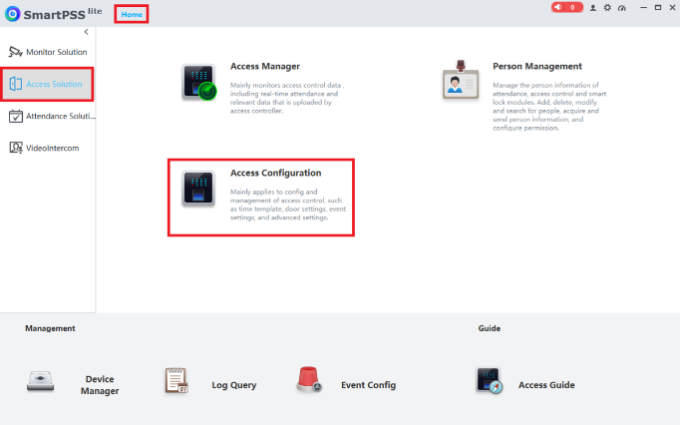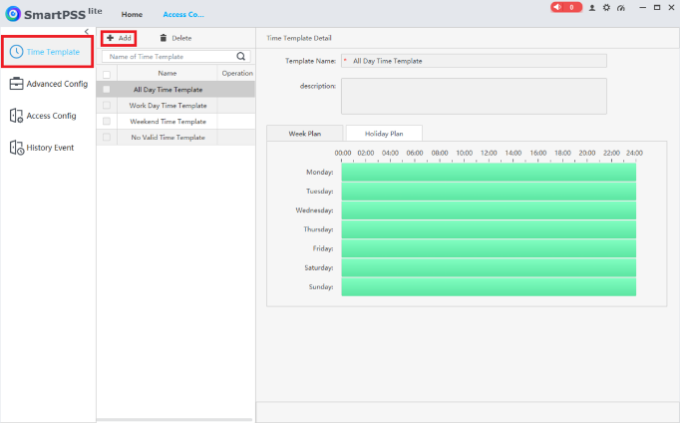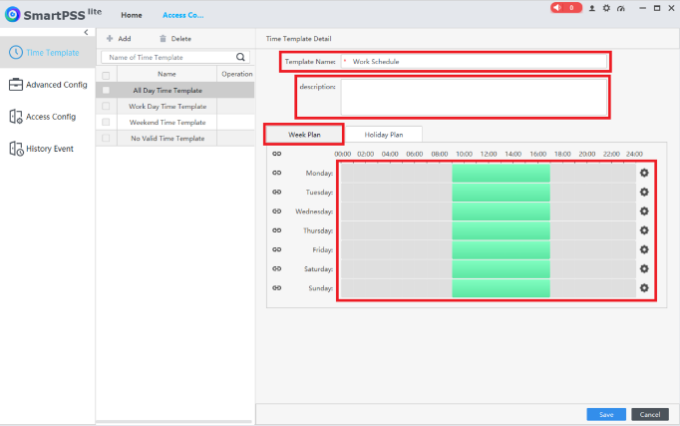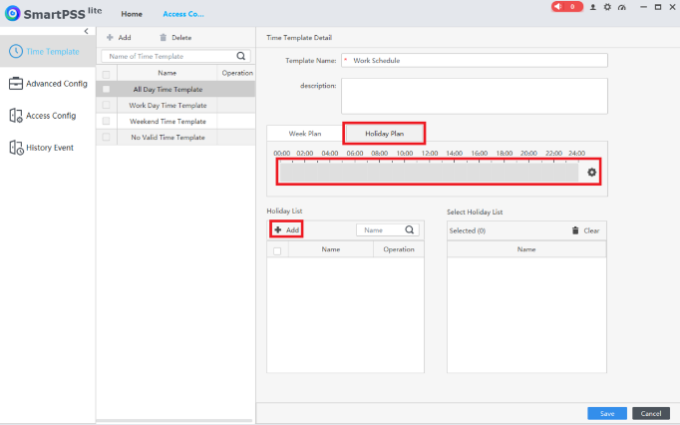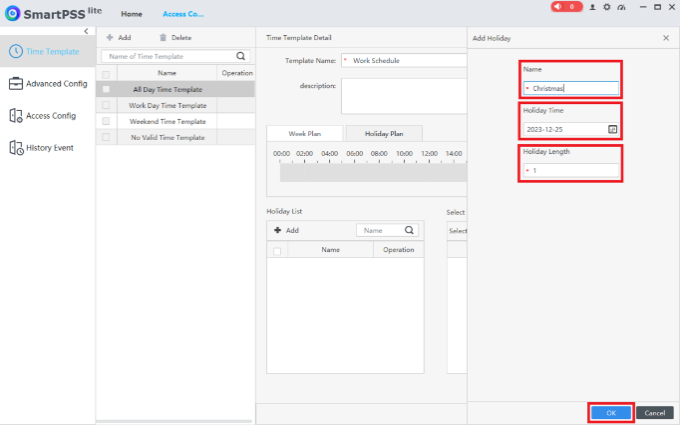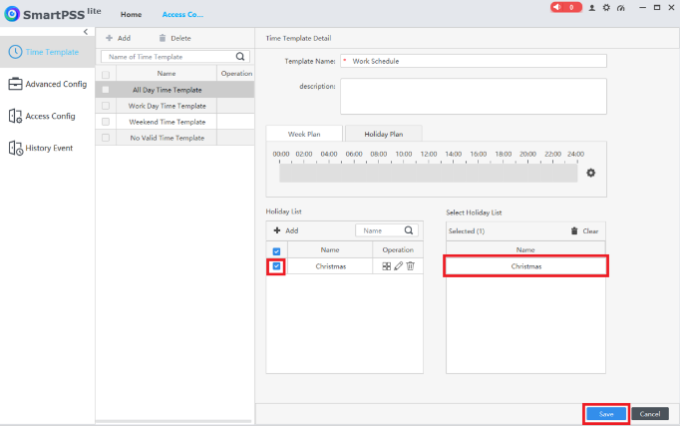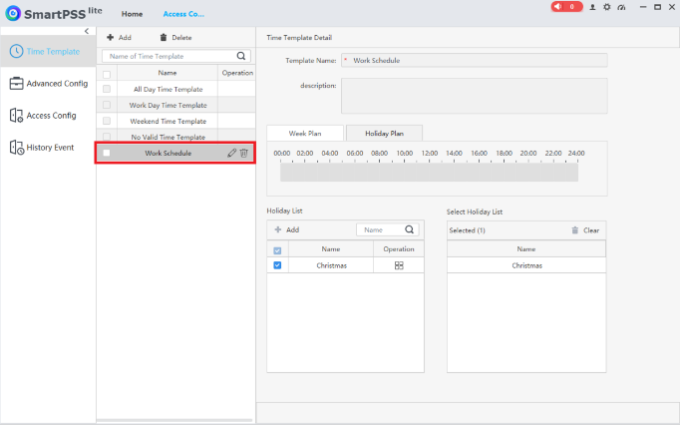Dahua SmartPSS Lite Kullanım Kılavuzu, SmartPSS Lite, küçük ve orta ölçekli işletmeler (KOBİ) için iş ve güvenlikte temel bir rol oynayan hafif bir platformdur. Video gözetimi, erişim kontrolü ve çeşitli katılım işlevleri sunar. Çok yönlü olacak şekilde tasarlanmıştır, web istemcisine doğrudan erişim sağlar ve P2P bağlantısı, gerçek zamanlı izleme, video oynatma, etkinlik merkezi, erişim kontrolü ve katılım özelliklerine sahiptir
Dahua Cihazını Dahua SmartPSS Lite P2P yoluyla ekleyin
Tanım
Bu makale, P2P aracılığıyla bir Dahua cihazının SmartPSS Lite’a nasıl ekleneceğini ele alacaktır
Ön koşullar
Adım Adım Talimatlar
1. Dahua Cihazının yerel monitöründe veya web arayüzünde Ağ > P2P’ye gidin .
P2P’nin etkin olduğunu ve durumun “Çevrimiçi” olduğunu doğrulayın.
2. SmartPSS Lite’ta, üstteki Ana Sayfa’ya tıklayın. Ardından alttaki Aygıt Yöneticisi’ni
seçin
3. Üst taraftaki + Ekle’ye tıklayın
4. Aşağıdaki Yöntem Ekleme’ye tıklayın ve SN (Cihaz Desteği P2P İçin)’yi seçin . Cihaz Adı
altındaki alana cihaz için bir ad girin . SN altındaki alana cihazın seri numarasını girin . Kullanıcı Adı ve Şifre alanlarına cihaz için kullanıcı adı ve şifreyi girin . Alttaki Ekle’ye tıklayın
.
5. Cihaz listeye eklenecektir. Çevrimiçi Durumun yeşil bir noktaya sahip olduğunu ve “Çevrimiçi” dediğini
doğrulayın
6. Üstteki Home sekmesini seçin . Sonra soldaki Monitor’a
tıklayın . Live View’u seçin
.
7. Kameraların canlı görüntüsünü açmak için soldaki cihaza çift tıklayın
SmartPSS Lite’ta DHI ASC3202B Nasıl Kurulur
Tanım
Bu makale, SmartPSS Lite’ta DHI-ASC3202B’nin nasıl kurulacağını ele alacaktır
Ön koşullar
Video Talimatları
Yakında gelecek
Adım Adım Talimatlar
Başlatma
1. SmartPSS Lite’ı açın. Alt tarafta Aygıt Yöneticisi’ni
seçin .
2. Üst taraftaki Otomatik Arama’yı seçin
3. Aygıtlar listesinde arama yapın ve ASC3202B’nin yanındaki kutuyu işaretleyin.
Listedeki aygıtın yanında “Uninitialized” yazıyorsa, en üstteki Initialization’ı
seçin. “Initialized” yazıyorsa, 8. Adıma geçin
4. Parola alanına bir parola girin . Parolayı Onayla
alanına aynı parolayı yazın . Alttaki İleri’yi seçin
.
5. Bind Email Address başlıklı alana , ASC3202B’nin şifresini unutmanız durumunda şifreyi sıfırlamak için kullanılacak bir e-posta adresi girin. Ardından alttaki Next’i
seçin
6. Yeni IP alanına ASC3202B için yeni bir IP adresi girin . Alt Ağ Maskesi
alanına uygun şekilde eşleşen alt ağı girin . Ağ Geçidi alanına uygun şekilde eşleşen ağ geçidini girin . Ardından alttaki Son’u seçin
.
7. ASC3202B başarıyla başlatıldığında “Sonuçlar” altında “Başarılı” gösterilecektir.
Bu tamamlandıktan sonra Tamam’ı seçin
8. Şimdi listede ASC3202B’nin yanında “Initialized” (Başlatıldı) gösterilecektir.
Yanındaki kutuyu işaretleyin. Ardından alttaki Add’i (Ekle)
seçin
9. Kullanıcı Adı alanına ASC3202B’nin kullanıcı adını girin . Parola
alanına ASC3202B’nin parolasını girin . Ardından Tamam’ı seçin
.
10. Otomatik Arama penceresini kapatmak için sağ üstteki X’e tıklayın
11. Şimdi listede ASC3202B’yi göreceksiniz.
“Çevrimiçi Durum” altında “Çevrimiçi” yazdığından emin olun
Yeni Kullanıcılar Oluşturma
1. SmartPSS Lite’ın üst kısmındaki Ana Sayfa’yı seçin. Soldaki Erişim Çözümü’nü
seçin . Ardından Kişi Yönetimi’ni seçin
.
2. Soldaki Kullanıcı Yönetimi’ni seçin .
“Departman Listesi”nden Departmanı veya Alt departmanı seçin. Ardından + Ekle’ye
tıklayın
3. Üstteki Temel Bilgiler sekmesini seçin . Kullanıcı Kimliği
alanına sayısal bir kimlik numarası girin . Ardından Ad alanına kullanıcının adını girin . Bu sayfadaki diğer ayarları ve alanları ayarlayın ve doldurun
.
4. Üstteki Sertifika sekmesini seçin .
Bu kullanıcıya erişim kontrol cihazındaki kapıları açmak için sayısal bir kod vermek istiyorsanız, “Şifre”nin yanındaki Ekle’yi seçin , aksi takdirde bir sonraki adıma geçin. Yeni Şifre
alanına sayısal bir kod girin . (Şifreler 1 ila 8 basamak uzunluğunda olabilir.) Aynı sayısal kodu Şifreyi Onayla alanına girin. Ardından Tamam’a tıklayın
.
5. Bu kullanıcıya bir kart atamak istiyorsanız, önce “Kart”ın sağındaki Dişli simgesini seçin, aksi takdirde 9. Adıma geçin
6. “Kart Okuyucu”nun yanındaki açılır menüye tıklayın ve bilgisayarınıza bağlı bir USB kart kayıt cihazı kullanıyorsanız Kart Veren’i veya ASC3202B’ye zaten bağlı bir kart okuyucu kullanıyorsanız Cihaz’ı seçin.
Cihaz’ı seçtiyseniz, “Cihaz”ın yanındaki açılır menüye tıklayın ve bu kullanıcı için kartı taramak için hangi okuyucuyu kullanmayı planladığınızı seçin. Ardından Tamam’a
tıklayın
7. “Kart”ın yanındaki Ekle’yi seçin
8. Yukarıdaki 6. Adımdaki seçiminizle ilişkili ASC3202B üzerindeki bağlantılara bağlı fiziksel okuyucudaki kartı tarayın.
Kart numarası alanda göründüğünde, Tamam’a tıklayın
9. Bu kullanıcıya parmak izi eklemek istiyorsanız, önce “Parmak İzi”nin sağındaki Dişli simgesini seçin, aksi takdirde 14. Adıma geçin
10. “Parmak İzi Toplayıcı”nın yanındaki açılır menüye tıklayın ve bilgisayarınıza bağlı bir USB parmak izi kayıt cihazı kullanıyorsanız Parmak İzi Tarayıcısı’nı veya ASC3202B’ye zaten bağlı bir parmak izi okuyucu kullanıyorsanız Aygıt’ı seçin.
Aygıt’ı seçtiyseniz, “Aygıt”ın yanındaki açılır menüye tıklayın ve bu kullanıcı için parmak izini taramak için hangi okuyucuyu kullanmayı planladığınızı seçin. Ardından Tamam’a
tıklayın
11. “Parmak İzi”nin altından + Ekle’yi seçin
12. Parmak İzi Ekle’yi seçin
13. “Lütfen Parmağınıza Basın” dediğinde, yukarıdaki 10. Adımdaki seçiminizle ilişkili ASC3202B üzerindeki bağlantılara bağlı parmak izi tarayıcısına bir parmak yerleştirin.
“Parmak izi ilk seferde başarıyla kaydedildi” dediğinde, parmağınızı kaldırın ve tekrar aşağı bastırın. “Başarıyla kaydedildi” diyene kadar bunu toplam 3 kez yapın
14. Parola, kart ve parmak izi eklemeyi tamamladığınızda, alttaki Son’u seçin
15. Artık kullanıcı eklendiğine göre, onları listede göreceksiniz
Kullanıcı İzinlerini Yapılandırma
1. SmartPSS Lite’ın üst kısmındaki Ana Sayfa’yı seçin. Soldaki Erişim Çözümü’nü
seçin . Ardından Erişim Yapılandırması’nı seçin
.
2. Soldaki Zaman Şablonu’nu seçin .
Sonra üstteki + Ekle’yi seçin ve yeni bir Zaman Şablonu oluşturun
3. Oluşturduğunuz Zaman Şablonu için Şablon Adı alanına bir ad girin. İsteğe bağlı olarak, Açıklama
alanına başka ek bilgiler girin . Hafta Planı sekmesini seçin ve ardından aşağıdaki haftanın her günü için programı değiştirin. Ardından alttaki Kaydet’i seçin
.
4. Az önce oluşturduğunuz Zaman Şablonunu listede göreceksiniz
5. Üstteki Kişi Yönetimi sekmesini seçin . (Kapattıysanız Ana Sayfa -> Erişim Çözümü -> Kişi Yönetimi yoluyla gidebilirsiniz). Soldaki İzin Yapılandırması’nı
seçin . Ardından üstteki + düğmesine tıklayın
.
6. Grup Adı alanına bu izin grubunun adını girin . Zaman Şablonu
etiketli açılır listeden kullanmak istediğiniz Zaman Şablonunu seçin . Bu kapı grubunun kilidini açmasına izin vermek istediğiniz tüm seçeneklerin yanındaki kutuları, Doğrulama Yöntemi’nin yanındaki kutuları işaretleyin . Ardından sol altta bu gruba dahil etmek istediğiniz tüm kapıları işaretleyin. Alttaki Tamam’a tıklayın
.
7. Az önce oluşturduğunuz İzin Grubunun yanındaki “İşlem” altında Kullanıcı Ekle simgesini seçin
8. Bu İzin Grubuna eklemek istediğiniz tüm kullanıcıların yanındaki kutuları işaretleyin. Ardından alttaki Tamam’a
tıklayın
9. Listede kayıtlı izinlerin bulunduğu İzin Grubunu göreceksiniz
SmartPSS Lite’ta İlk Kart Kilidi Açma Kurulumu Nasıl Yapılır
Tanım
Bu makale, SmartPSS Lite’ta Erişim Kontrolü için First Card Unlock’un nasıl kurulacağını ele alacaktır
Ön koşullar
Video Talimatları
Yakında gelecek
Adım Adım Talimatlar
1. SmartPSS Lite’ı açın. Üstteki Home’a
tıklayın . Soldaki Access Solution’a tıklayın . Ardından Access Configuration’a tıklayın
.
2. Soldaki Gelişmiş Yapılandırma’ya tıklayın . Üstteki İlk Kart Kilidi Açma
sekmesine tıklayın . Sonra üstteki + Ekle’ye tıklayın
.
3. Kapı’nın yanındaki açılır listeye tıklayın ve bu kuralı uygulamak istediğiniz kapıyı seçin. Durum’un
yanındaki açılır listeye tıklayın ve ilk kart kilidi kartı kaydırıldıktan sonra geçerli bir kart sunulana kadar kapının kilitli kalması için Normal’i seçin veya ilk kart kilidi kartı kaydırıldıktan sonra kapının açık kalması için Her Zaman Açık’ı seçin. Zaman Dilimi’nin yanındaki açılır listeye tıklayın ve bu kuralın uymasını istediğiniz Zaman Dilimi programını seçin. Ardından ilk kart kilidi kullanıcısı(ları) olmasına izin vermek istediğiniz kullanıcıların yanındaki kutuyu(kutuları) işaretleyin. Ve alttaki Kaydet’e tıklayın
.
4. Şimdi kuralı listede göreceksiniz.
Şimdi kapı, ilk kart kilidi kullanıcılarından biri kartını çekene kadar tüm kullanıcılar için kilitli kalacaktır.
SmartPSS Lite’ta Anti-Passback Nasıl Kurulur
Tanım
Bu makale SmartPSS Lite’ta Erişim Kontrolü için Anti-Passback’in nasıl kurulacağını ele alacaktır
Ön koşullar
Video Talimatları
Yakında gelecek
Adım Adım Talimatlar
1. SmartPSS Lite’ı açın. Üstteki Home’a
tıklayın . Soldaki Access Solution’a tıklayın . Ardından Access Configuration’a tıklayın
.
2. Soldaki Gelişmiş Yapılandırma’ya tıklayın . Üstteki Anti-passback
sekmesine tıklayın . Sonra üstteki + Ekle’ye tıklayın
.
3. Aygıt’ın yanındaki açılır listeden erişim denetleyicisini seçin . Ad
alanına bu Anti-Passback kuralı seti için bir ad girin . Zaman Dilimi’nin yanındaki açılır listeden Zaman Şablonu’nu seçin . Sıfırlama Süresi (dakika) alanında kapıların sıfırlamadan önce Anti-Passback kuralını takip etmesi için bir zaman miktarı (dakika cinsinden) seçin . Vurgulamak için Grupta kutusuna tıklayın . Ardından giriş grubuna eklenmesini istediğiniz kapının/kapıların yanındaki kutuyu/kutuları işaretleyin.
.
4. Vurgulamak için Çıkış Grubu kutusuna tıklayın .
Çıkış grubuna eklemek istediğiniz kapının/kapıların yanındaki kutuyu/kutuları işaretleyin. Ardından alttaki Tamam’a
tıklayın
5. Kaydedilen Anti-Passback kuralını listede göreceksiniz.
Etkinleştirildiğinde, tüm kartlar önce giriş kapılarından birindeki okuyucuda taranmalı ve çıkış kapılarından birindeki okuyucuda kartlarını tarayana kadar aynı kapının kilidini tekrar açamayacaklar.
SmartPSS Lite’ta Çoklu Kart Kilidi Açma Kurulumu Nasıl Yapılır
Tanım
Bu makale, SmartPSS Lite’ta Erişim Kontrolü için Çoklu Kart Kilidinin nasıl kurulacağını ele alacaktır
Ön koşullar
Video Talimatları
Yakında gelecek
Adım Adım Talimatlar
1. SmartPSS Lite’ı açın. Üstteki Home’a
tıklayın . Soldaki Access Solution’a tıklayın . Ardından Access Configuration’a tıklayın
.
2. Soldaki Gelişmiş Yapılandırma’ya tıklayın . Üstteki Çoklu Kart Kilidi Açma
sekmesine tıklayın . Ardından üstteki Kullanıcı Grubu’na tıklayın
.
3. + Ekle’ye tıklayın
4. Kullanıcı Grubu Adı alanına bu Kullanıcı Grubunun adını girin .
Bu gruba eklemek istediğiniz kullanıcıların yanındaki soldaki kutuları işaretleyin. Tamam’a
tıklayın
5. Listede eklenen Kullanıcı Grubunu göreceksiniz. Bu pencereyi kapatmak için sağ üstteki X’e
tıklayın
6. Üst taraftaki + Ekle’ye tıklayın
7. Bu kuralın Kapı açılır menüsünden hangi kapıya uygulanacağını seçin .
Kullanıcı grubunun yanındaki kutuyu işaretleyin. Geçerli Sayım’ın
altındaki alana çift tıklayın ve bu kapıyı açmak için kimlik doğrulaması gereken Kullanıcı Grubundan kullanıcı sayısını girin. Kilit Açma Modu’nun altındaki açılır menüye tıklayın ve hangi kimlik doğrulama yönteminin gerektiğini seçin: Kart, Parola veya Parmak İzi. Alttaki Tamam’a tıklayın
.
8. Listede kaydedilmiş Çoklu Kart Kilidi Açma kuralını göreceksiniz.
Seçilen kapı artık, o kapının kilidini açmadan önce Kullanıcı Grubundan “Geçerli Sayım” kullanıcısının kimlik doğrulamasını gerektirecektir.
SmartPSS Lite’ta Tatil Programı Nasıl Kurulur
Tanım
Bu makale, SmartPSS Lite’ta Erişim Kontrolü için Tatil Programının nasıl ayarlanacağını ele alacaktır
Ön koşullar
Video Talimatları
Yakında gelecek
Adım Adım Talimatlar
1. SmartPSS Lite’ı açın. Üstteki Home’a
tıklayın . Soldaki Access Solution’a tıklayın . Ardından Access Configuration’a tıklayın
.
2. Soldaki Zaman Şablonu’nu seçin .
Sonra üstteki + Ekle’yi seçin ve yeni bir Zaman Şablonu oluşturun
3. Oluşturduğunuz Zaman Şablonu için Şablon Adı alanına bir ad girin. İsteğe bağlı olarak, Açıklama
alanına başka ek bilgiler girin . Hafta Planı sekmesini seçin ve ardından aşağıdaki haftanın her günü için programı değiştirin.
.
4. Tatil Planı sekmesini seçin .
Ardından tatiller için erişim programını ayarlayın. (Yeşil, kapının kapalı kalacağı zamanı gösterir, gri ise açık kalacağı anlamına gelir) Belirli bir günü tatil olarak eklemek için “Tatil Listesi”nin altından + Ekle’yi
seçin
5. Bu tatilin adını Ad alanına girin. Tatil Saati
alanındaki takvim simgesine tıklayın ve bu tatilin başlayacağı günü ayarlayın. Ardından Tatil Uzunluğu alanına tatilin kaç gün süreceğini belirten bir sayı girin . Alttaki Tamam’a tıklayın
.
6. Az önce oluşturduğunuz tatil soldaki “Tatil Listesi”nde görünecektir.
Daha fazla tatil için yukarıdaki 4-5. Adımlardaki işlemi tekrarlayabilirsiniz.
Soldaki listede istediğiniz tüm tatilleri gördüğünüzde, her tatilin yanındaki kutuları işaretleyerek bu Zaman Şablonunda etkin hale getirin. Alttaki Kaydet’i
seçin
7. Şimdi, az önce oluşturduğunuz Zaman Şablonunu (Tatil Takvimini de içerir) soldaki listede göreceksiniz.
.