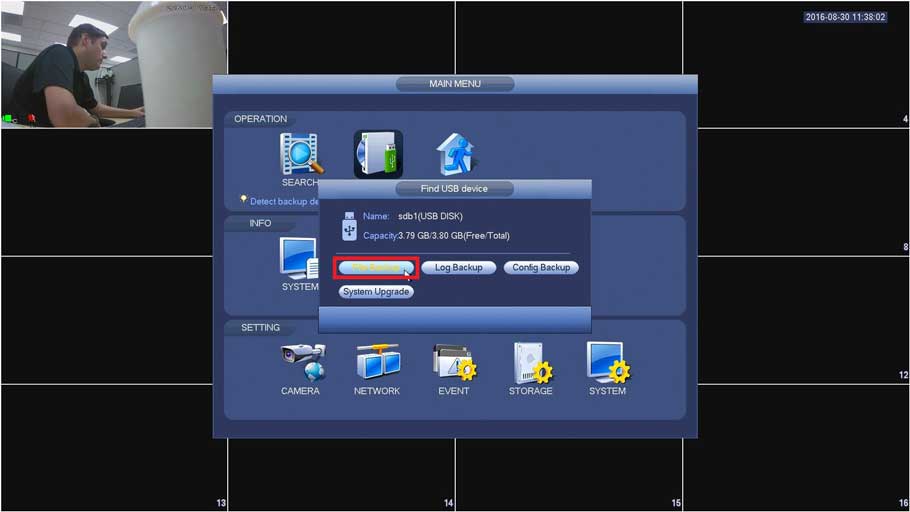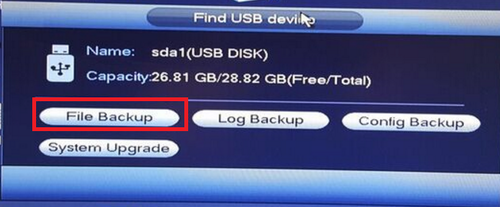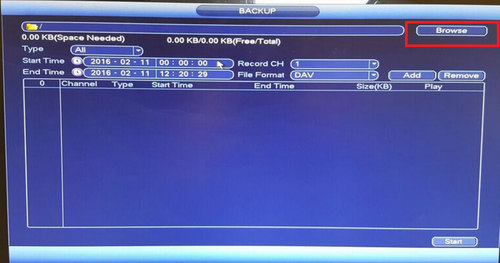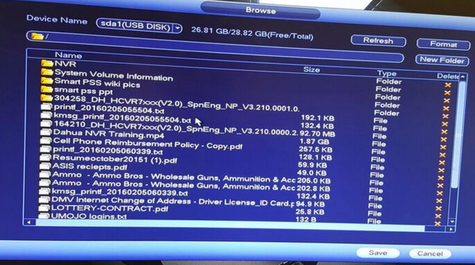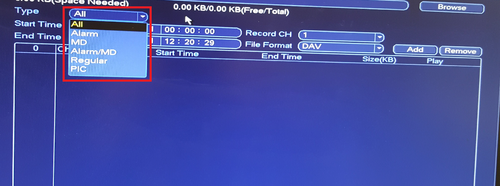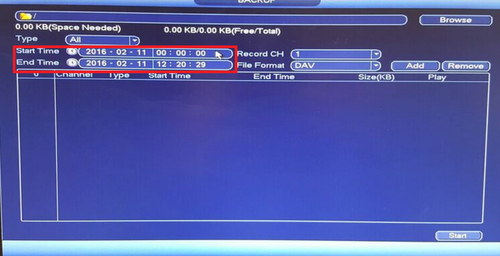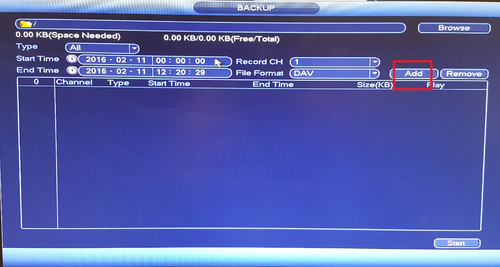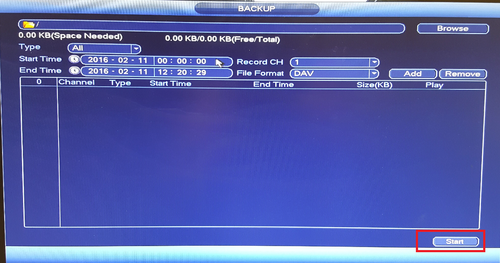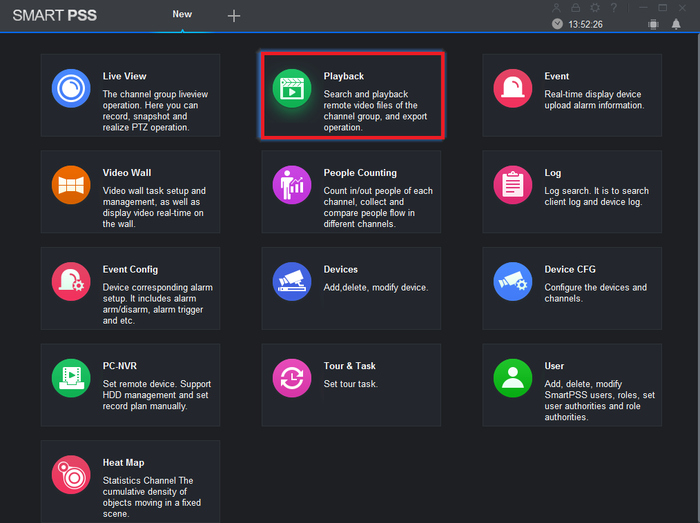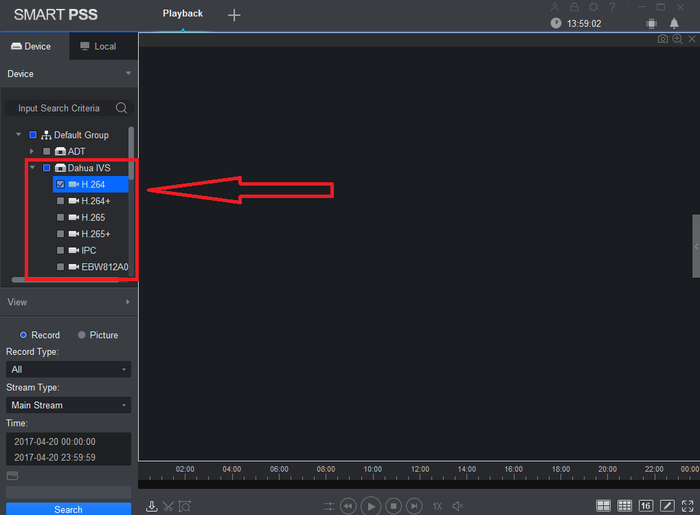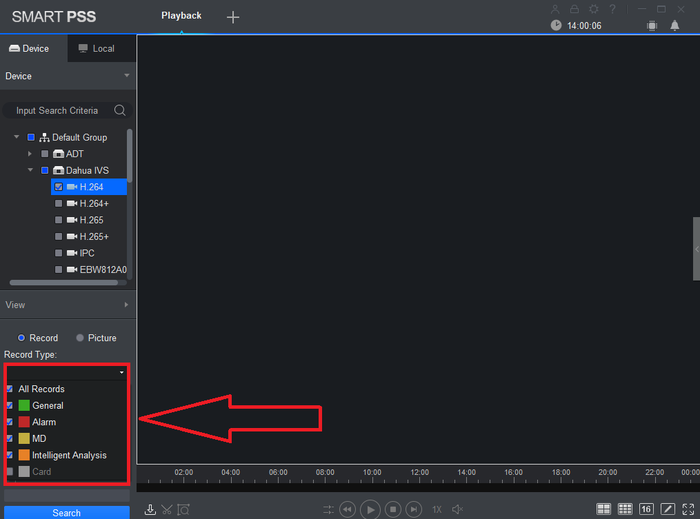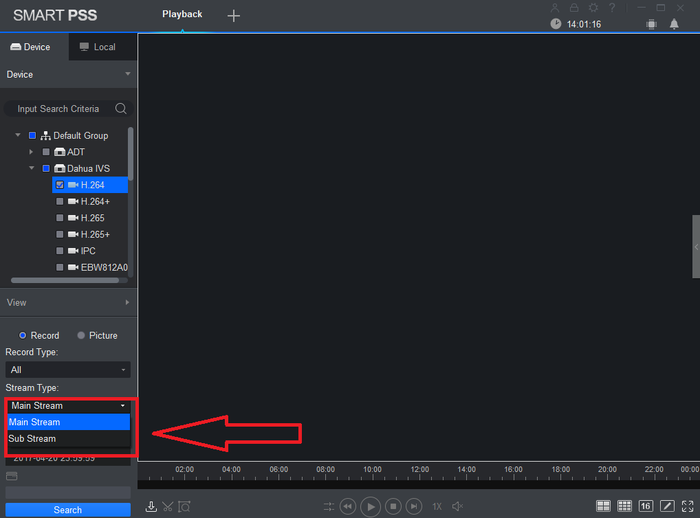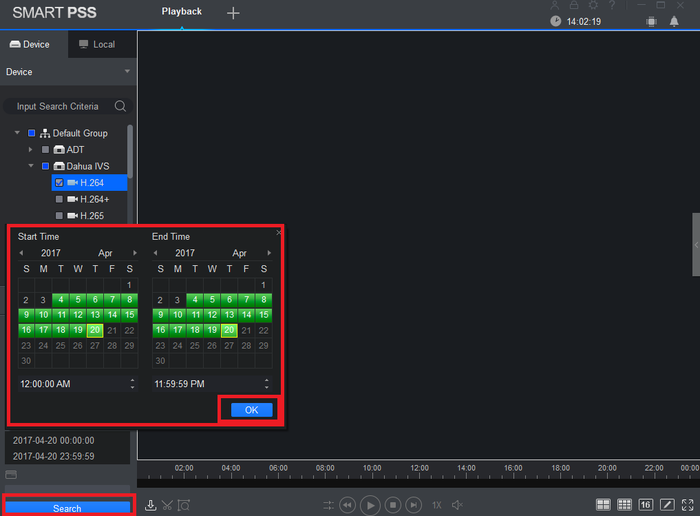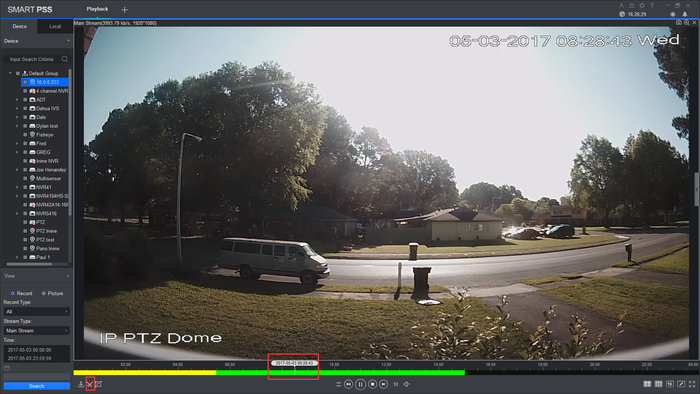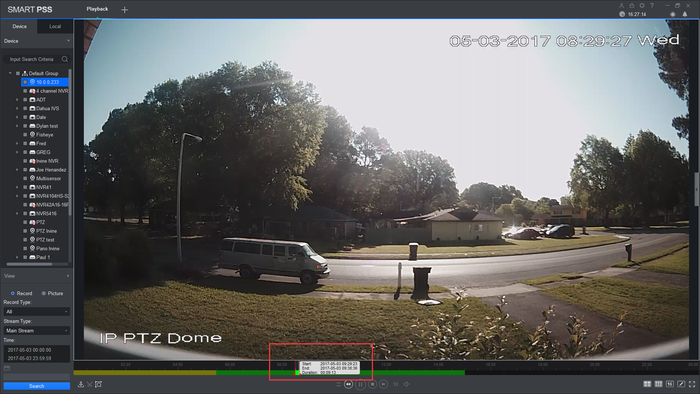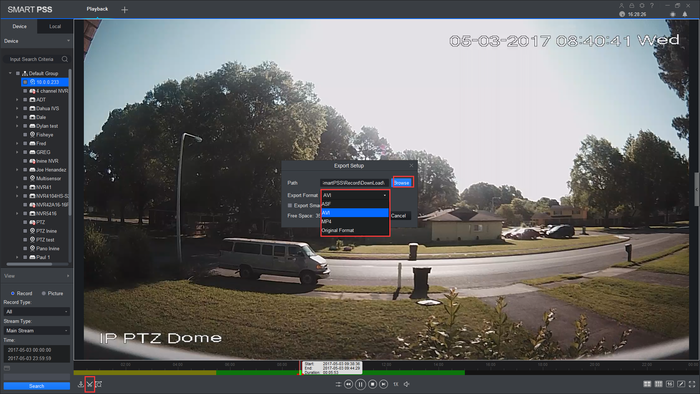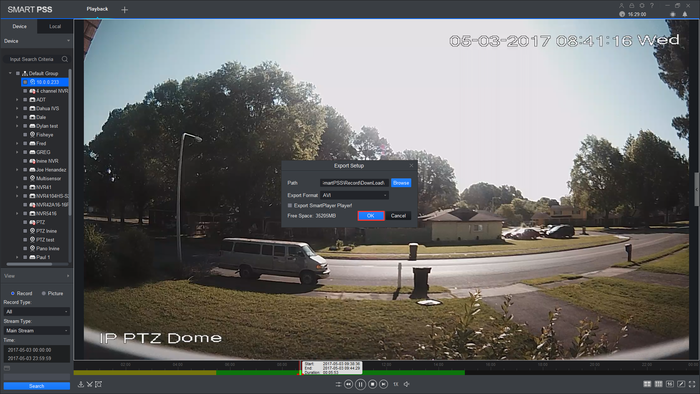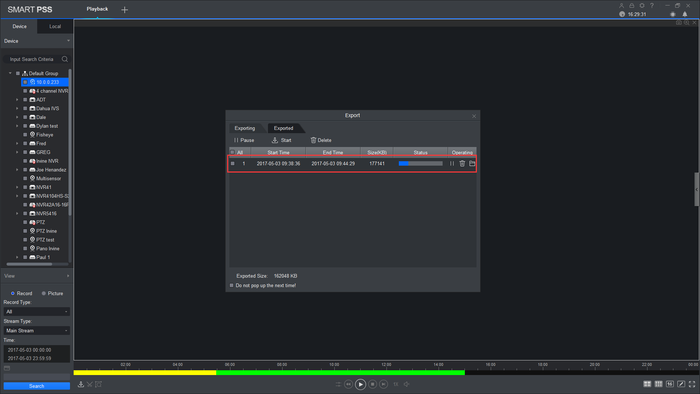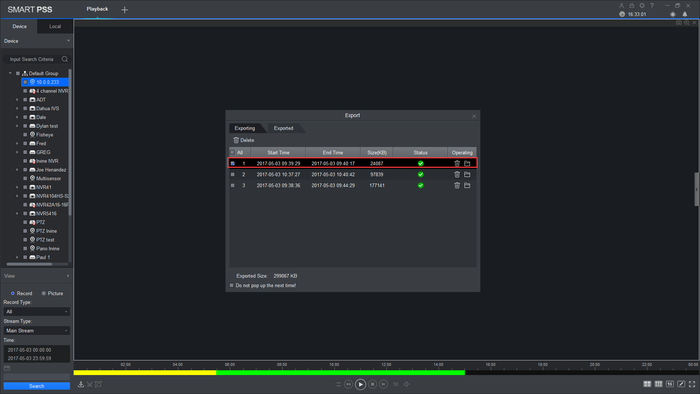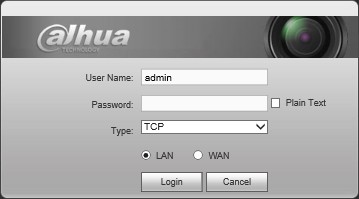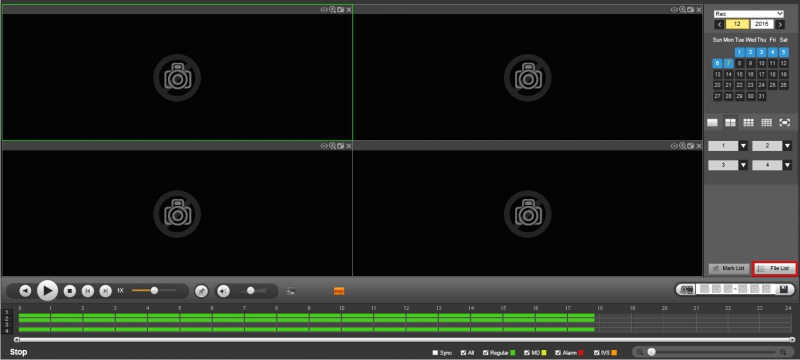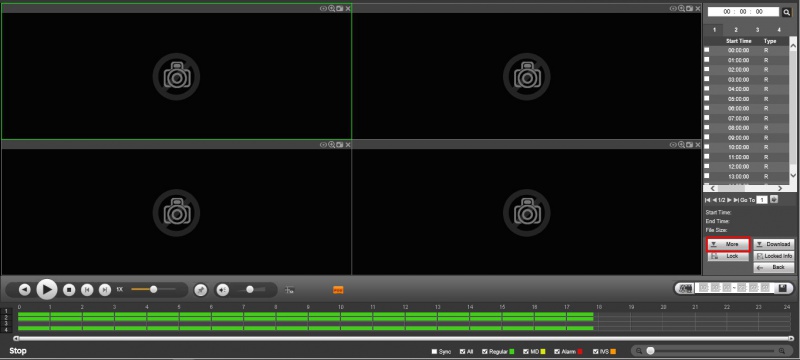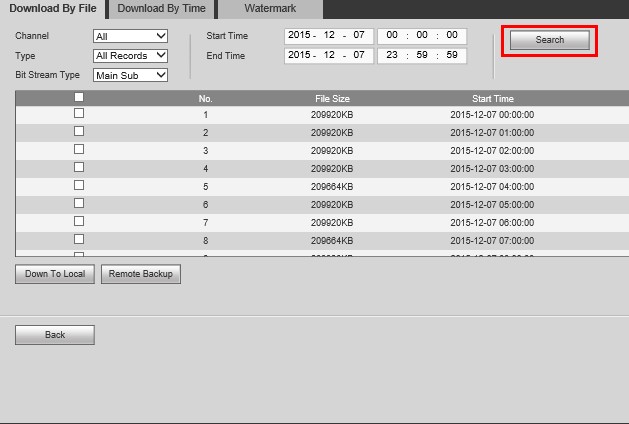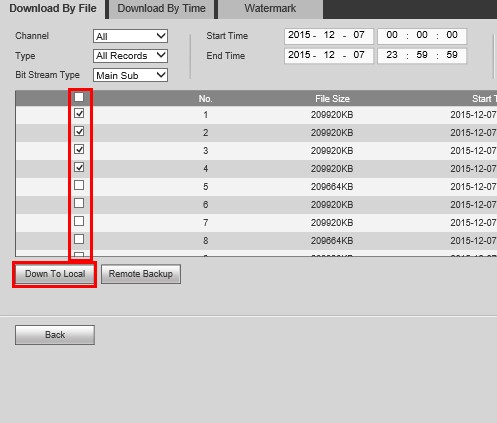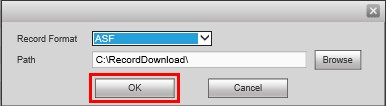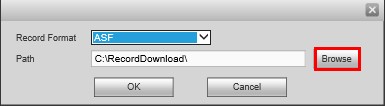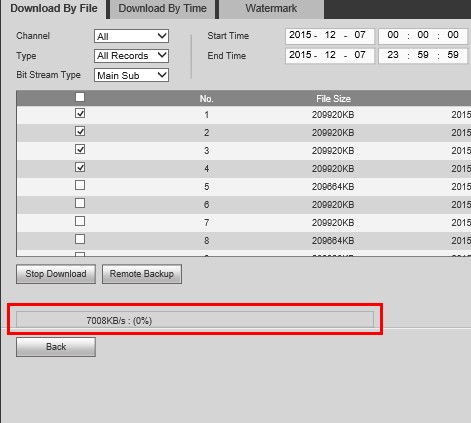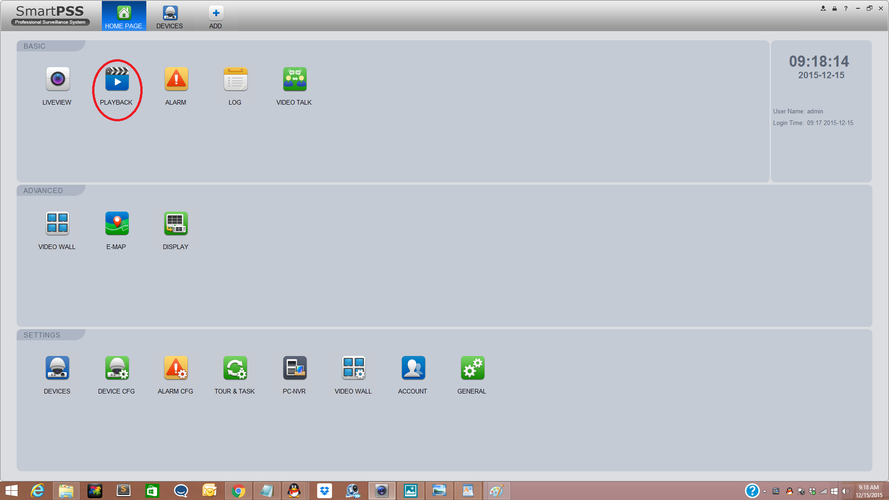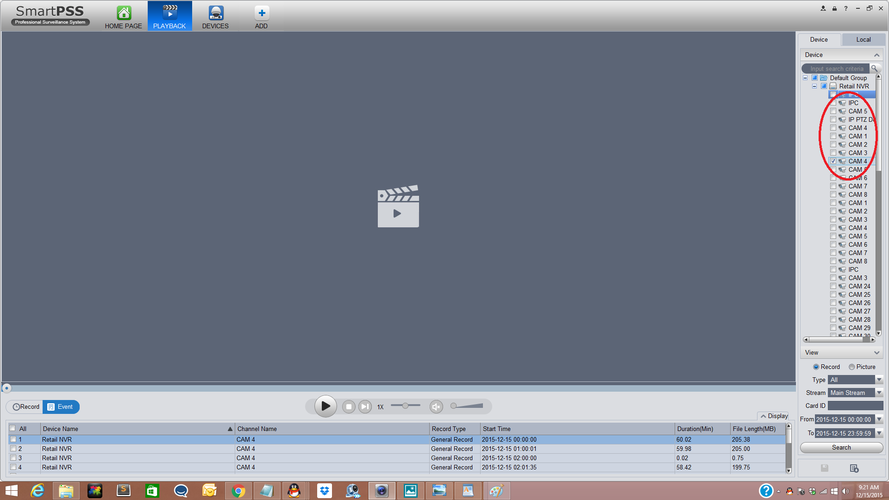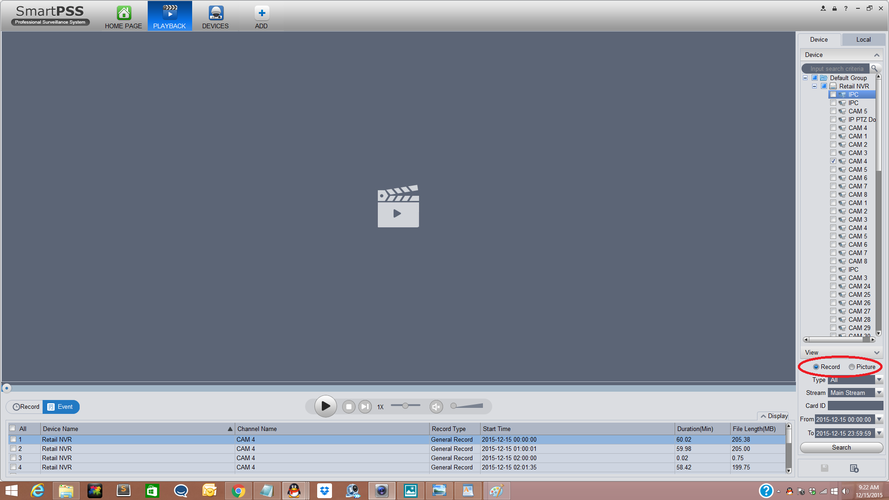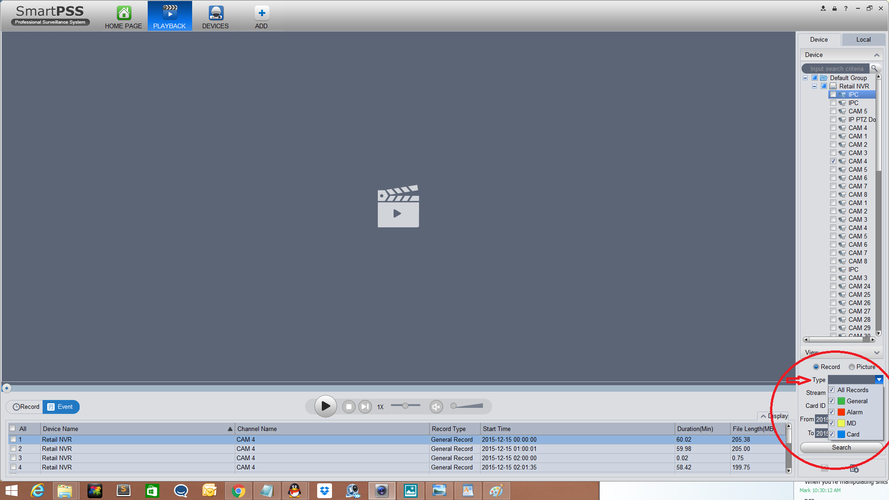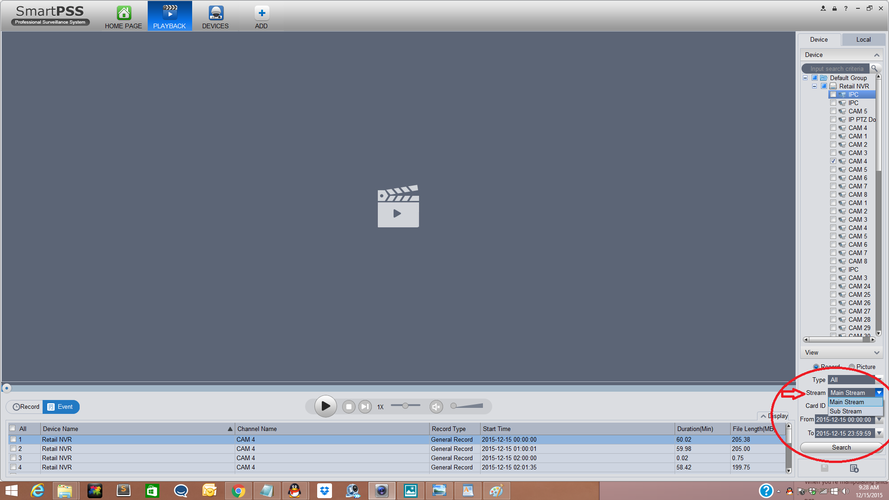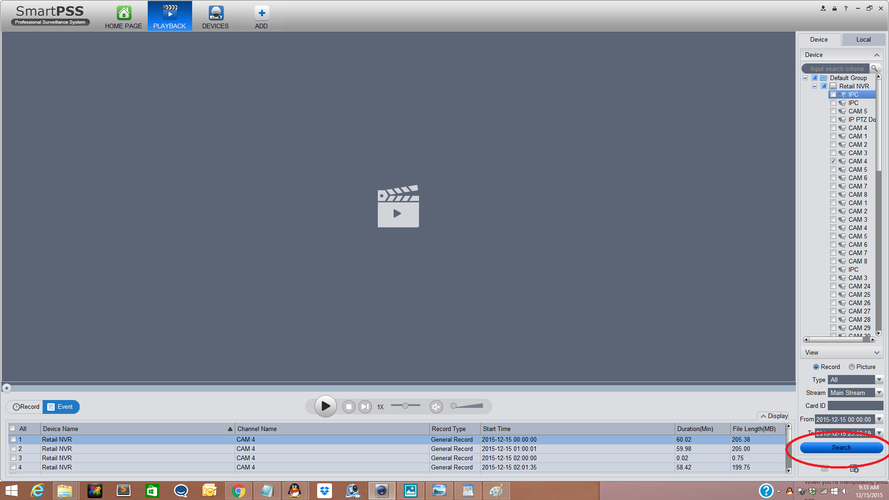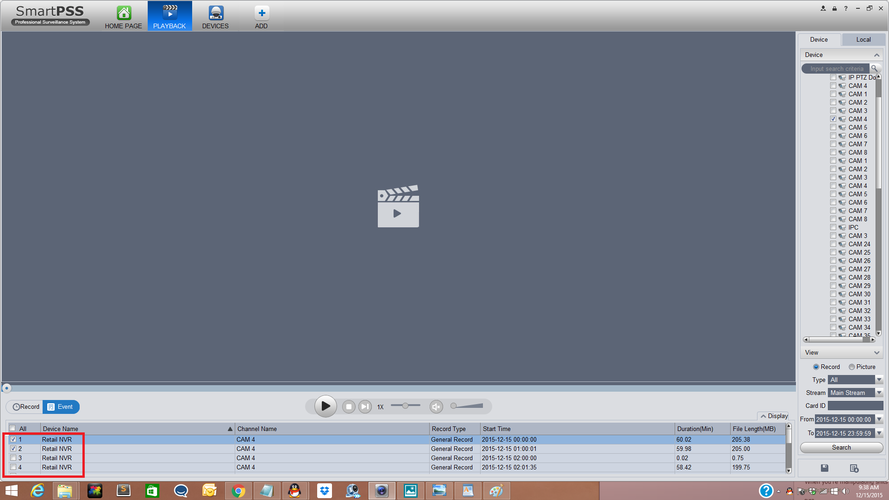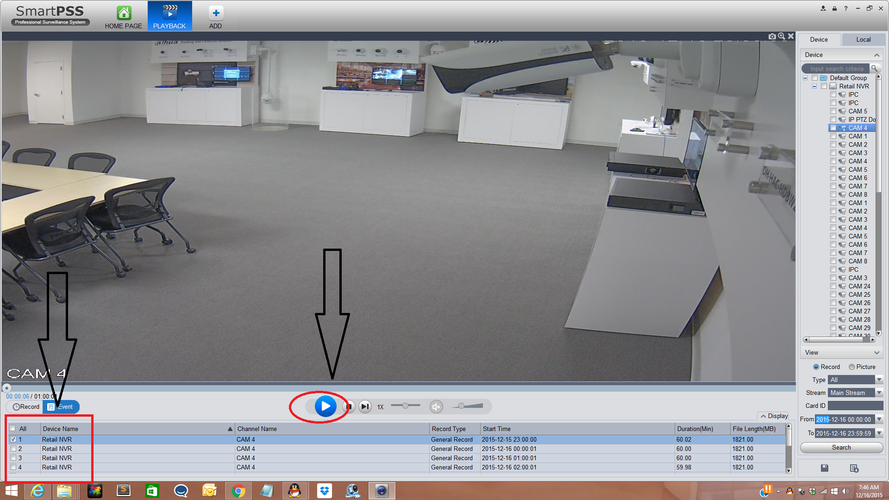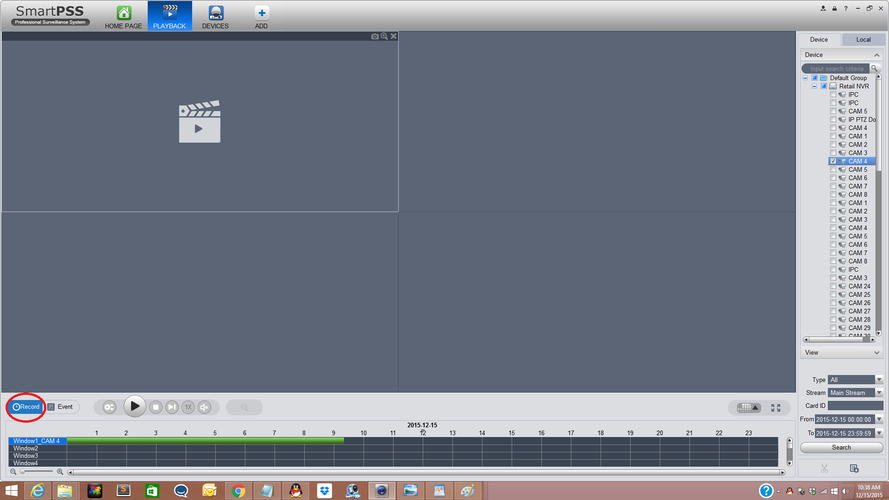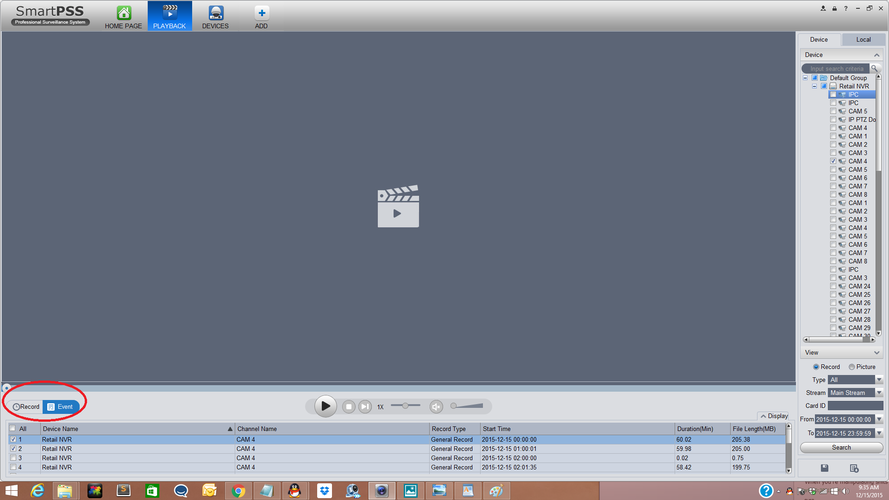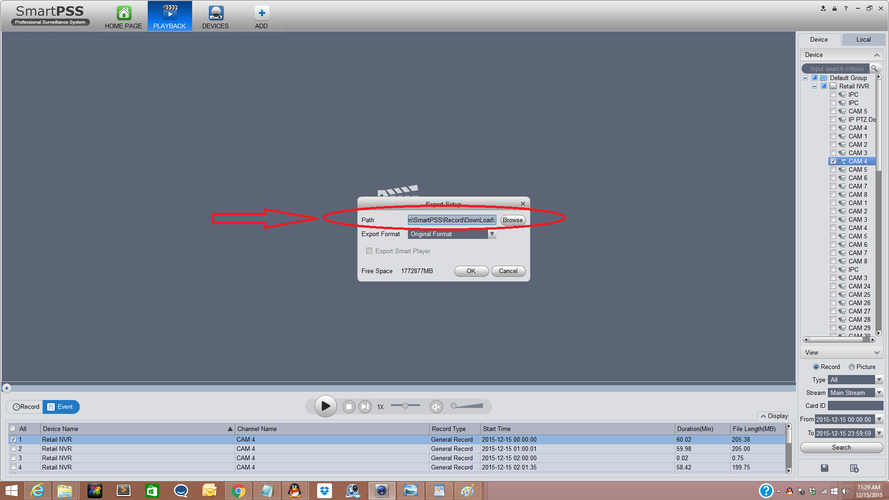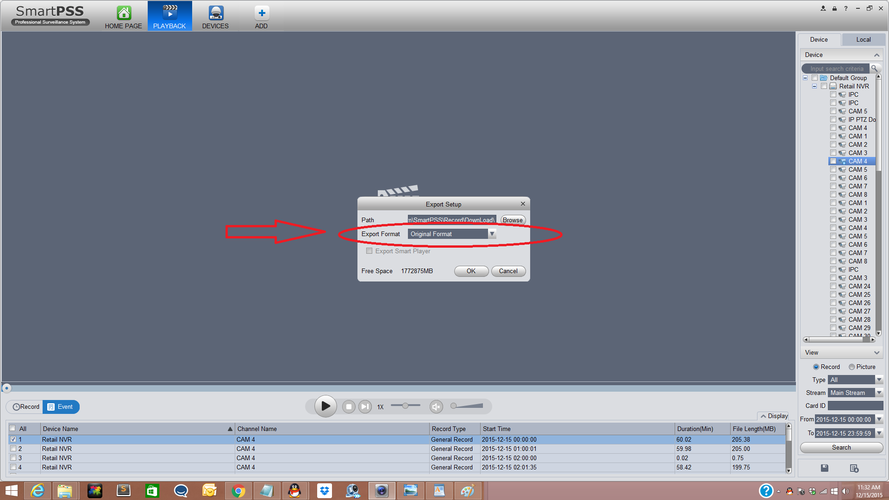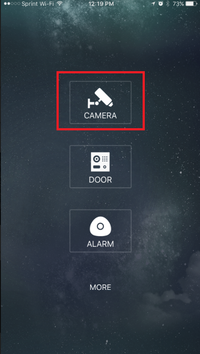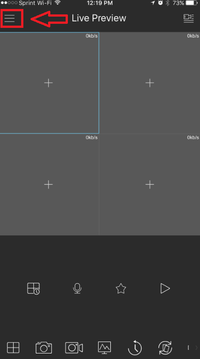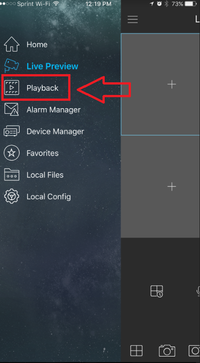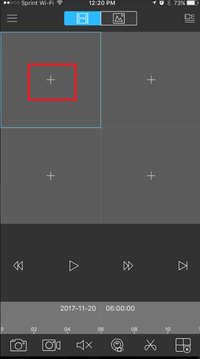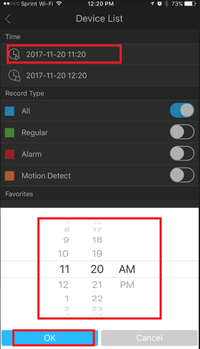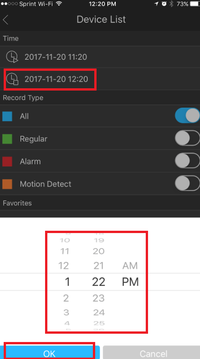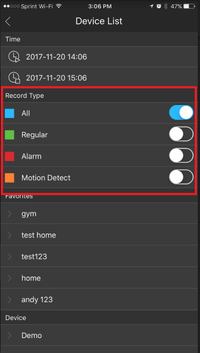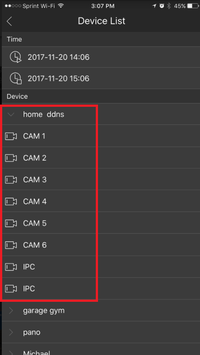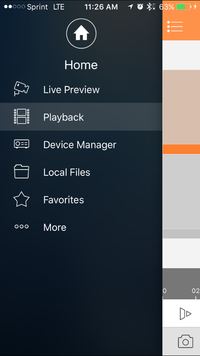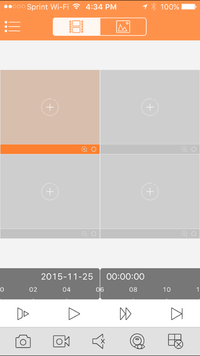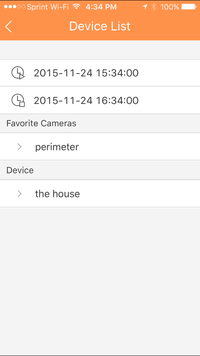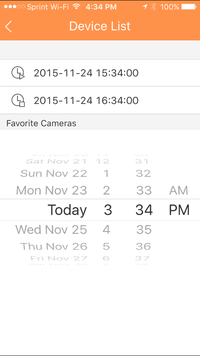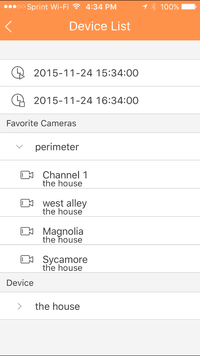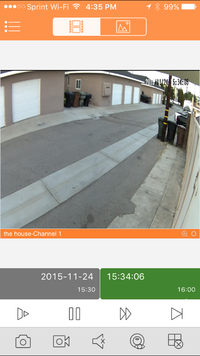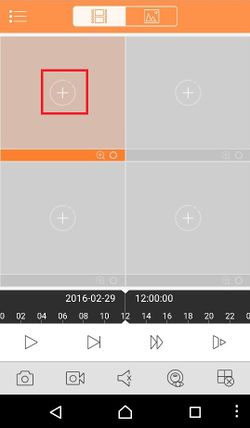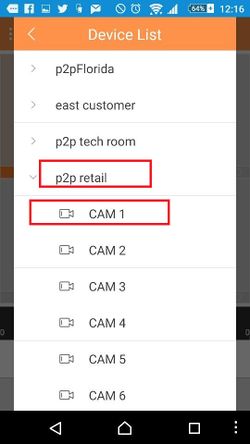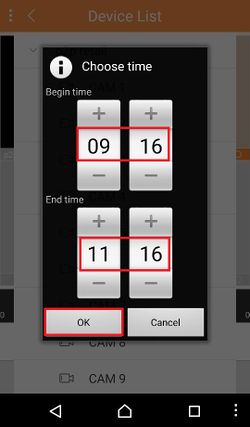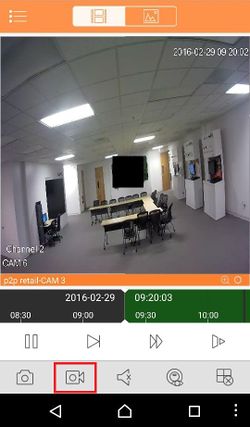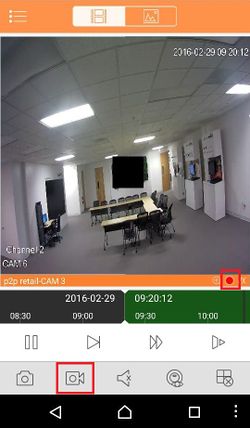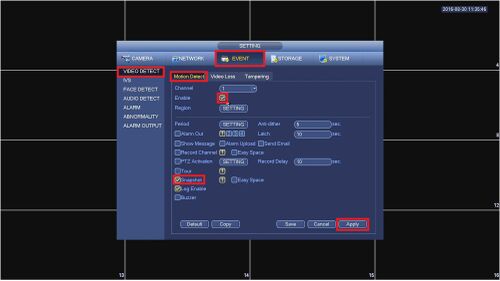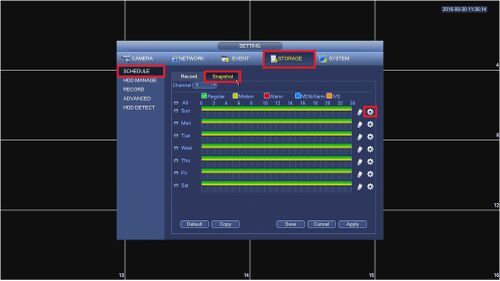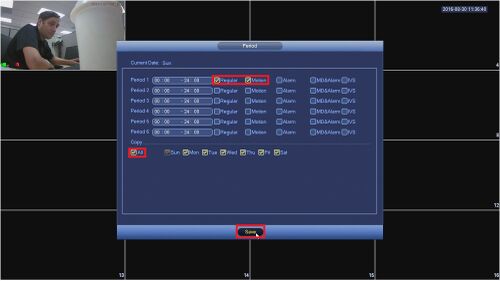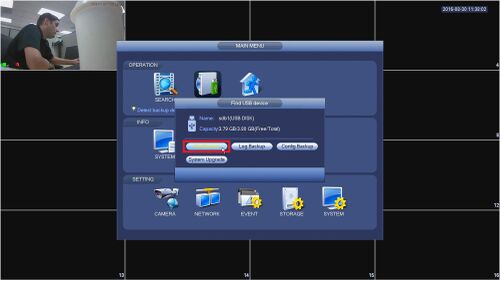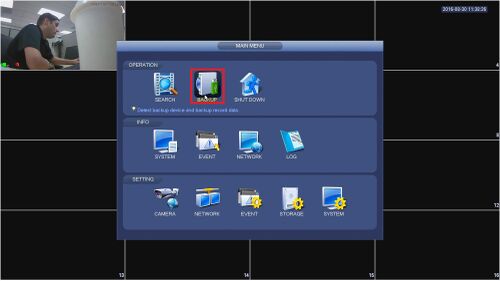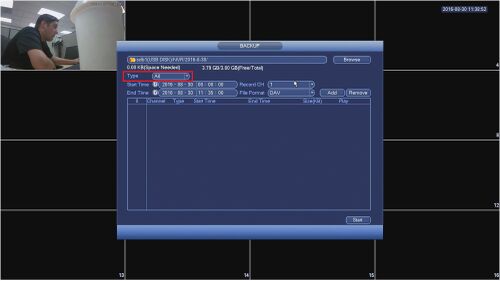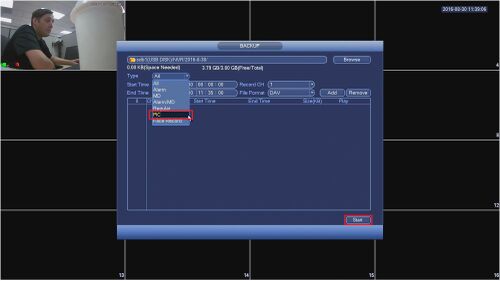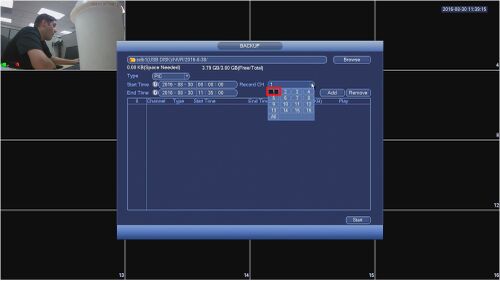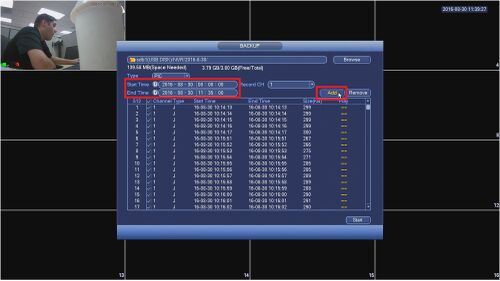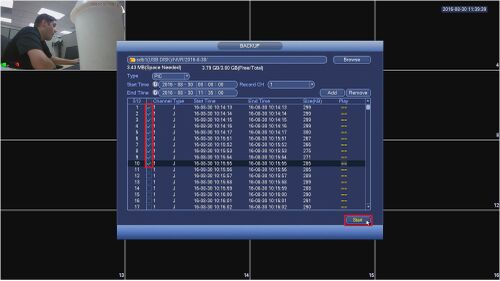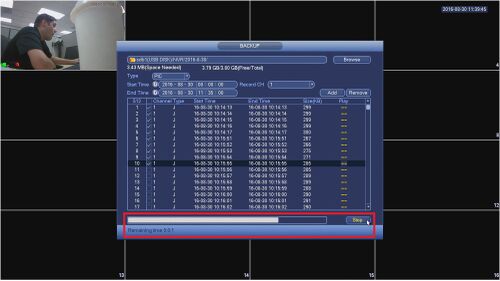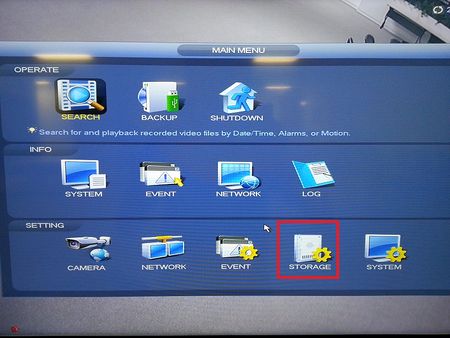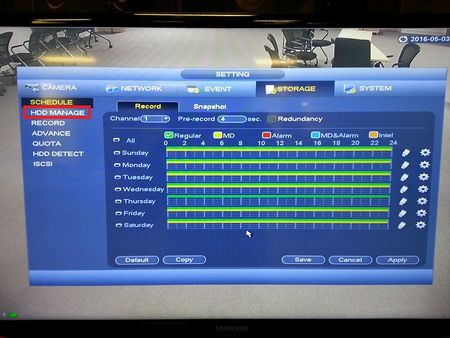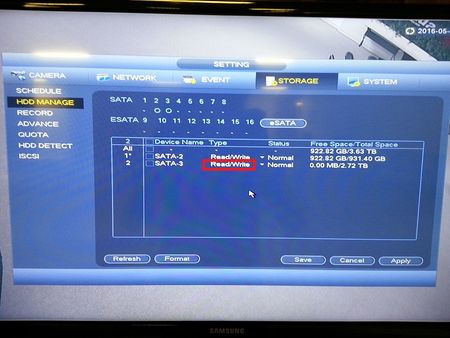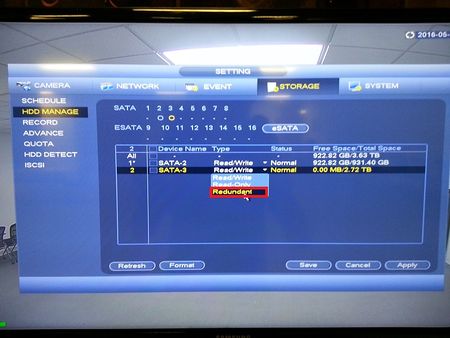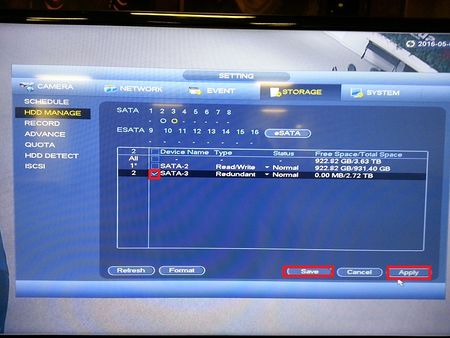USB üzerinden yedekleme
Tarif
Dahua, tüm yöntemleri yedekler Bu ders, bir USB sürücü kullanarak kaydedilmiş videoyu DVR veya NVR’den nasıl yedekleyeceğinizi gösterecektir.
Önkoşullar
- FAT32 USB flash sürücü veya FAT32 USB depolama.
- NVR veya DVR’ye bağlı monitör veya ekran
- USB Fare
Daha Fazlasını Yükle: Dahua Firmware Yazılım Yeni Versiyon 2022
Video Talimatları
Adım Adım Talimatlar
Not: Bu, fiziksel kaydedicide yerel yedekleme içindir.
1. Ana Menüden “Yedekle”yi seçin
2. Flash sürücü gibi USB aygıtını kayıt cihazının USB bağlantı noktalarından birine takın.
3. Bir açılır pencere “Dosya Yedekleme” yi → gösterecektir
4. “Gözat” ı seçin → Dosyayı geri kaydetmek için klasörü seçin veya yedeklemek için yeni klasör oluşturun.
5. Alarm veya MD (Hareket Algılama) gibi “Tip” i seçin.
6. “Başlangıç Saati” ve “Bitiş Saati”ni seçin.
7. Seçtiklerinizi eklemek için “Kanal” → “Ekle” yi seçin. Ekledikleriniz liste şeklinde olacaktır.
8. Yedeklemeyi başlatmak için “Başlat”ı seçin.
SmartPSS2 ile yedekleme
Tarif
Bu, SmartPSS2’deki videoları yedeklemenizi sağlar.
Önkoşullar
- SmartPSS bir Windows veya Mac bilgisayara yüklenmiş
- Kayıtlı bir kayda sahip Dahua NVR
- NVR ile kurulan ağ bağlantısı
- NVR, SmartPSS’ye eklendi
- Video yedekleme için yeterli sürücü alanı
Video Talimatları
Adım Adım Talimatlar
1. Ana menüden “Oynatma” yı seçin.
2. Sol taraftan cihaz -> kamera veya kameraları seçin. Birden fazla seçilebilir.
3. Select Record type. Drop down menu allows to select All Records, General, Alarm, MD (Motion Detection), and Intelligent Analysis.
4. Akış Türü’nü (Ana Akış veya Alt Akış) seçin.
5. Tarih ve saat -> Tamam’ı seçin -> Ara’yı seçin.
6. Bir zaman dilimi seçin ve zaman klibine tıklayın.
7. Yedeklemek istediğiniz zaman klibinin başlangıcını ve sonunu seçin.
8. Tekrar zaman klibine tıklayın ve yedeklenecek klasörü seçin ve dışa aktarılan dosya türünü seçin.
9. Tamam’a tıklayın
10. Arkayı indirmeye başlamalıdır.
11. Şimdi dosyayı belirtilen klasöre yedeklemiş olmalısınız.
Web Tarayıcısı ile Yedekleme
Tarif
Bu makalede, Internet Explorer kullanarak kaydedilen videoyu ağ üzerinden DVR veya NVR’den nasıl yedekleyeceğiniz gösterilecektir.
Önkoşullar
- A NVR
- Kişisel bilgisayar
- Internet Explorer
- NVR’ye yüklenmiş HDD.
Video Talimatları
Adım Adım Talimatlar
Lütfen Dikkat: Windows PC kullanıyorsanız, lütfen bu adımları denemeden önce UAC’yi devre dışı bıraktığınızdan ve bilgisayarınızı yeniden başlattığınızdan emin olun.
1. NVR veya DVR’nize Internet Explorer üzerinden giriş yapın.
2. “Oynatma”ya tıklayın
3. “Dosya Listesi”ne tıklayın
4. “Daha fazla”ya tıklayın
5. Aşağıdakileri girin:
- Kanal
- Tür
- Bit Akışı Türü
- Başlangıç Saati
- Bitiş Saati
6. “Ara”ya tıklayın
7. Yedeklemek istediğiniz dosyaların her birinin kutularını işaretleyin ve “Yerele Aşağı” yı tıklayın
8. “Kayıt Biçimi”ni “ASF” olarak değiştirin
9. Dosyaları kaydetmek istediğiniz konumu seçin ve “Tamam”a tıklayın
10. İlerleme durumu bu sayfanın alt kısmında görüntülenecektir.
SmartPSS ile yedekleme
Tarif
Bu, SmartPSS’deki videoları yedeklemenizi sağlar.
Önkoşullar
- SmartPSS bir Windows veya Mac bilgisayara yüklenmiş
- Kayıtlı bir kayda sahip Dahua NVR
- NVR ile kurulan ağ bağlantısı
- NVR, SmartPSS’ye eklendi
- Video yedekleme için yeterli sürücü alanı
Video Talimatları
Adım Adım Talimatlar
1. SmartPSS’deki Giriş Sayfasından “Oynatma Düğmesi”ni seçin
2. Sağ taraftaki Oynatma Sayfasından, yedeklemeniz gereken çekimler için “Kamera veya Kanal” ı seçin. Birden fazla kamera veya kanal seçilebilir.
3 . Yedeklemek istediğiniz içerik için “Kayıt veya Resim” i seçin.
4. “Tip” seçeneklerinden hangisini (Hareket Algılama gibi) yedeklemek istediğinizi seçin.
5. “Ana veya Alt” akışını seçin.
6. “Tarih ve saat”i seçin ve seçin.
7. Select “Search”.
8. Hangi çekimleri dışa aktarmanız veya indirmeniz gerektiğini seçin veya kontrol edin. Video çekimleri “Oynat” düğmesine tıklayarak ve seçilen etkinliklerle izlenebilir.
9. “Kayıt sekmesi” seçiliyse video çekimlerini kırpabilirsiniz. Seçilen videoyu kırpmak için makas veya kırpma simgesine tıklamanız gerekir.
10. “Etkinlik” sekmesinde, kaydetmek istediğiniz etkinlikleri seçmeniz veya kontrol etmeniz gerekir, örneğin (1, 2, 3, 4). Dışa aktarmak için birden fazla video seçilebilir.
11. Kaydetmek ve dışa aktarmayı başlatmak için disk simgesine tıklayın.
12. Kaydetmek istediğiniz “Yol” u seçin. Belirli bir klasöre kaydedebilirsiniz.
13. “Formatını Dışa Aktar” ı seçin (Orijinal Format, ASF, AVI, MP4) ve “Tamam” ı tıklayın
14. İlerleme, “İlerlemeyi Dışa Aktar” simgesine tıklayarak görüntülenebilir.
Video dosyası nasıl kayıttan yürütülür
Tarif
Mobil cihazınızı uygulamamızla kurmak için bu kılavuzu izleyin!
Önkoşullar
- iOS 7.0 veya daha yenisini gerektirir. iPhone, iPad ve iPod touch ile uyumludur
- Android 3.0 ve üstü sürüm gerektirir.
Video Talimatları IDMSS/GDMSS sürümü
Adım Adım Talimatlar IDMSS/GDMSS sürüm 3.50.000
1. Ana ekrandan “Kamera”yı seçin
2. Menü Simgesi -> Oynatmayı seç’i seçin.
3. Bir cihazın oynatılması için + simgesini seçin.
4. Bir başlangıç tarihi ve saati seçin – bitiş tarihi ve saati >.
5. Kayıt türünü seçmek için açın. (Tümü, Normal, Alarm ve Hareket Algılama)
6. Select a device from the list to playback.
IDMSS/GDMSS Version 3.40.003
Video Instructions Version 3.40.003
Adım Adım Talimatlar IDMSS/GDMSS Sürüm 3.40.003
1. Canlı Görüntü sayfasından sol üst köşeye dokunun. Bu sizi ana sayfaya getirir.
2. Giriş sayfası sekmesinde Oynatma seçeneği.
3. Oynatma ekranında, video için ilk kutuya dokunun.
4. Bu, cihaz listesi menüsünü getirecektir.
- a. Kayıttan yürütme için başlangıç zamanını belirleme ve seçme
- b. Oynatma için bitiş zamanını belirleme ve seçme
5. Şimdi kamerayı seçin
6. Kamera oynatmayı bulacaktır.
Burada, izlemek istediğiniz noktayı elde etmek için zaman çizgisini manevra yapabilirsiniz. Oynat düğmeleriyle Hızlı ileri sarabilir, yavaşlayabilir ve videonun bir sonraki bölümüne gidebilirsiniz.
gDMSS kullanarak Tablet üzerinden yedekleme
Kameranızın kaydını tabletinize yedeklemek için:
1. Ana menüye gidin ve oynatmayı seçin.
2. Kamera eklemek için artı işaretine tıklayın.
3. Bir NVR’ye gidin ve bir kamera ekleyin.
4. Tarihi seçin.
5. Select the time frame.
6. Select the ones that you wish to back up.
7. Kayıt simgesini seçin.
8. Kayıt işaretinin yandığını görmeli ve ardından yedeklemenin kaydını silmek için tekrar basmalısınız.
USB üzerinden Yedekleme Anlık Görüntüsü
Tarif
USB’deki yedek anlık görüntüler, anlık görüntüleri daha sonra kullanmak üzere yedeklemenizi sağlar.
Önkoşullar
- Flash sürücü veya başka bir yedekleme aygıtı.
- HDD’li NVR/HCVR
- Kayıt cihazına bağlı kamera
Video Talimatları
Adım Adım Talimatlar
1. Sistemin anlık görüntü kaydetmesini sağlamak için hareket algılamayı kuracağız. NVR’de MAIN MENU->EVENT->VIDEO DETECT->Motion Detection ve Enable motion detection, ardından snapshot function’a gidin ve Apply (Uygula) düğmesine basın.
2. Şimdi ANA MENÜ->DEPOLAMA->SCHEDULE->Snapshot adresine gidip dişli çark simgesini seçerek kayıt şartlarını ayarlayacağız.
Hareket’i seçin ve anlık görüntüyü tetiklemek için Haftanın tüm günleri’ne kopyalayın ve ardından Kaydet’i seçin.
3. MAIN MENU->STORAGE->RECORD’a gidip Etkinleştir ve ardından Uygula’yı seçerek Anlık Görüntü Kaydı’nı etkinleştirdiğinizden emin olun.
4. USB flash sürücünüzü kaydediciye takın ve istemde Dosya Yedekleme’yi seçin VEYA ANA MENÜ >BACKUP
5. Tip açılır menüsünün altında resimler için PIC’i seçin
6. Kayıt CH altında, ekran görüntüsü bulmak istediğiniz kanalı veya tüm kanalları seçin.
7. 24 saat içinde Anlık Görüntüleri aramak istediğiniz bir zaman dilimi tanımlayın ve Ekle’yi seçin
8. Bir liste doldurulduktan sonra yedeklemek istediğiniz Anlık Görüntüleri seçin ve yedeklemeye başlamak için Başlat’ı seçin.
9. Pencerenin altındaki bir ilerleme çubuğu, ne zaman tamamlanacağına dair bir tahmin verecektir. Bu işlemi Durdur’u seçerek iptal edebilirsiniz.
10. İşlem bittiğinde ekranda bir istem görünecektir, Tamam’ı seçin ve USB flash sürücüyü yedeklemenizle birlikte çıkarın.
HDD Yedekleme Yedekli
Tarif
Aşağıdaki videoyu izleyin veya birincil sürücünün bir kopyasını saklayacak bir Yedekli HDD kurmak için adım adım talimatları kullanın.
Önkoşullar
- 2 veya daha fazla HDD
- SATA Kabloları
Video Talimatları
Adım Adım Talimatlar
1. Menüye girin ve Depolama’yı seçin.
2. HDD yönetimi’ni seçin.
3. Oku ve yaz’a tıklayın.
4. Yedek’i seçin.
5. Uygula ve kaydet’i seçin.