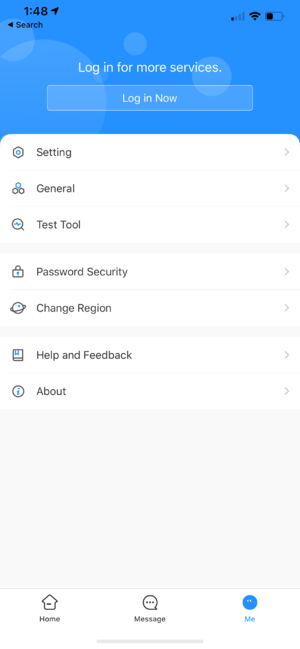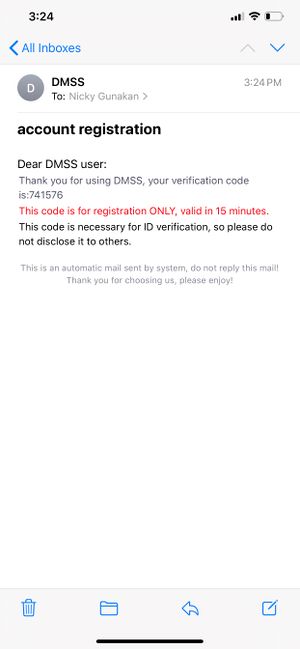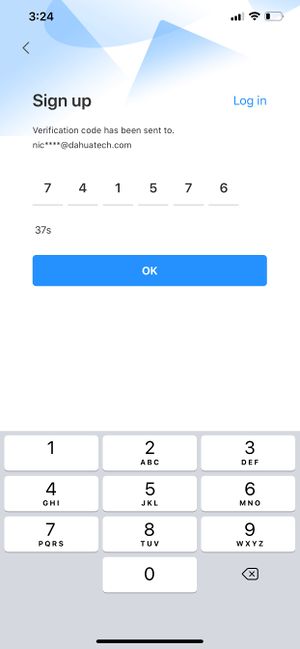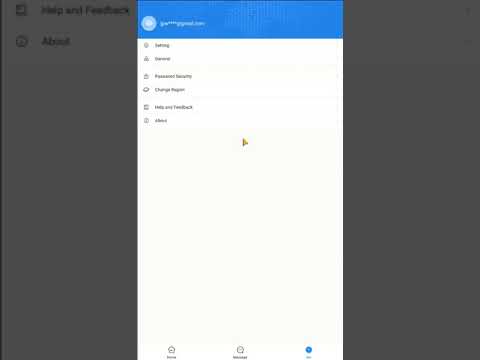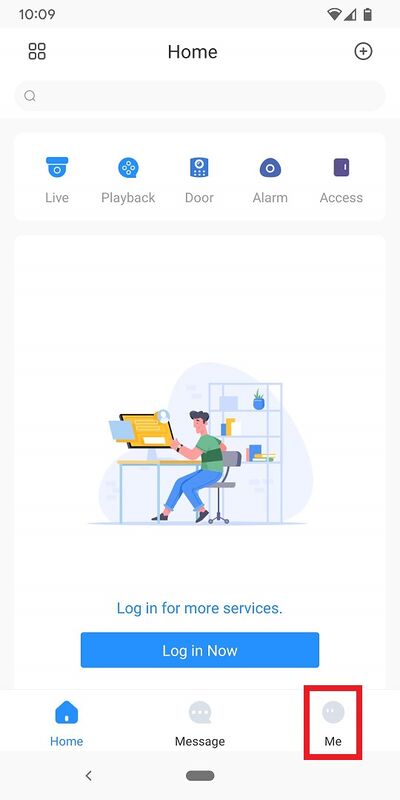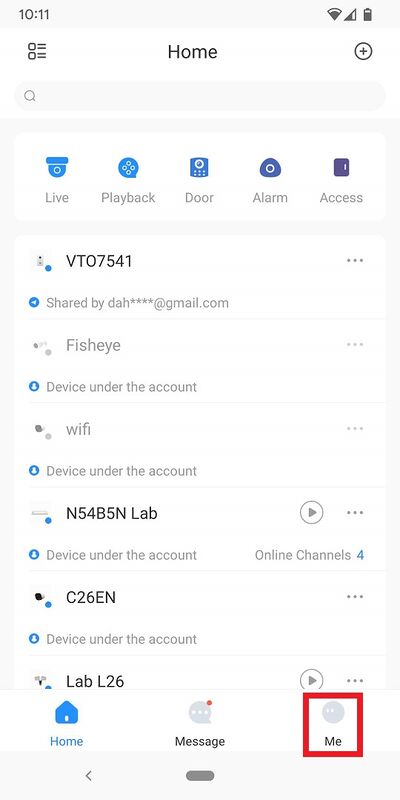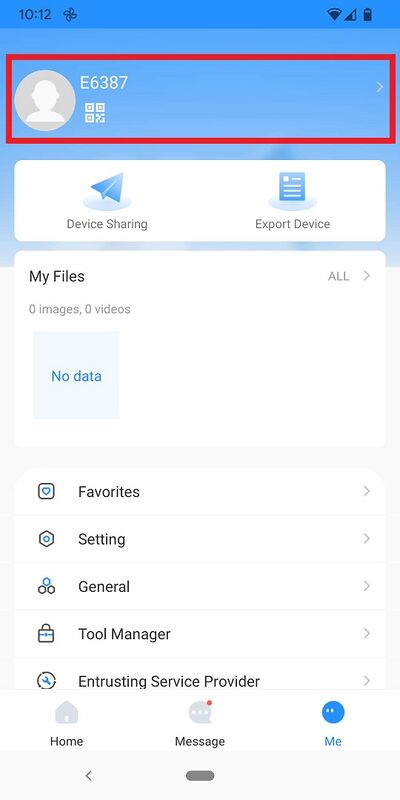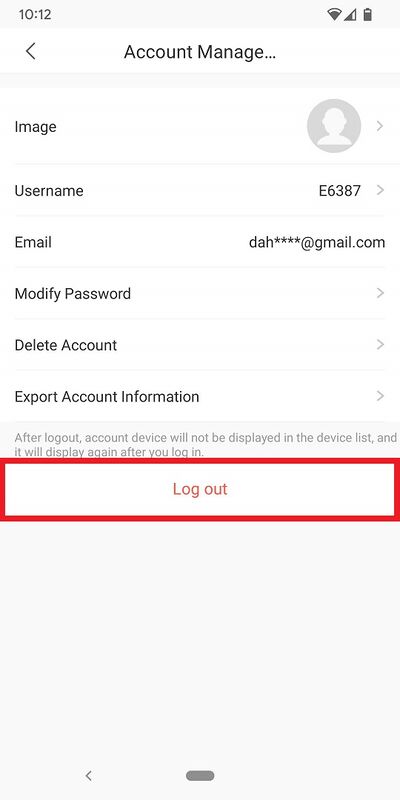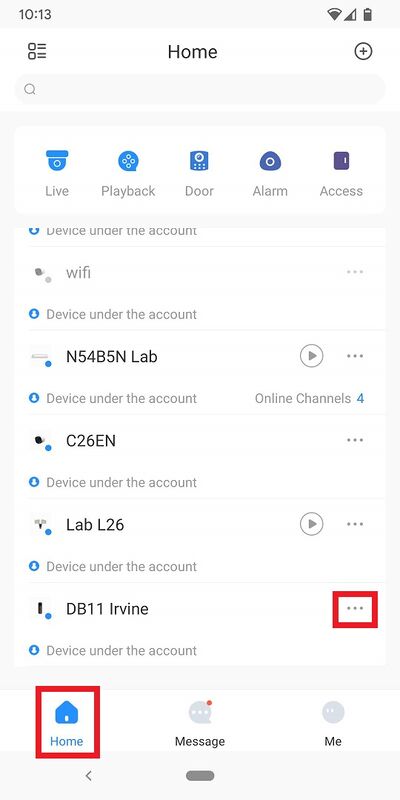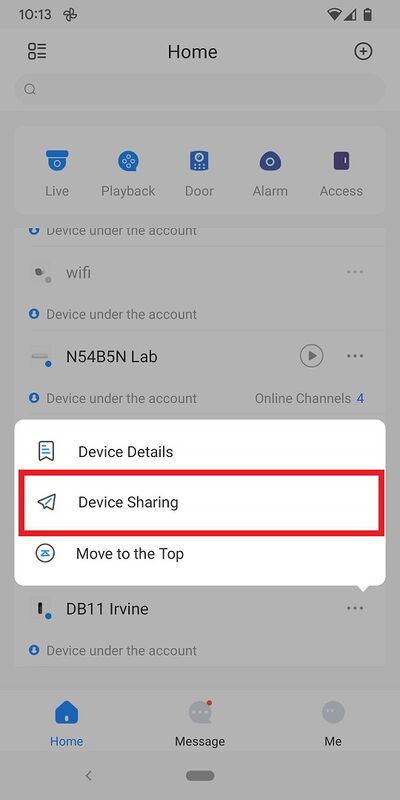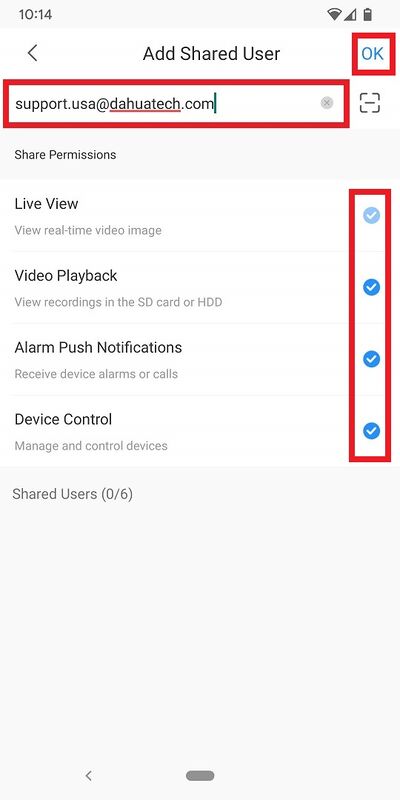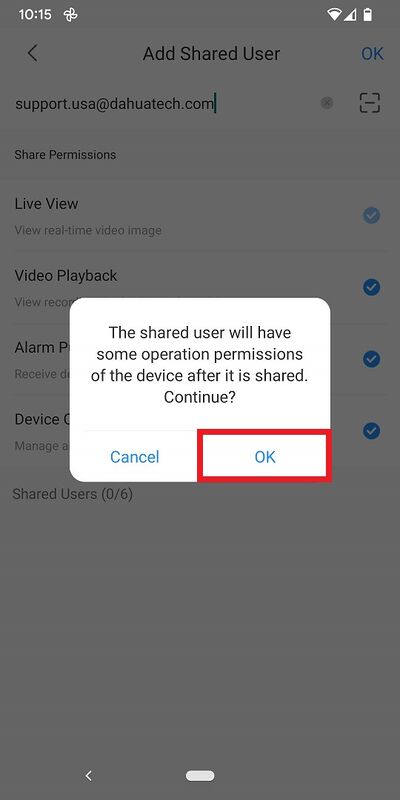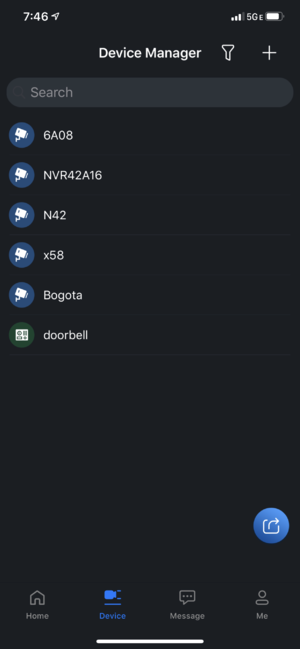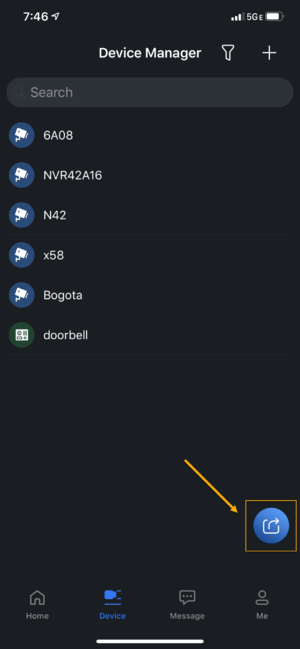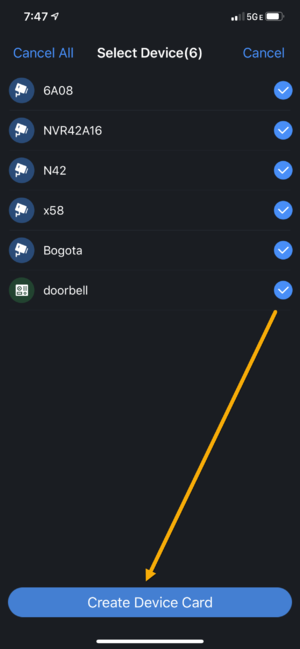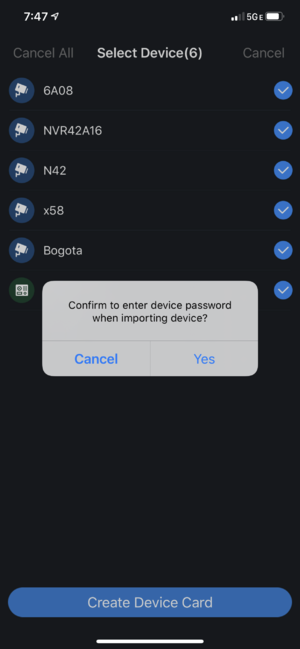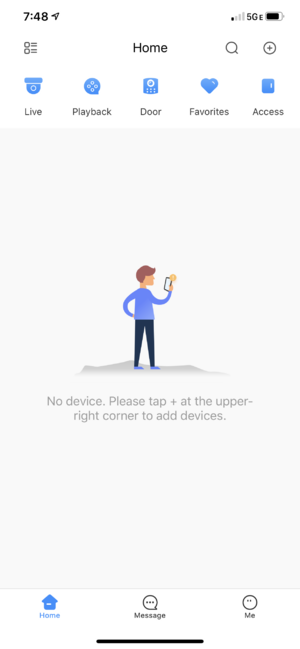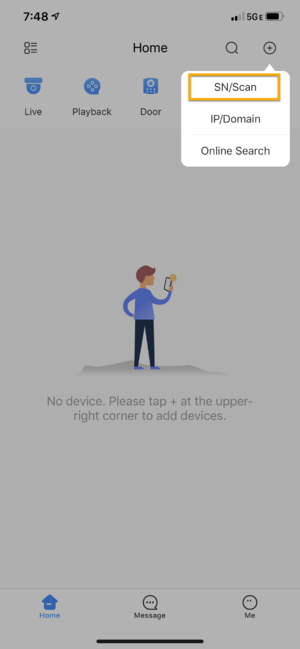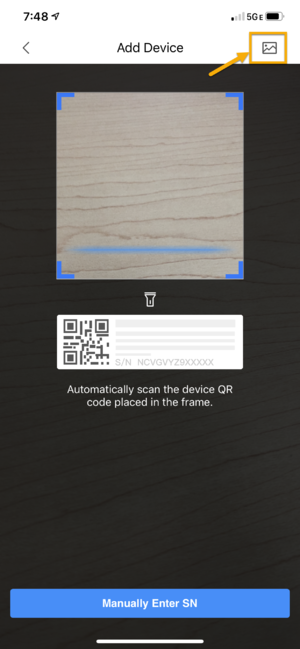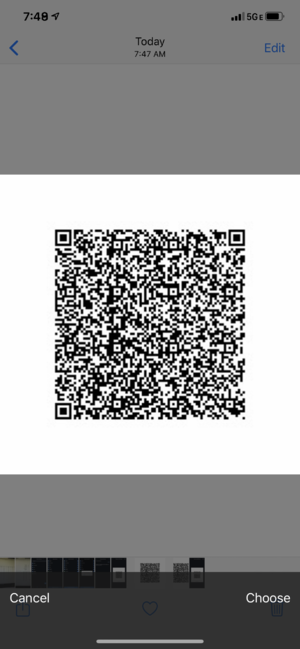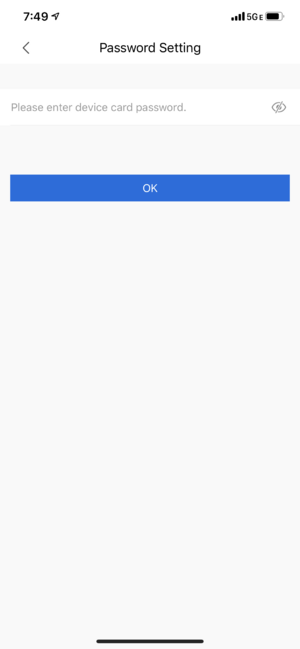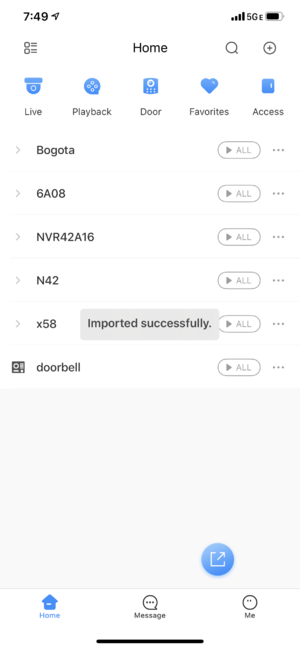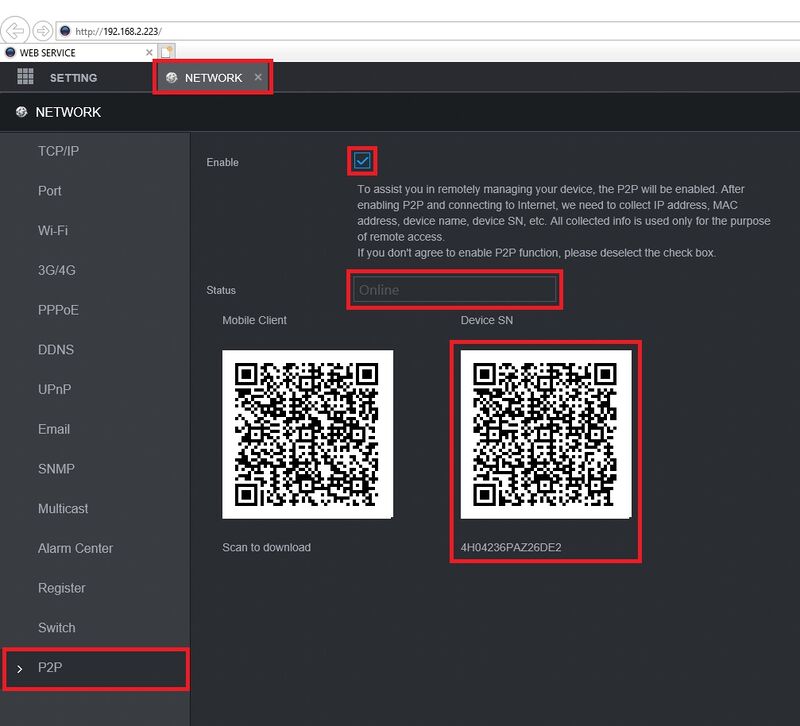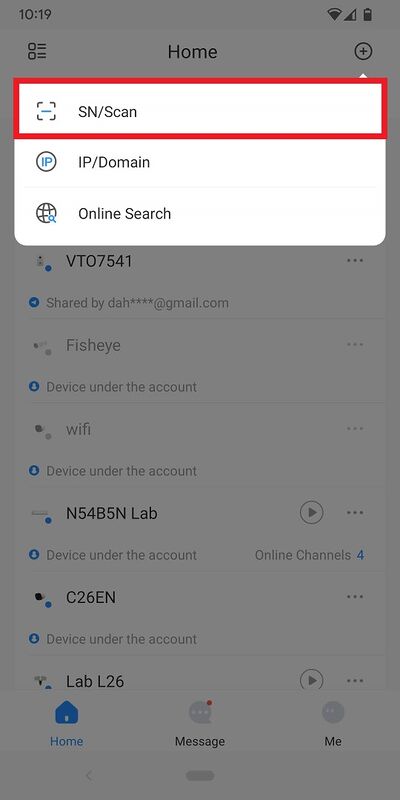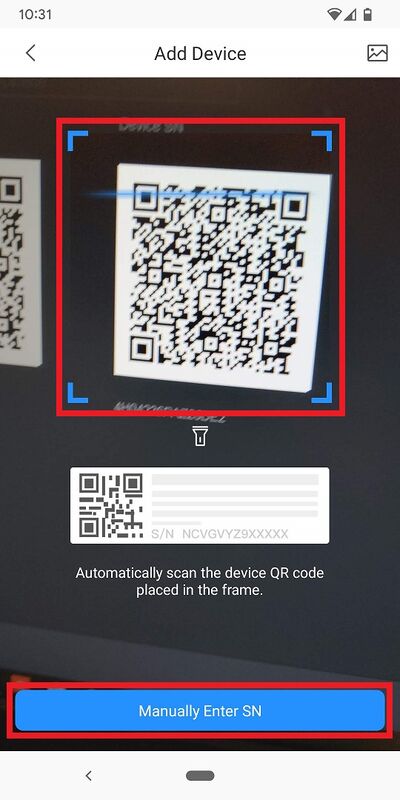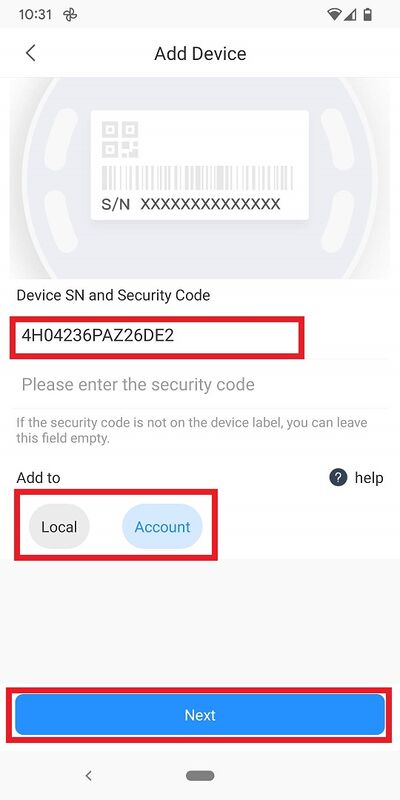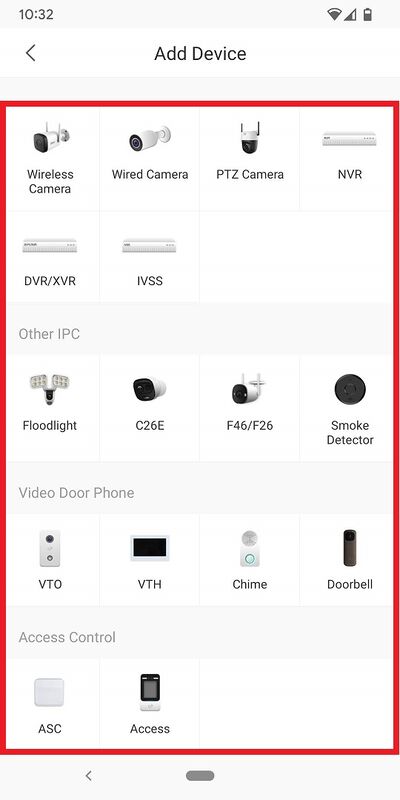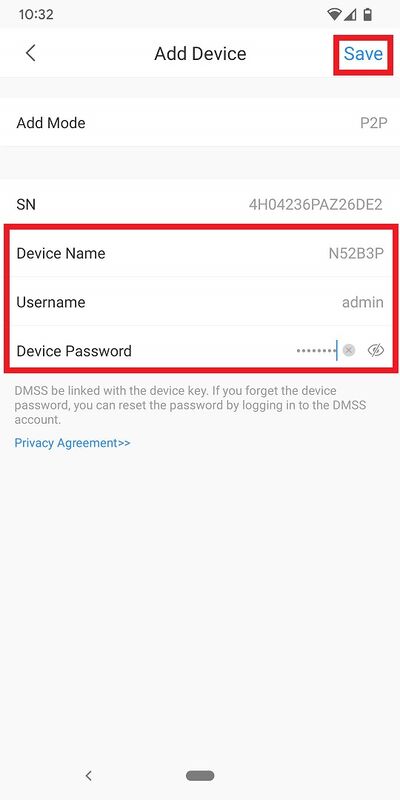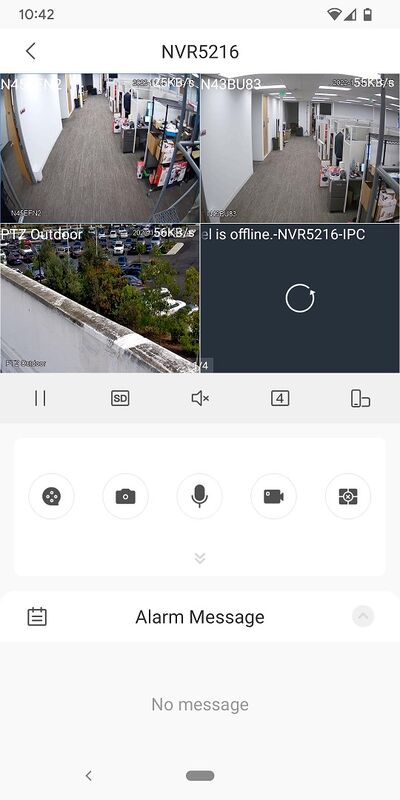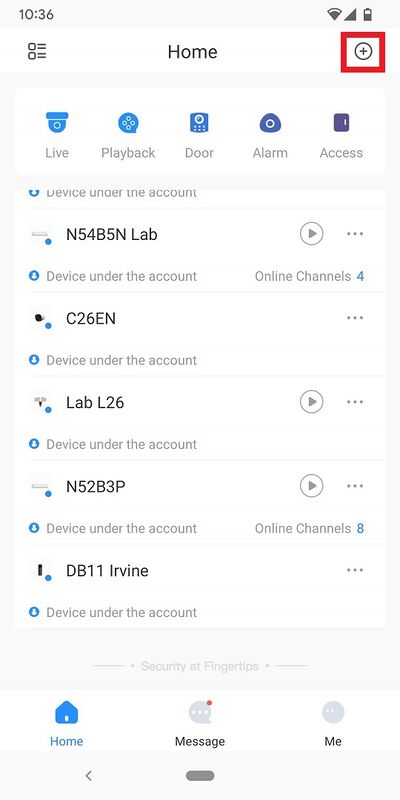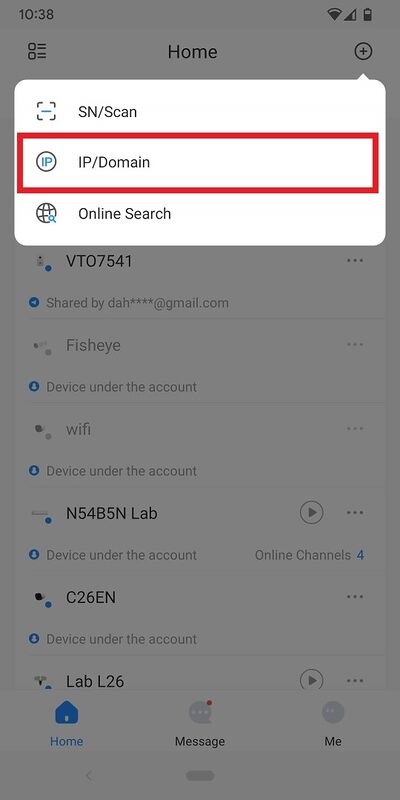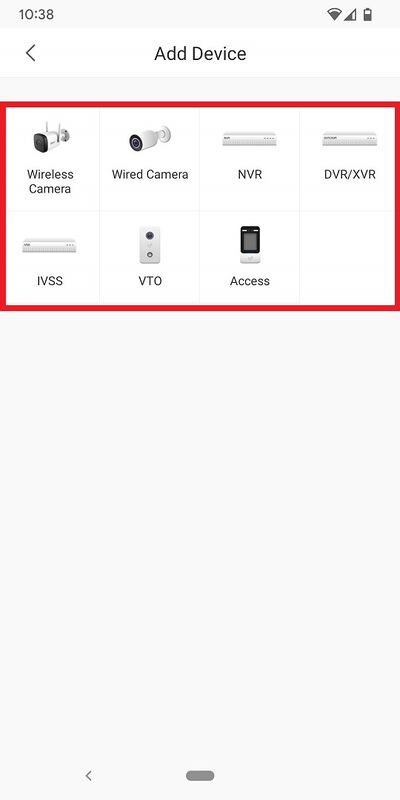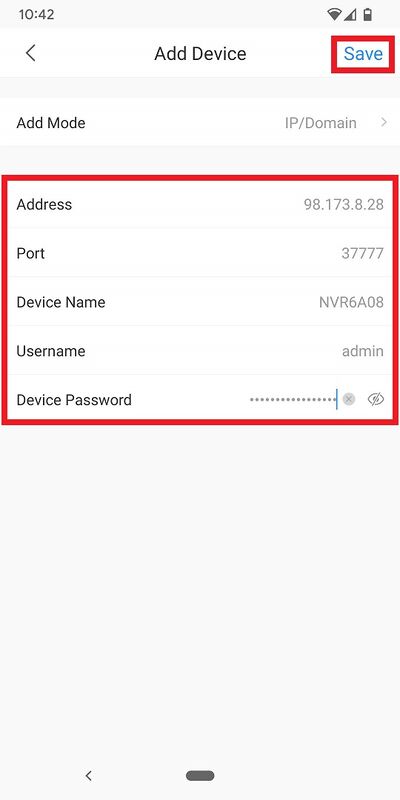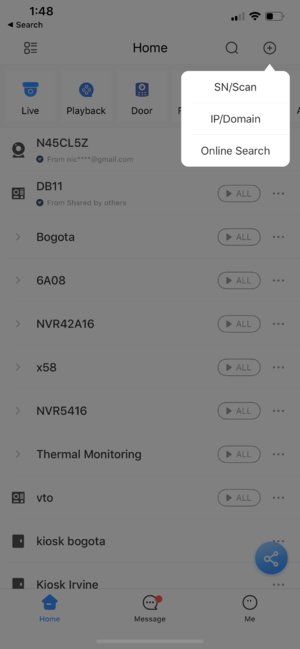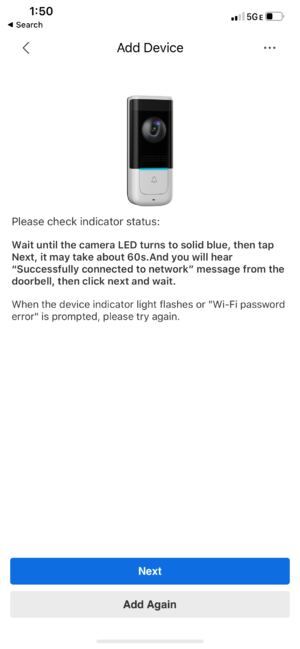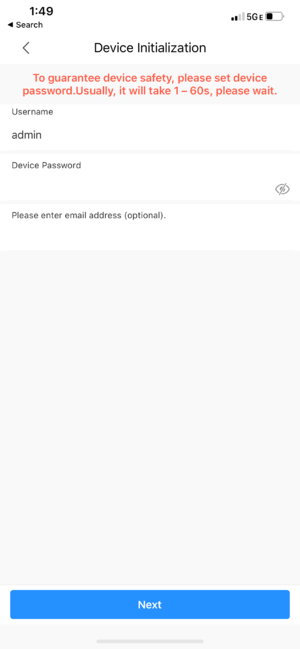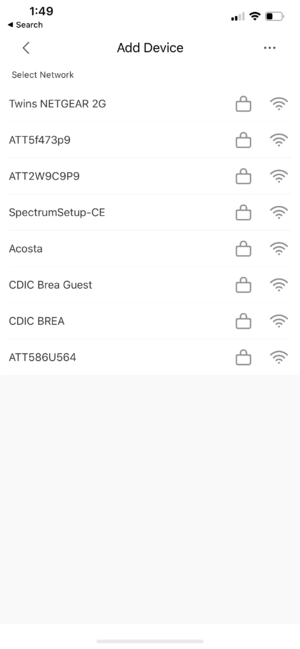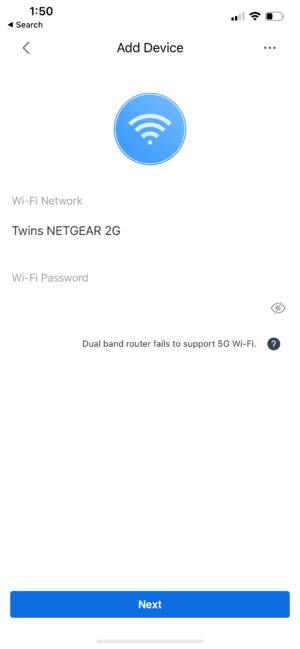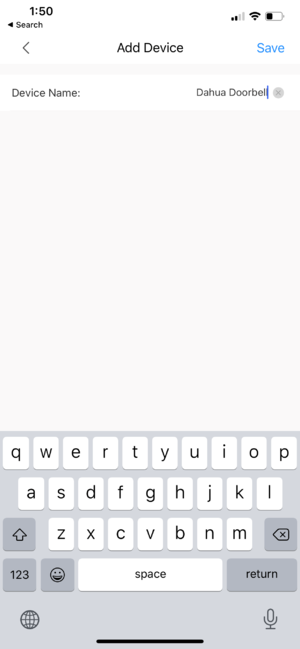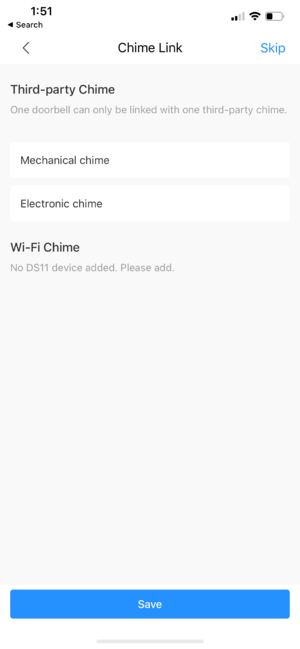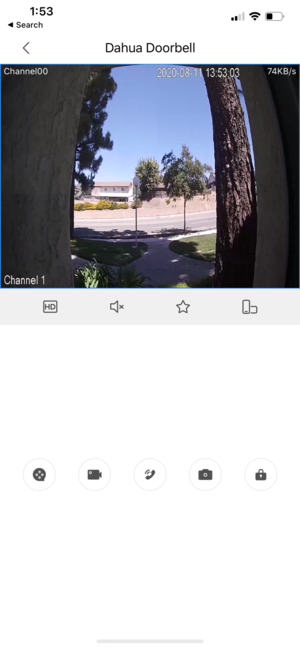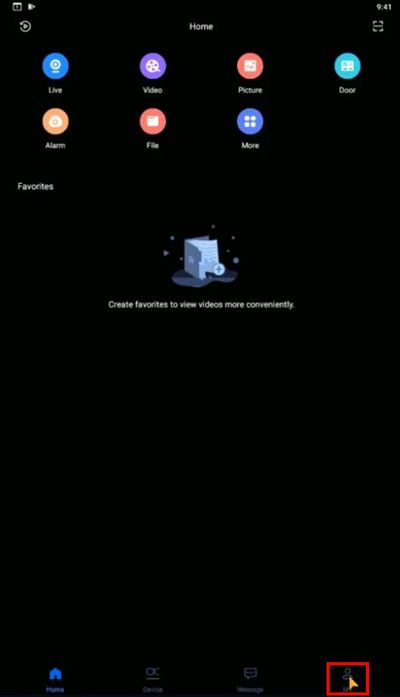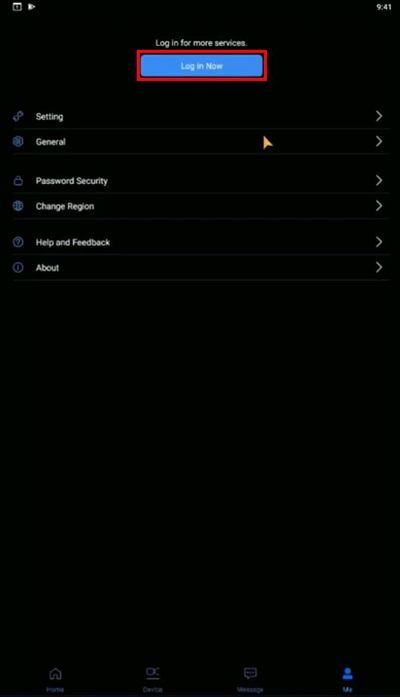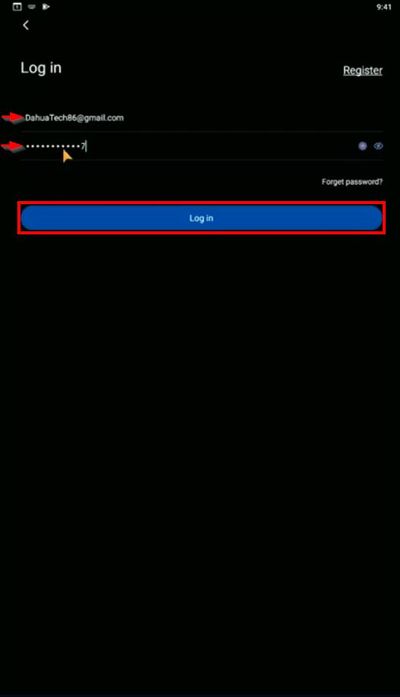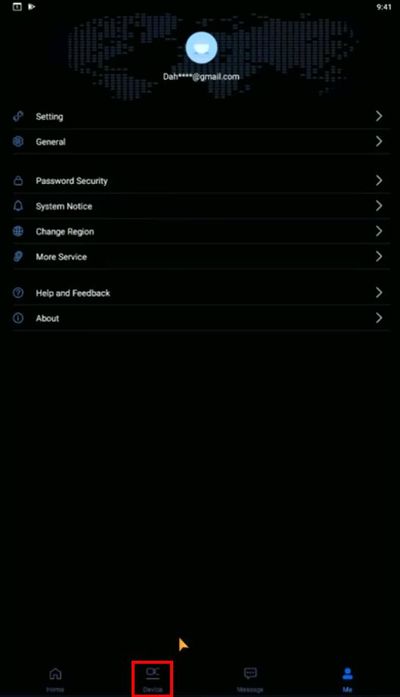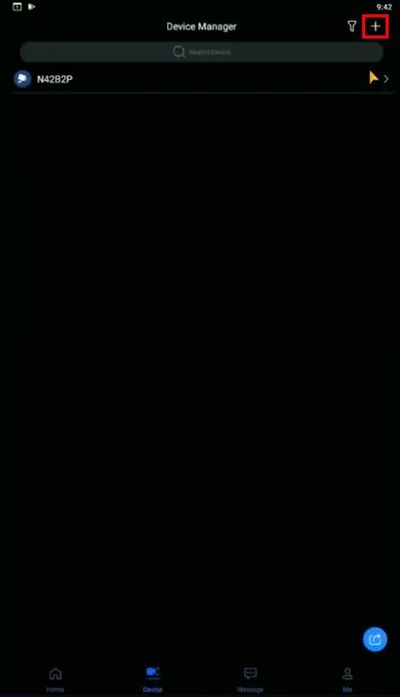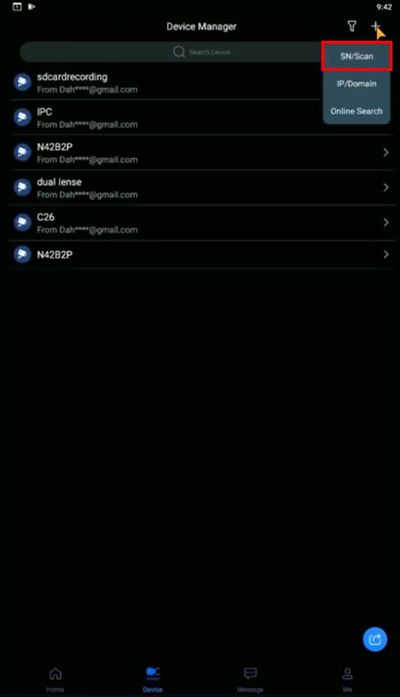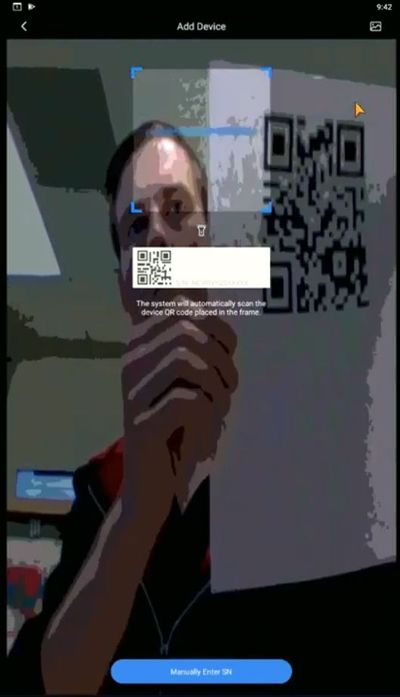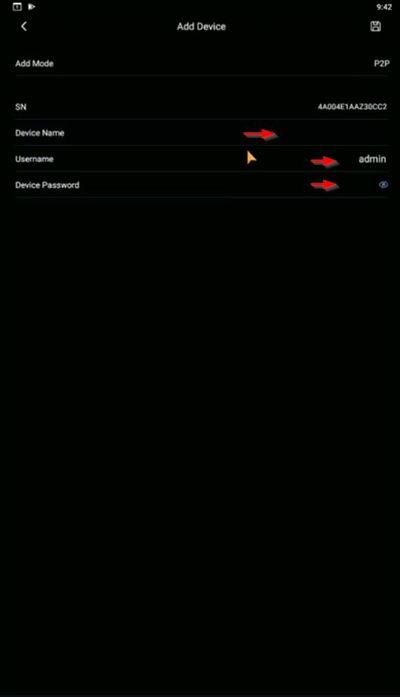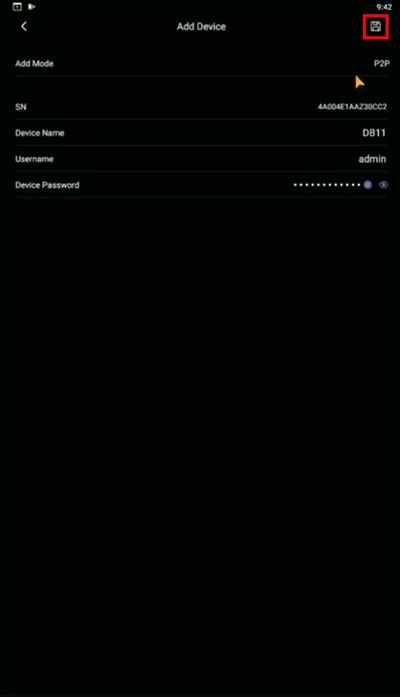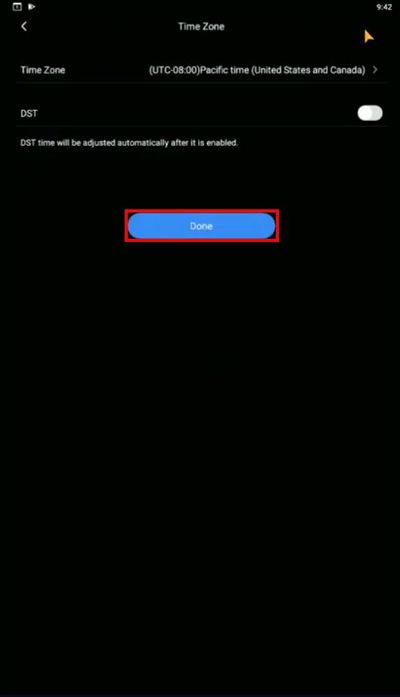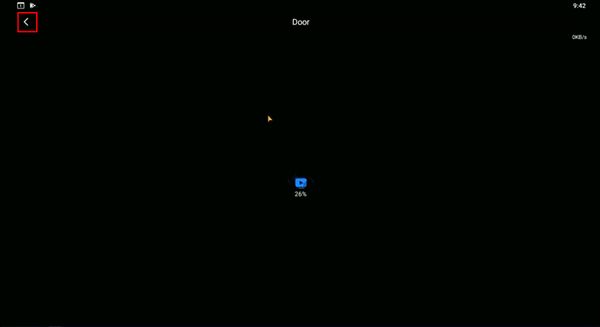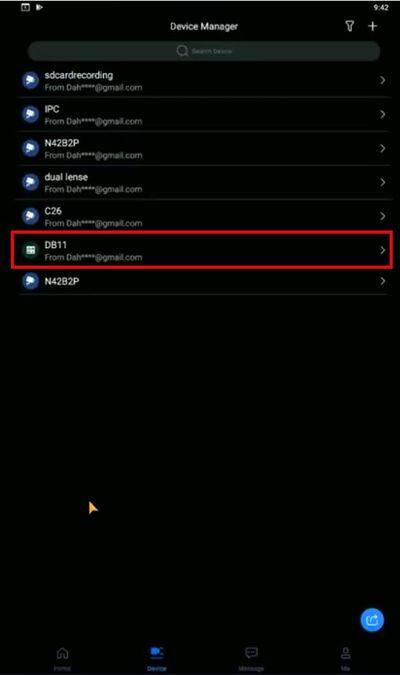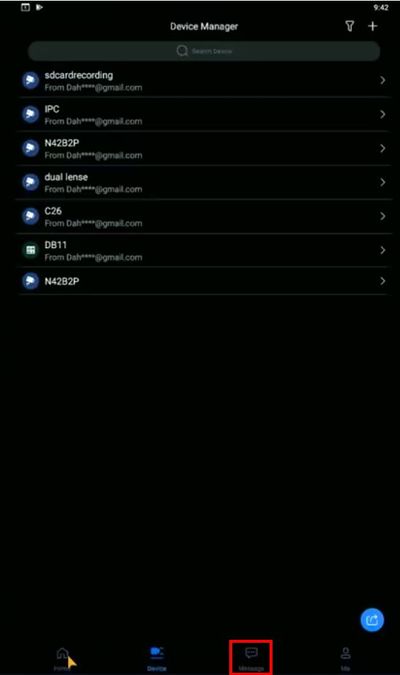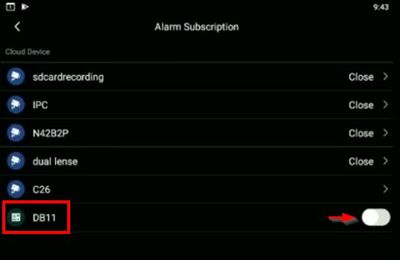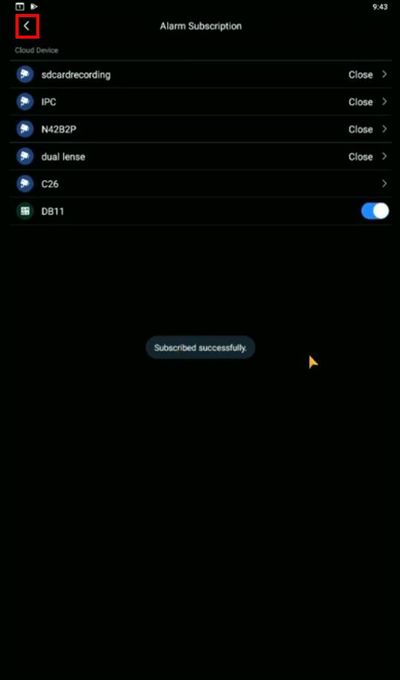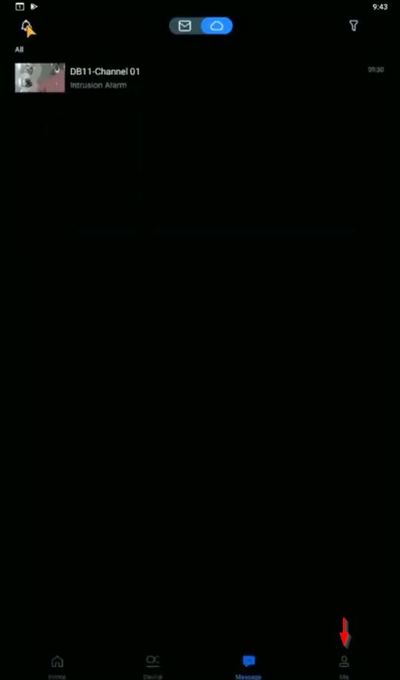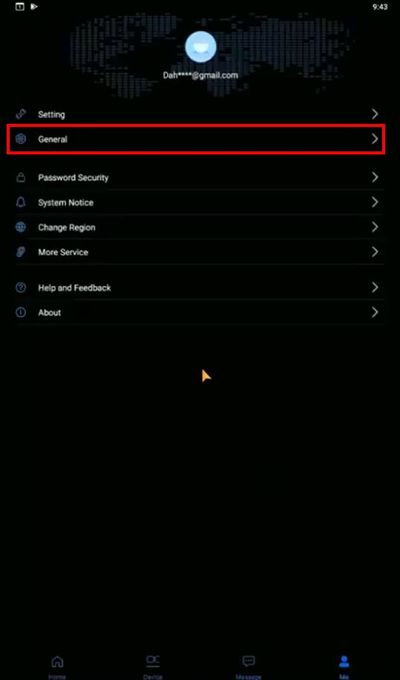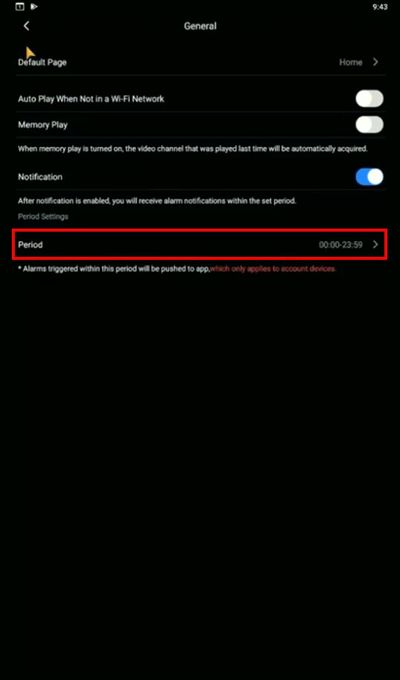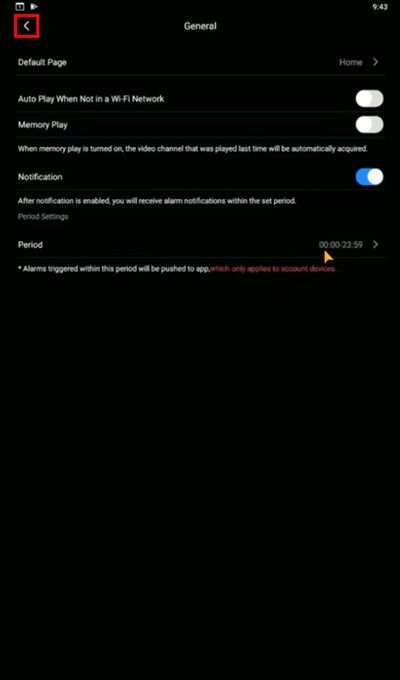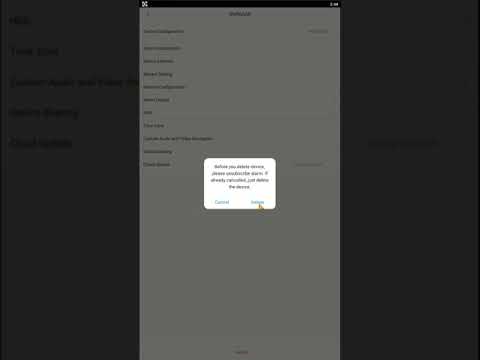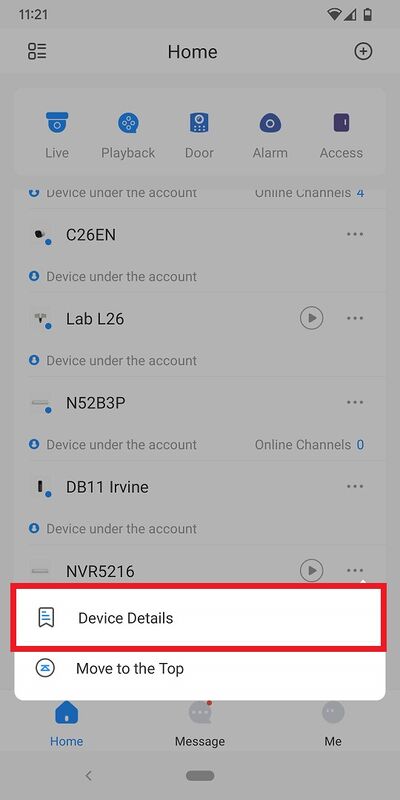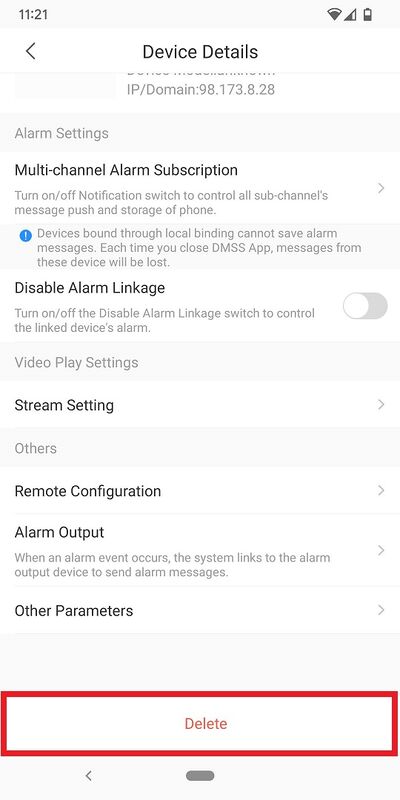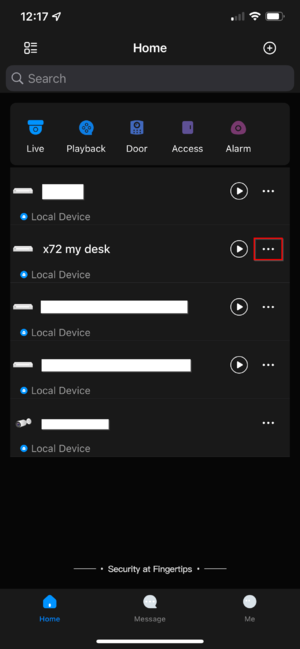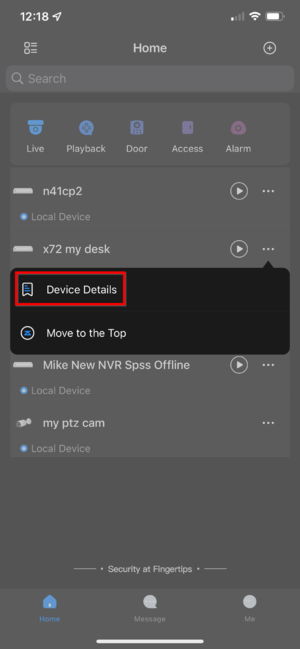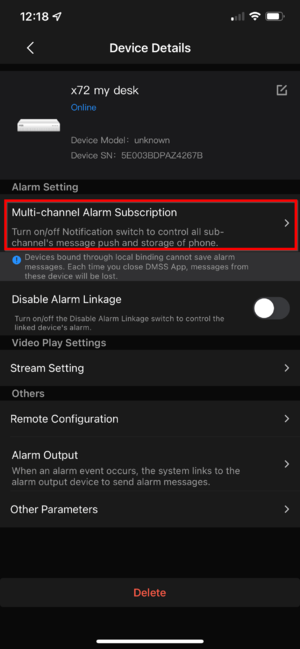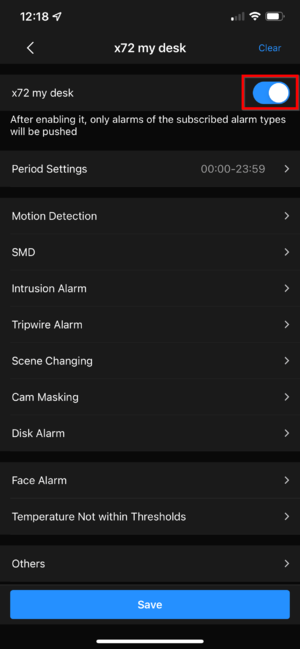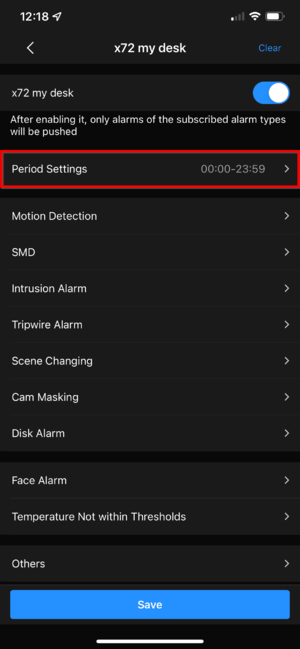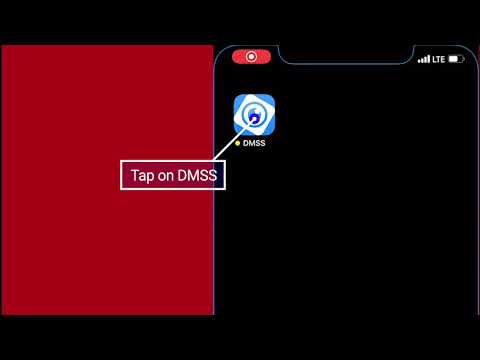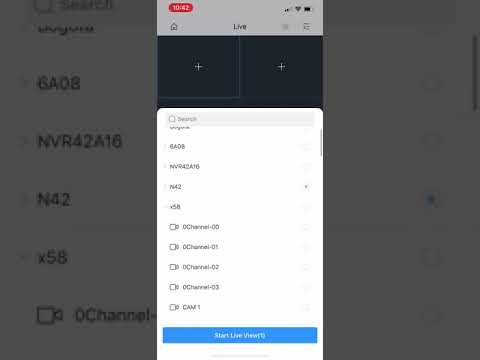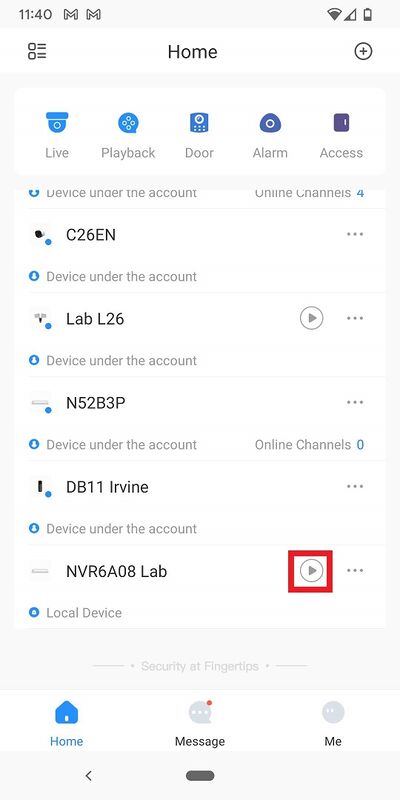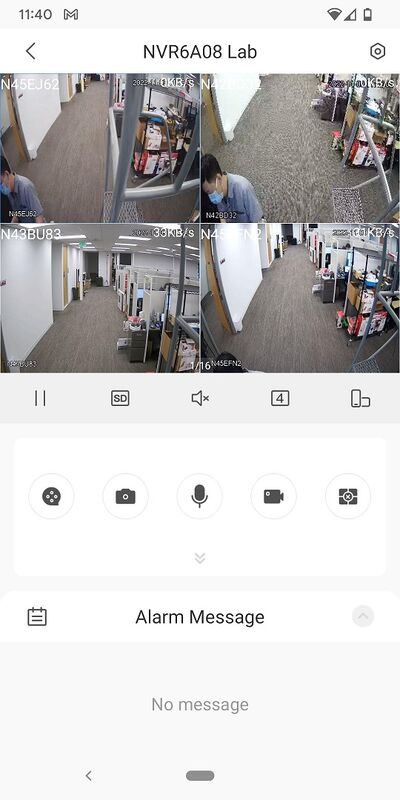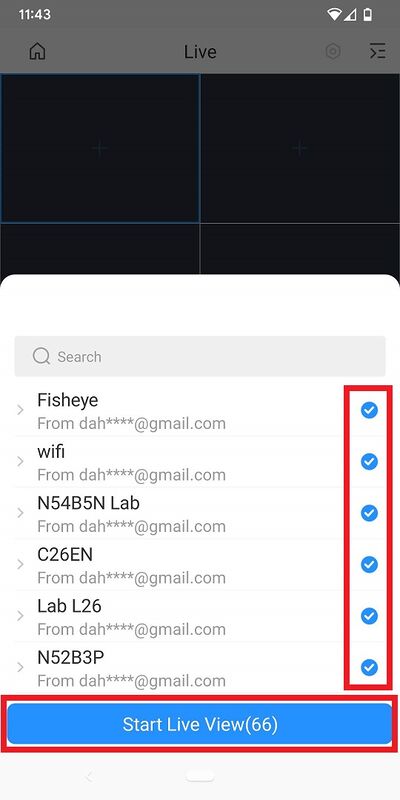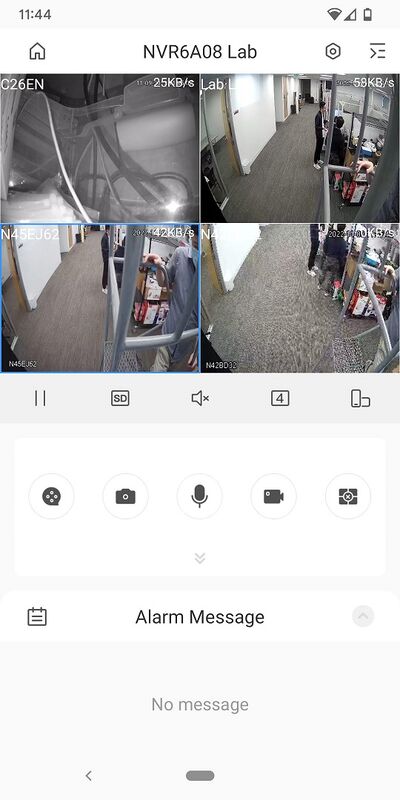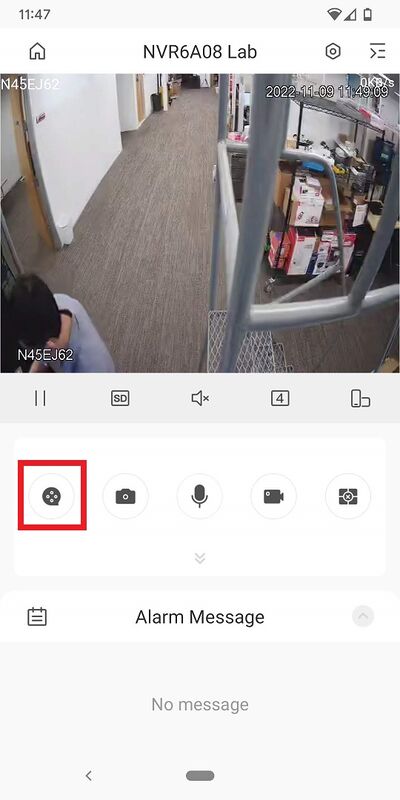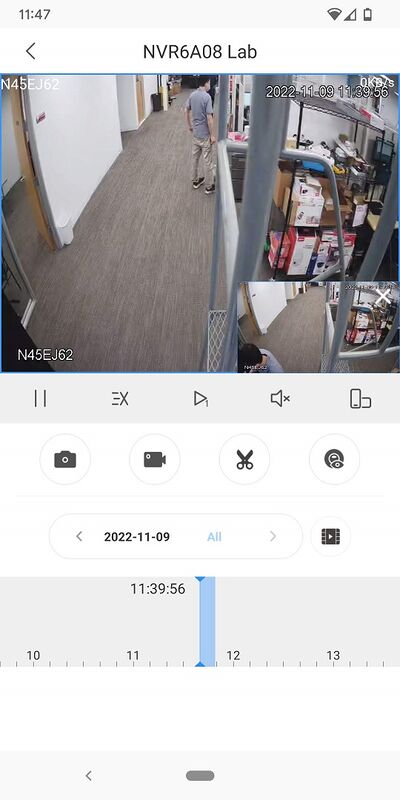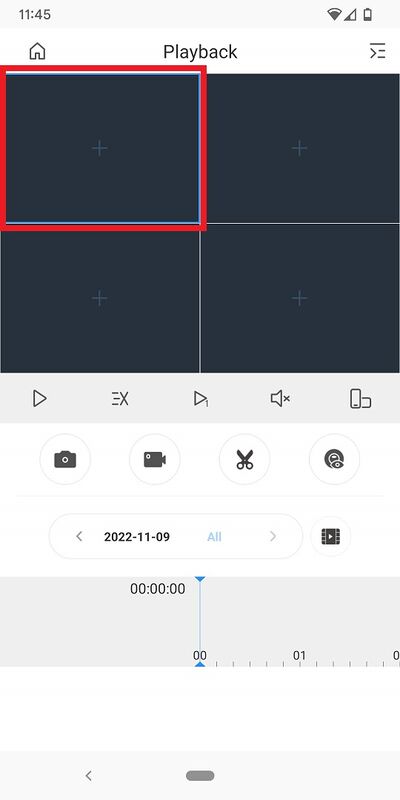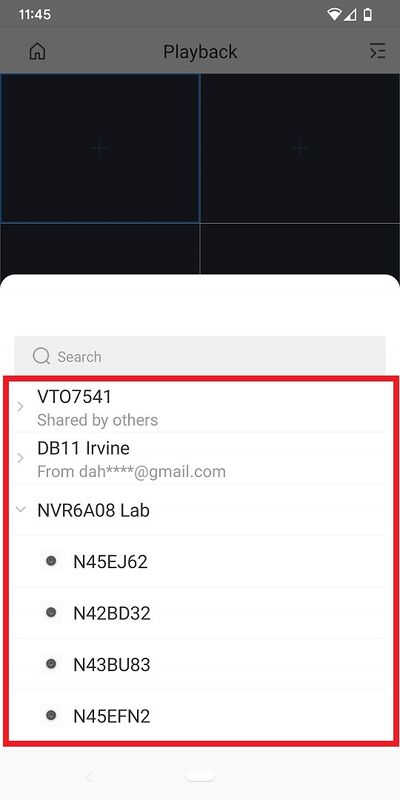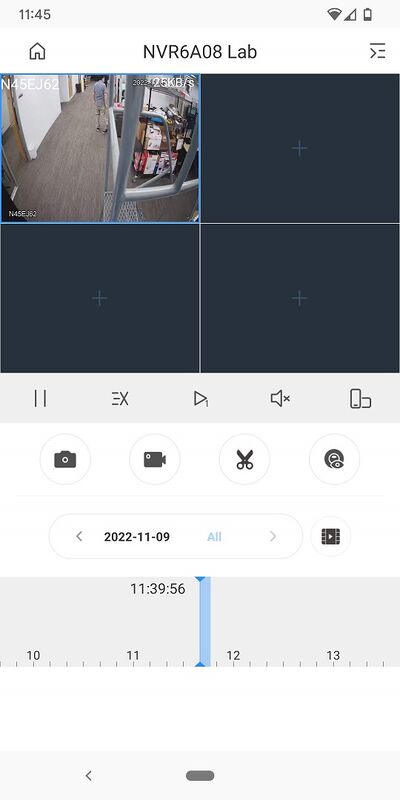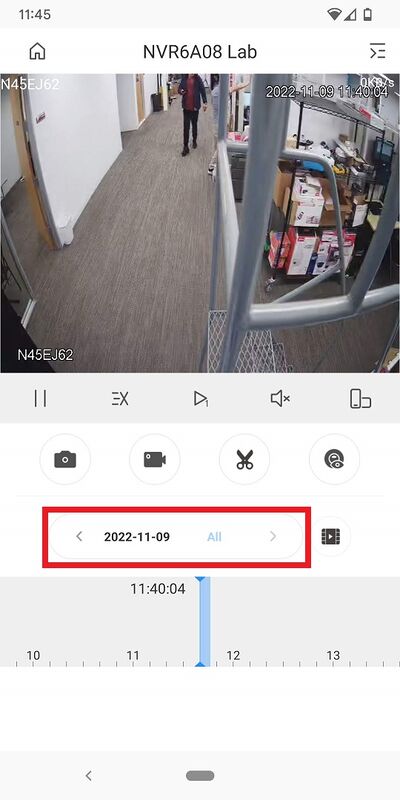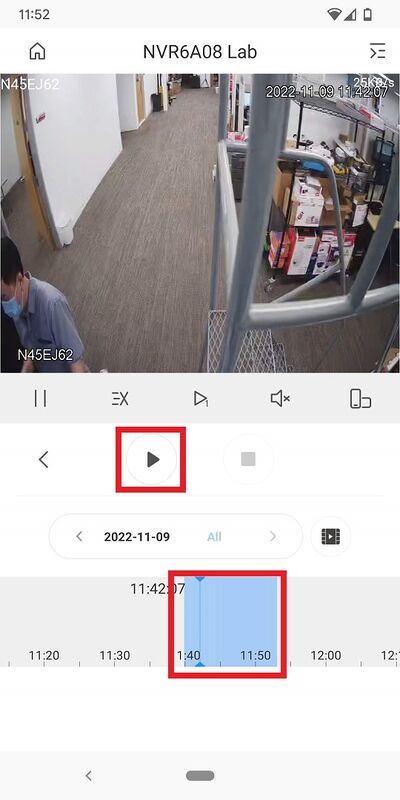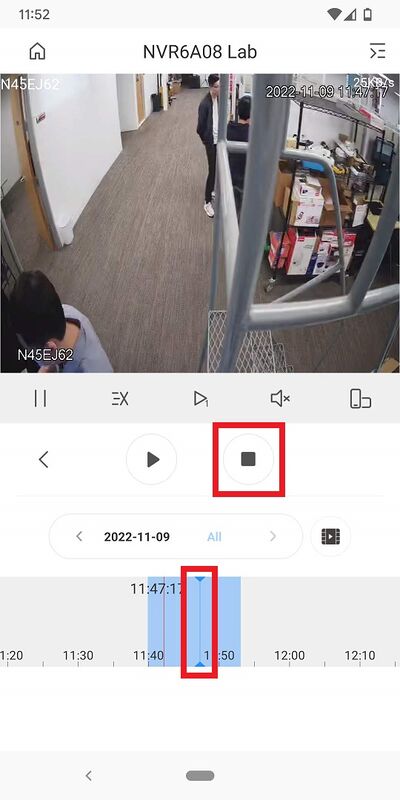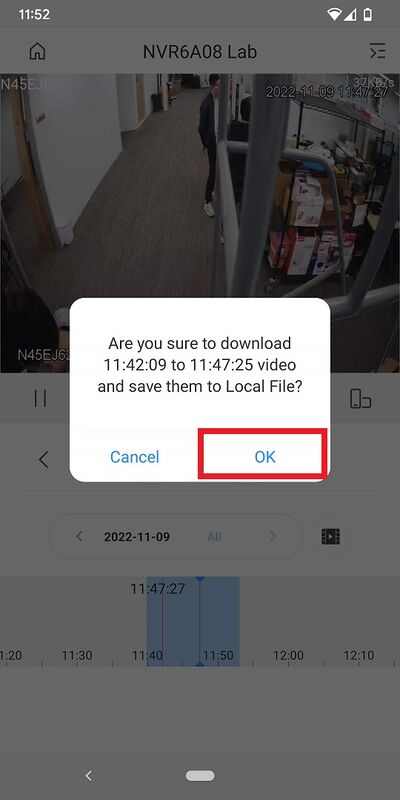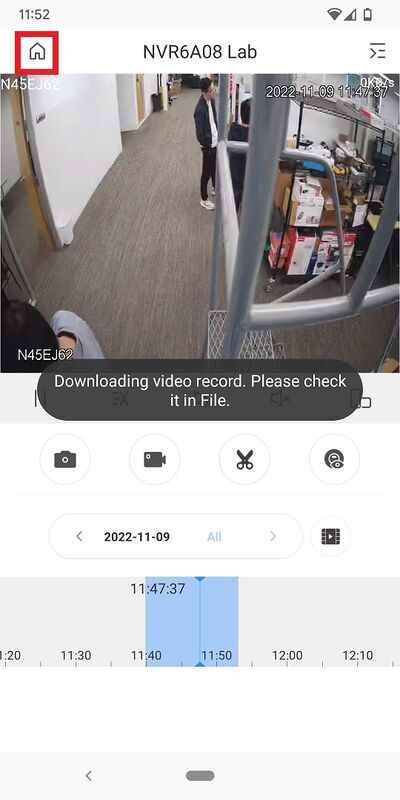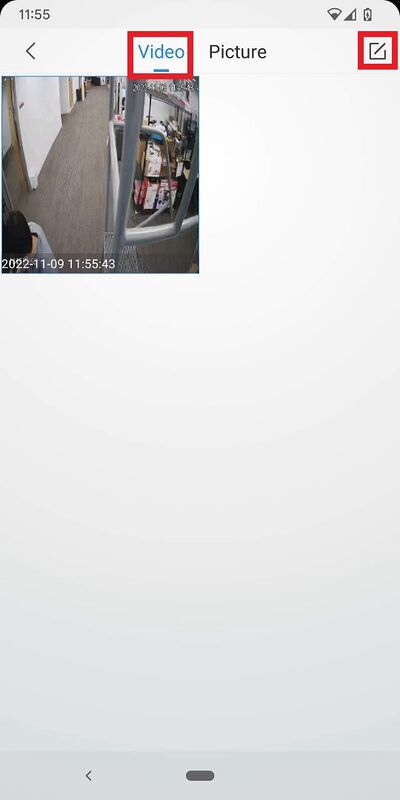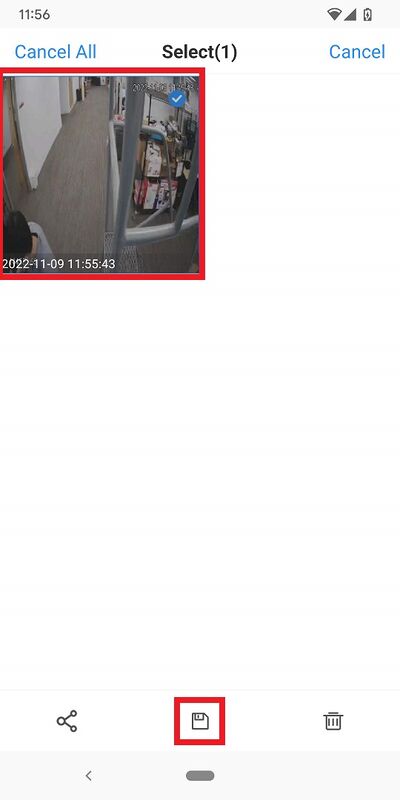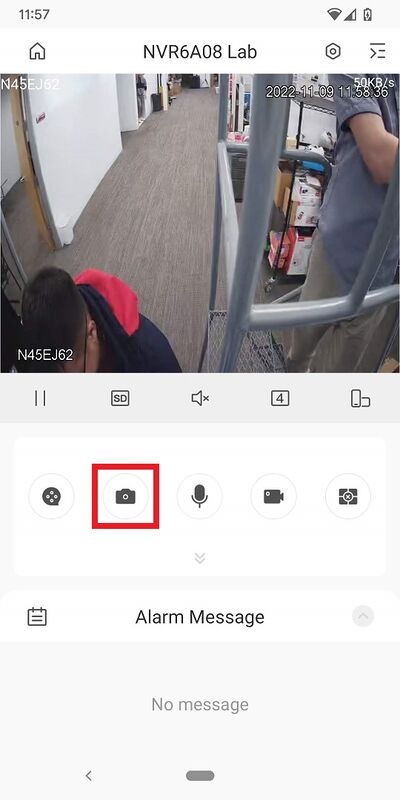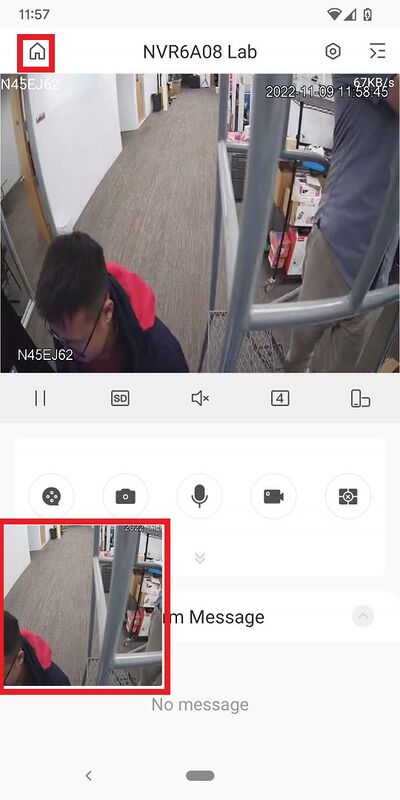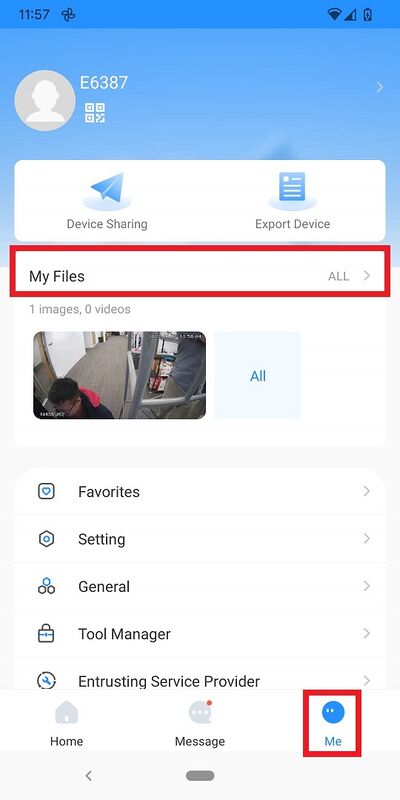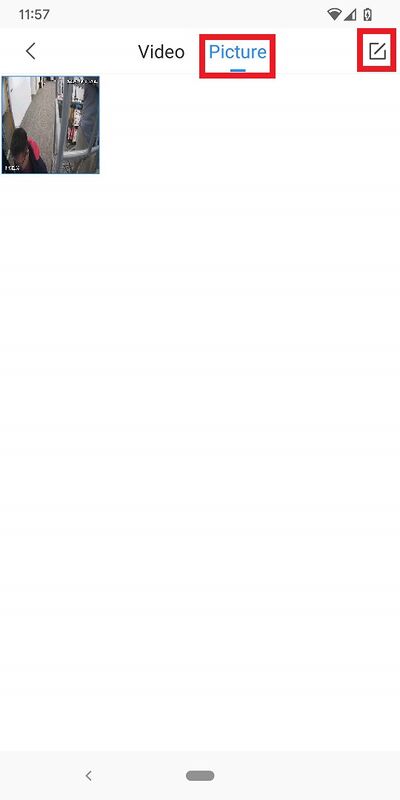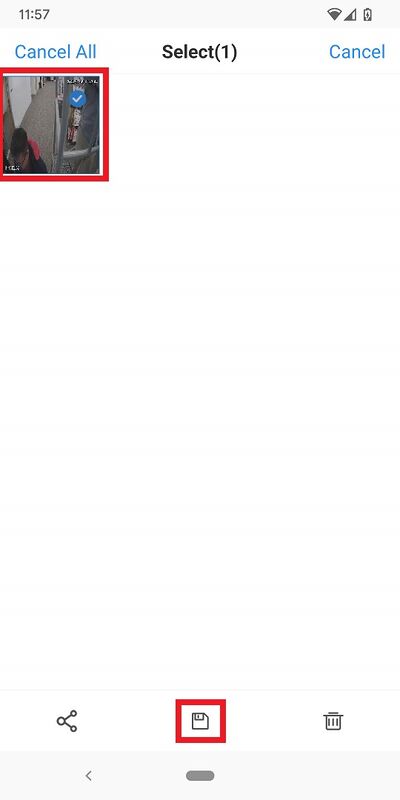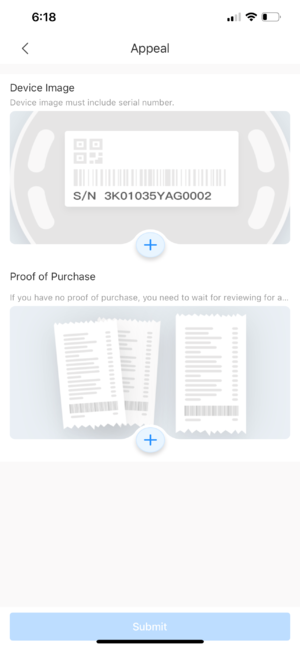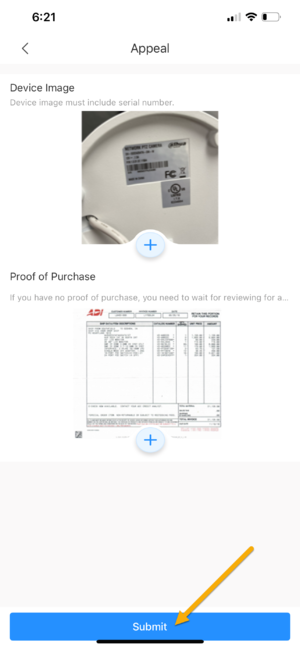DAHUA DMSS Kurulum ve Kullanım Klavuzu DMSS, uzaktan izleme, video oynatma, anlık bildirimler, cihaz başlatma ve uzaktan yapılandırma gibi işlevlere sahip bir mobil gözetim uygulamasıdır. IPC, NVR, XVR, VTO, kapı zilleri, alarm merkezleri ve erişim denetleyicileri gibi cihazlar eklenebilir. Hesaba giriş yaptıktan sonra online yükseltme ve benzeri P2P servislerini kullanabilirsiniz.
Dahua DMSS
Bağlantılar İndir
| Mobil Yazılım | |||||||
|---|---|---|---|---|---|---|---|
| DMSS | Android | Mobil Cihaz Üzerinden Canlı Yayını ve Oynatmayı Görüntüleyin | Android | ||||
| DMSS | iOS | Mobil Cihaz Üzerinden Canlı Yayını ve Oynatmayı Görüntüleyin | IOS/iPhone | ||||
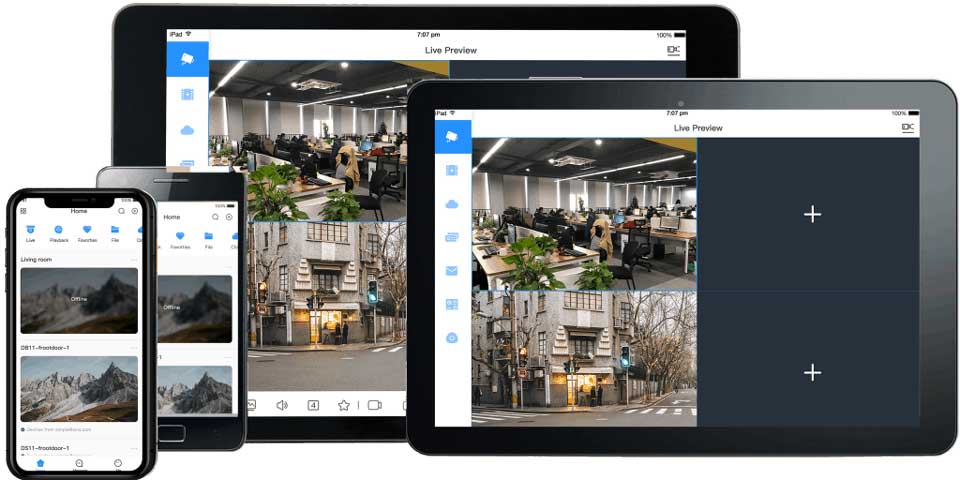
Daha Fazla :
Talimatlar
- Dahua Hesabı Oluştur
- Dahua Hesabına Giriş Yapın
- Dahua Hesabından Çıkış Yap
- Cihazı Başka Bir Kullanıcıyla Paylaşma
- Cihaz listesini iDMSS/gDMSS’den DMSS Uygulamasına taşıyın
- P2P ile Dahua Cihazı Ekleme
- Dahua Cihazını IP Yoluyla Ekleyin
- P2P yoluyla LincX2Pro Cihazı Ekleme
- Aygıtı kaldır
- Push Bildirimleri Kurulumu
- Canlı görüntü
- Geri çalma
- Destek olmak
- Enstantane fotoğraf
- Cihazın DMSS Hesabından bağlantısı nasıl kaldırılır
Dahua Hesabı Oluştur
Tanım
Bu kılavuz, DMSS Mobil Uygulamasında bir Dahua Hesabı oluşturmayı gösterecektir .
Önkoşullar
- DMSS Yüklendi
Videolu Talimatlar
Adım adım talimatlar
1. DMSS Uygulamanızı başlatın ve Ben öğesini seçin .
2. Şimdi Oturum Aç öğesini seçin .
3. Kaydol’u seçin
4. Bir e-posta adresi girin ve hesap için bir parola girin.
Ekranın altındaki Kullanıcı Hizmet Sözleşmesini kontrol edin.
Ardından Doğrulama kodunu al ‘ı seçin .
Sağlanan adrese e-posta yoluyla bir doğrulama kodu gönderilecektir.
5. Doğrulama kodunu girin ve Tamam’ı seçin .
6. Bir istem, başarılı bir kaydı onaylayacaktır.
Artık e-posta ve şifre ile hesaba giriş yapabilirsiniz.
Dahua Hesabına Giriş Yapın
Tanım
Bu makale, DMSS Mobil Uygulamasında bir Dahua Hesabına nasıl giriş yapılacağını gösterecektir .
Önkoşullar
- Dahua Çevrimiçi Hesabı
- DMSS Yüklendi
Videolu Talimatlar
Adım adım talimatlar
1. DMSS Ana ekranından
beni seç
2. Oturum aç’ı seçin
3. Hesap için e-posta ve şifreyi girin ve ardından Oturum Aç’ı seçin.
4. Hesap şimdi oturum açtı
Ben bölümünün üst kısmında cari hesap bilgileri görüntülenecektir.
Dahua Hesabından Çıkış Yap
Tanım
Bu makale, DMSS Mobil Uygulamasında Dahua Hesabı oturumunun nasıl kapatılacağını gösterecektir.
Önkoşullar
- Bir Dahua Hesabı Oluşturun
- DMSS Yüklendi
- Bir DMSS Hesabında oturum açmış
Videolu Talimatlar
Adım adım talimatlar
1. DMSS’yi açın ve Ana ekrana gidin.
Ardından alttaki Bana dokunun
2. Üst kısımdaki profil resmine ve isme dokunun
4. Hesaptan çıkmak için alttaki Oturumu kapat’a dokunun.
Tanım
Bu makale, bir Dahua cihazını bir DMSS Hesabından diğerine nasıl paylaşacağınızı gösterecektir.
Önkoşullar
- Dahua Hesabı
- Dahua Hesabına Dahua Cihazı eklendi
Videolu Talimatlar
Adım adım talimatlar
1. DMSS Uygulamasını açın ve bir Dahua Hesabı ile oturum açın.
2. Ana Sayfa üzerine dokunun ve ardından paylaşmak istediğiniz cihazın sağındaki … üzerine dokunun.
3. Cihaz Paylaşımı’na dokunun
4. Üstteki alana diğer DMSS hesabının e-posta adresini yazın.
Bu diğer hesaba vermek istediğiniz izin türlerinin yanındaki kutuları işaretleyin.
Ardından üst kısımdaki Tamam’a dokunun.
5. Tamam’a dokunun
6. Cihaz başarıyla paylaşıldıktan sonra hesabın e-posta adresini “Paylaşılan Kullanıcılar” altındaki listede göreceksiniz.
Cihaz Listesini Dışa ve İçe Aktarma
Tanım
Bu makale, iDMSS/gDMSS Plus’tan yeni DMSS uygulamasına cihaz listesinin nasıl aktarılacağını göstermek içindir.
Önkoşullar
- iDMSS/gDMSS Plus Uygulaması
- DMSS Uygulaması
- iDMSS veya gDMSS Plus Uygulamasına eklenen Dahua cihazları
Videolu Talimatlar
Adım adım talimatlar
1. iDMSS/gDMSS Plus’a gidin ve Cihaz menüsüne basın.
2. Dışa Aktar düğmesine basın.
3. Hangi cihazı dışa aktarmak istediğinizi seçin (en fazla 10 cihaz). Ardından Cihaz Kartı Oluştur’a basın .
4. Cihaz kartı için şifre ayarlamak isteyip istemediğinize dair bir seçenek için açılır bir mesaj göreceksiniz.
DMSS uygulamasına aktarırken kart şifresini girmek istemezseniz, İptal’e tıklayabilirsiniz ve ardından cihaz kartı QR kodu oluşturulur (8. adıma atlayın).
5. Parolayı girmek için seçeneğe basarsanız, bir sonraki sayfada parolayı girmeniz istenir ve ardından OK düğmesine basın .
6. Cihaz kartı başarıyla oluşturuldu ve QR Code telefon albümüne kaydedildi.
7. DMSS Uygulamasına gidin.
8. Ana menüden + düğmesine basın.
9. SN/Tara’ya basın .
10. Sağ üst köşedeki Görüntü düğmesine basın.
11. Telefon albümüne kaydedilen QR kodu cihaz kartını bulun.
12. Adım 6’da girdiğiniz parolayı girin ve ardından Tamam’a basın .
Parolayı ayarlamadıysanız, sizden parolayı girmenizi istemeyecektir.
13. Artık tüm cihazlar başarıyla yeni DMSS uygulamasına aktarıldı.
P2P ile Dahua Cihazı Ekleme
Tanım
Bu makale, bir Dahua cihazının P2P yoluyla DMSS’ye nasıl ekleneceğini ele alacaktır.
Önkoşullar
- Dahua cihazı zaten başlatıldı
- DMSS Yüklendi
Videolu Talimatlar
Adım adım talimatlar
1. Dahua Cihazının yerel monitöründe veya web arayüzünde Ağ > P2P’ye gidin.
P2P’nin etkinleştirildiğini ve durumun “Çevrimiçi” olduğunu doğrulayın.
2. DMSS mobil uygulamasında , Ana ekranın üst kısmındaki + işaretine dokunun.
3. SN/Tara’ya dokunun
4. 1. Adımda sağ taraftaki QR kodunu tarayın veya SN’yi Manuel Olarak Girin üzerine dokunun.
5. SN, “Cihaz SN ve Güvenlik Kodu” altındaki alanda değilse, oraya girin. Yalnızca bu mobil cihaza eklemek istiyorsanız Yerel’i
seçin veya oturum açmış olduğunuz Dahua DMSS Hesabına eklemek istiyorsanız Hesap’ı seçin. En altta İleri’yi seçin .
6. Eklemekte olduğunuz Dahua cihazının türüne dokunun.
7. Cihaz Adı’nın yanındaki alanda cihaza bir ad verin . Kullanıcı
Adı’nın yanındaki alana oturum açma hesabı kullanıcı adını girin . Aygıt Parolası’nın yanındaki alana oturum açma hesabı parolasını girin . En üstteki Kaydet’e dokunun .
8. Cihaz başarıyla eklendiyse, canlı görüntüyü göreceksiniz.
Dahua Cihazını IP Yoluyla Ekleyin
Tanım
Bu makale, yerel veya harici IP adresleri aracılığıyla Dahua cihazlarının nasıl ekleneceğini ele alacaktır.
Önkoşullar
- Dahua cihazı zaten başlatıldı
- DMSS Yüklendi
Videolu Talimatlar
Adım adım talimatlar
1. DMSS mobil uygulamasında , Ana ekranın üst kısmındaki + işaretine dokunun.
2. IP/Etki Alanı’na dokunun
3. Eklemekte olduğunuz Dahua cihazının türüne dokunun.
4. Adres’in yanındaki alana cihazın IP adresini girin . (Bu cihaza aynı ağdan erişecekseniz dahili IP adresi veya ağ dışı için harici IP adresi [Lütfen Dikkat: Harici bir IP adresi kullanılıyorsa, TCP bağlantı noktası için Port Yönlendirme zaten tamamlanmış olmalıdır])
Giriş Port’un yanındaki alanda cihazın TCP portu . Cihaz Adı’nın
yanındaki alanda cihaza bir ad verin . Kullanıcı Adı’nın yanındaki alana oturum açma hesabı kullanıcı adını girin . Aygıt Parolası’nın yanındaki alana oturum açma hesabı parolasını girin . En üstteki Kaydet’e dokunun .
5. Cihaz başarıyla eklendiyse, canlı görüntüyü göreceksiniz.
Cihaz Ekle ve Anlık Bildirimleri Kur
Tanım
Bu kılavuz, bir LincX2Pro cihazının DMSS uygulamasına P2P cihazı olarak nasıl ekleneceğini ve ayrıca cihaz için anlık bildirimlerin nasıl kurulacağını gösterecektir.
Önkoşullar
- DMSS yüklü
- Dahua Çevrimiçi Hesabı – Dahua Çevrimiçi Hesabı Nasıl Oluşturulur
- Dahua LincX2Pro cihazının QR Kodu / Seri Numarası
Adım adım talimatlar
Adım adım talimatlar
1. DMSS Uygulamasını açın ve ardından Ben menüsüne gidin. DMSS kaydedilmemişse, cihazı eklemeye devam etmeden önce bunu yapmak gerekir.
Dahua Çevrimiçi Hesabı oluşturmaya ilişkin Nasıl Yapılır talimatı için Burayı Tıklayın .
2. Ana Sayfa’ya dokunun ve sağ üst köşedeki + düğmesine dokunun, ardından SN/Tara’yı seçin.
3. Kapı zilinin arkasında bulunan cihazın QR kodunu tarayın.
4. Cihazınızın güce bağlı olduğundan ve gösterge ışığının mavi renkte yanıp söndüğünden emin olun. İleri’ye dokunun .
5. Bir istem geldiğinde, devam etmek için Katıl’a dokunun .
6. Cihaz parolasını ayarlayın.
7. DB11’in bağlanacağı WIFI ağını seçin.
7. Wifi şifresini girin ve kuruluma devam etmek için İleri’ye dokunun.
8. Kullanıcı tanımlı Cihaz Adını girin. Örnekte Dahua Kapı Zili kullanıyoruz .
9. Kurulumu tamamlamak için ayarları sonlandırın.
10. Konumda sahip olduğunuz mevcut kapı zilini seçin. Elektronik Zil veya Mekanik Zil veya DS11-USA Kablosuz kapı zili kullanıyorsanız, Kablosuz Zil altında bu açılır pencereyi görmelisiniz. Ardından alttaki Kaydet’e dokunun.
11. Kurulum tamamlandıktan sonra Kapı Zili Kameranızın canlı görüntüsünü görebileceksiniz.
12. Ben > Genel seçeneğine gidin . Bildirim Anahtarının etkin olduğundan emin olun ve şimdi kapı zili düğmesine basıldığında bir arama bildirimi almalısınız.
[[Dosya:DMSS_Account_Notification.png|300px]
Videolu Talimatlar
Adım adım talimatlar
1. Uygulamanın Ana ekranından
Bana basın
2. Şimdi Oturum Aç’a basın (daha önce bir hesapta oturum açmadıysanız)
3. Hesap için kullanıcı adını ve şifreyi girin
Oturum aç’a basın
4. Cihaz’a basın
5. Bir cihaz eklemeye başlamak için ekranın sağ üst kısmındaki + işaretine basın.
6. SN/Tara’yı seçin
7. Cihazın QR kodunu taramak için kamera arayüzünü kullanın veya Seri Numarasını girmek için SN’yi Manuel Olarak Gir’e basın.
8. Cihaz SN’si girildiğinde İleri’ye basın
9. Cihaz Ekle ekranında
Bir Cihaz Adı girin (uygulamadaki cihazın adı)
Cihaz için Kullanıcı Adı / Şifreyi girin
10. Kaydet simgesine basın
11. Cihaz için uygun Saat Dilimi ayarlarını seçin
Bitti’ye basın
12. Uygulama, cihaza bağlanmaya ve cihazı yüklemeye çalışacak
Menüye dönmek için geri okuna basın
13. Cihaz Yöneticisi ekranı, eklenen cihazların bir listesini gösterecektir.
Aygıt Yöneticisi altındaki listede göründüğünü onaylayın
14. Basın Mesajı
15. Bulut Aygıtlarını seçmek üzere Bulut simgesine basmak için üstteki anahtarı kullanın
16. Bir cihaz için bildirimlere abone olmak için bildirim simgesine (Zil) basın
17. Alarm Aboneliği menüsü, bulut hesabına eklenen cihazların bir listesini gösterecektir.
Eklenen cihaz listede görünecektir.
Bildirimleri etkinleştirmek için cihazın yanındaki anahtarı değiştirin
18. Başarılı bir aboneliği onaylamak için bir bilgi istemi görünecektir.
19. Menüden çıkmak için oka basın
20. Uygulamanın Ana ekranında Ben’i seçin.
21. Genel’e basın
22. Bu bulut hesabı için bildirimleri etkinleştirmek üzere Bildirimler’in yanındaki düğmeyi değiştirin
23. Süre ayarlanabilir, varsayılan olarak günde 24 saat boyunca kaydedilir
24. Menüden çıkmak için oka basın
Aygıtı kaldır
Tanım
Bu makale, daha önce DMSS Mobil Uygulamasına eklenmiş bir cihazın nasıl kaldırılacağını ele alacaktır.
Önkoşullar
- DMSS Yüklendi
- DMSS Uygulamasına Dahua cihazı eklendi
Videolu Talimatlar
Adım adım talimatlar
1. DMSS’yi açın.
Ana ekranda , kaldırmak istediğiniz cihazın yanındaki … üzerine dokunun.
2. Cihaz Ayrıntılarına dokunun
3. En alta kaydırın ve Sil’e dokunun.
4. Onaylamak için Sil üzerine dokunun.
Push Bildirimleri Kurulumu
Tanım
Bu kılavuz, DMSS Mobil Uygulamasında anında iletme bildiriminin nasıl etkinleştirileceğini gösterecektir .
Önkoşullar
- Dahua Hesabı
- DMSS Yüklendi
- DMSS Uygulamasına Dahua cihazı eklendi
Adım adım talimatlar
Alarm olayları için bildirimleri etkinleştir
1. DMSS Mobil Uygulamasını başlatın.
2. Eklenen cihaz listenize erişmek için Ana Sayfa’ya dokunun .
3. Menü listesini genişletmek için 3 noktaya dokunun.
4. “Cihaz Ayrıntıları”na dokunun
5. Bildirim almaya izin vermek için “Çok Kanallı Alarm Aboneliği” üzerine dokunun.
6. Düğmenin mavi renkle vurgulanması için radyo düğmesine dokunun + beyaz daire artık sağ tarafta olmalıdır. Aşağıdan “Hareket”, “SMD” vb. gibi ihtiyaçlarınıza karşılık gelen olay türlerini seçin.
7. 7/24 bildirim almak istemiyorsanız, tercih ettiğiniz programı yansıtacak şekilde buradan programı ayarlayabilirsiniz.
Not: Yukarıdaki tüm adımları tamamlamanıza rağmen hala bildirim alamıyorsanız, cep telefonunuzdan bildirim iznini kontrol etmeniz gerekebilir.
Canlı görüntü
Tanım
Bu makale, DMSS Mobil Uygulamasında Dahua cihazlarının canlı görüntüsüne nasıl erişileceğini kapsayacaktır .
Önkoşullar
- DMSS Yüklendi
- DMSS Uygulamasına eklenen Dahua cihaz(lar)ı
Videolu Talimatlar
Yöntem 1: Tek bir Dahua cihazından Canlı Video
Yöntem 2: Birden fazla Dahua cihazından Canlı Video
Adım adım talimatlar
Yöntem 1: Tek bir Dahua cihazından Canlı Video
1. DMSS uygulamasını açın ve Ana ekrana gidin.
Ardından, görüntülemek istediğiniz cihazın sağındaki Oynat düğmesine dokunun.
2. Cihaz kanallarından canlı görüntüyü göreceksiniz.
Not: Varsayılan olarak, cihazdan yalnızca ilk 4 kamera kanalını göreceksiniz. Sonraki 4 kanalı görmek için kamera kanalı önizlemesinde sola kaydırmanız gerekir.
Yöntem 2: Birden fazla Dahua cihazından Canlı Video
1. DMSS uygulamasını açın ve Ana ekrana gidin.
Ardından üst kısımdaki Canlı’ya dokunun
2. Sağ üstteki simgeye dokunun.
3. Cihaz listesinden bir veya daha fazla kanal seçin.
Ardından Canlı Görüntüyü Başlat’a dokunun .
4. Cihaz kanallarından canlı görüntüyü göreceksiniz.
Not: Varsayılan olarak yalnızca ilk 4 kamera kanalını göreceksiniz. Sonraki 4 kanalı görmek için kamera kanalı önizlemesinde sola kaydırmanız gerekir.
Geri çalma
Tanım
Bu makale, kayıtlı videonun DMSS Mobil Uygulamasında nasıl oynatılacağını ele alacaktır.
Önkoşullar
- DMSS Yüklendi
- Kayıtlı görüntülere sahip Dahua cihazı, DMSS Uygulamasına eklendi
Videolu Talimatlar
Adım adım talimatlar
Yöntem 1: Canlı Görünümden
1. Kamera kanallarından birinin Canlı Görüntüsünü açın ( Bu Talimatlar vasıtasıyla ).
Ardından Oynatma simgesine dokunun
2. Uygulama, bugünden itibaren görüntüleri oynatmaya başlayacak.
Oynatma süresini ayarlamak için zaman çizelgesini alt kısımda hareket ettirebilirsiniz.
Yöntem 2: Oynatmadan
1. DMSS’nin Ana ekranından Oynatma üzerine dokunun.
2. Boş video kanallarından birine dokunun
3. Listeden tek bir kanal seçin
4. Uygulama, bugünden itibaren o kanal için görüntüleri oynatmaya başlayacak.
Oynatma süresini ayarlamak için zaman çizelgesini alt kısımda hareket ettirebilirsiniz.
5. Kesin günü ve çekim türünü seçmek için, zaman çizelgesinin üzerinde tarih bulunan düğmeye dokunun.
6. Üstteki takvimi kullanarak istediğiniz günü seçin. (Oynatma simgesinin olduğu herhangi bir gün, kayıt kaydına sahiptir.)
Ardından, “Kayıt Türü” altındaki bölümde istediğiniz çekim türüne dokunun.
Kaydedilen görüntüleri yukarı çekmek için alttaki “Tamam”a dokunun
Destek olmak
Tanım
Bu makale kayıtlı videonun DMSS Mobil Uygulamasında nasıl indirileceğini ele alacaktır.
Önkoşullar
- DMSS Yüklendi
- Kayıtlı görüntülere sahip Dahua cihazı, DMSS Uygulamasına eklendi
Videolu Talimatlar
Adım adım talimatlar
1. DMSS’nin Ana ekranından Oynatma üzerine dokunun.
2. Boş video kanallarından birine dokunun
3. Listeden tek bir kanal seçin
4. Uygulama, bugünden itibaren o kanal için görüntüleri oynatmaya başlayacak.
Makas simgesine dokunun
5. Kaydırıcıyı zaman çizelgesinde klibin başlangıcının olmasını istediğiniz yere getirin.
Ardından Oynat simgesine dokunun
6. Kaydırıcıyı zaman çizelgesinde klibin sonunun olmasını istediğiniz yere getirin.
Ardından Durdur simgesine dokunun
7. Video klibi kaydetmek istediğinizden emin olup olmadığınızı soracaktır. Tamam’a
dokunun
8. “Video kaydı indiriliyor” yazdığında, üst kısımdaki Ana Sayfa simgesine dokunun.
9. En alttaki Ben seçeneğine dokunun .
Ardından Dosyalarım’a dokunun
10. Üst kısımdaki Video’ya dokunun.
Ardından Düzenle simgesine dokunun
11. Az önce eklediğiniz video klibi seçin.
Ardından alttaki Kaydet simgesine dokunun ve video dosyasını mobil cihazınızda nereye kaydedeceğinizi seçin
DMSS Anlık Görüntüsü
Tanım
Bu makale, DMSS Mobil Uygulamasında anlık görüntülerin nasıl indirileceğini ele alacaktır.
Önkoşullar
- DMSS Yüklendi
- DMSS Uygulamasına Dahua cihazı eklendi
Videolu Talimatlar
Adım adım talimatlar
1. Kamera kanallarından birinin Canlı Görüntüsünü açın ( Bu Talimatlar vasıtasıyla ).
Ardından Anlık Görüntü Kamerası simgesine dokunun
2. Alt kısımda başarılı bir şekilde fotoğraf çektiğinizi onaylayan bir resim göreceksiniz.
Sol üstteki Giriş düğmesine dokunun
3. En alttaki Ben seçeneğine dokunun.
Ardından Dosyalarım’a dokunun
4. En üstteki Resim’e dokunun.
Ardından Düzenle simgesine dokunun
5. Az önce eklediğiniz anlık görüntüyü seçin.
Ardından alttaki Kaydet simgesine dokunun ve görüntü dosyasını mobil cihazınızda nereye kaydedeceğinizi seçin
Dahua Hesabından cihazın bağlantısını kaldırma isteği nasıl gönderilir?
Tanım
Bu kılavuz, Dahua cihazının DMSS Mobil Uygulamasındaki Dahua Hesabından bağlantısının kaldırılması talebini başlatmak için gösterecek .
Önkoşullar
- DMSS Yüklendi
- SN etiketini içeren Cihaz Resmi
- Satın Alma Kanıtı (varsa)
Adım adım talimatlar
1. Müşterinin zaten bir hesaba bağlı Dahua cihazı eklemesi durumunda, kullanıcı aşağıdaki hatayı alacaktır.
2. İtiraz’a tıklayın .
3. Müşteriden, cihazının seri numarası etiketi ve Satın Alma Kanıtı (varsa) ile birlikte bir resmini yüklemesi istenecektir. + simgesine tıklayın ve fotoğraf çekmek için telefonunuzun kamerasını kullanabilir veya albümünüzden fotoğraf seçebilirsiniz.
4. Resimler yüklendikten sonra Gönder’e tıklayın .
Bağlantıyı kaldırma işlemi genellikle 1-2 iş günü sürer. Talebinizi hızlandırmak için lütfen 877-606-1590 numaralı telefondan Teknik Destek Ekibimizi arayın ve onlara cihaz bilgilerinizi verin.