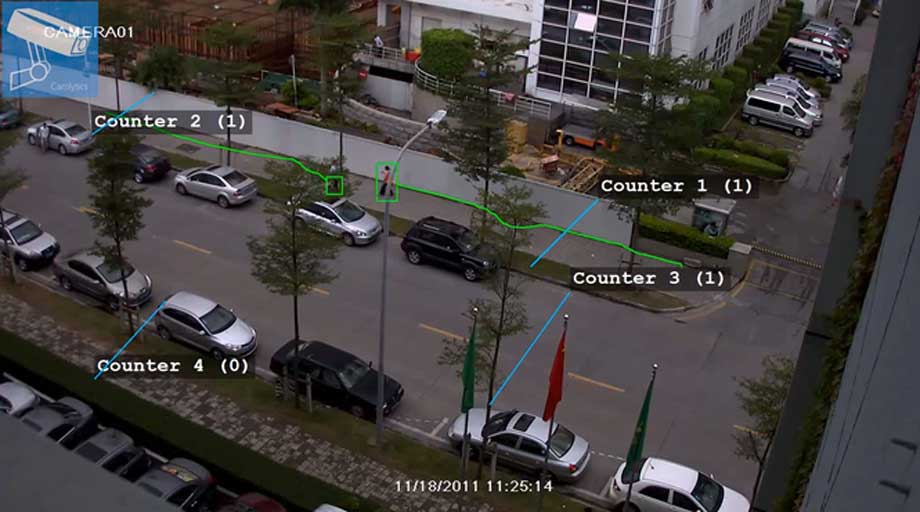Camlytics, çok çeşitli uygulamalara sahip çoklu kamera yönetimi, kayıt ve video analiz yazılımıdır: kişi sayma, araç sayma, perakende analitiği, trafik analizi, karmaşık hareket alarmları, API veya web kancaları aracılığıyla video olayları oluşturma, video olay kaydı. Camlytics, ev ve iş için uygun basit kayıt için de kullanılabilir. Ayrıca istatistik toplamak, ısı haritaları oluşturmak ve haritaları izlemek için birçok araca sahiptir. Camlytics’in sunduğu yetenekler perakende, nakliye veya güvenlik gibi sektörlerde son derece yararlı olabilir. Hacimli ve pahalı kurumsal gözetim çözümleriyle karşılaştırıldığında Camlytics, herhangi bir ucuz web kamerası veya IP kamera ile kullanılabilen, gerçekten bütçeye uygun hafif bir yazılımdır.
Camlytics’in en büyük avantajı, geliştiricilerin herhangi bir gözetim veya video analizi / toplama yazılımında kullanmalarını sağlayan kamera olayları API’sini desteklemesidir .
Bu kılavuz, Camlytics’in nasıl çalıştığı, neler yapabileceği ve bundan en iyi şekilde nasıl yararlanabileceğiniz konusunda ayrıntılı bir kılavuzdur. Bu kılavuz boyunca , Camlytics’in premium sürümüne sahip olduğunuzu ve dolayısıyla kamera kalibrasyonu ve video analiz modüllerine erişiminiz olduğunu varsayıyoruz . Video analiz modülleri olmadan, Camlytics’te bulunan işlevselliğin büyük bir bölümünü kaçırırsınız.
2. Desteklenen İşletim Sistemleri
Camlytics şu anda yalnızca Windows tabanlı bilgisayarlarda (hem x86 hem de 64 bit sürümleri) çalışmaktadır. Camlytics, Windows Vista, Windows 7, Windows 8, Windows 10 ve Windows Server üzerinde test edilmiştir ancak .Net Framework v4.5 istemcisini destekleyen diğer Windows varyantlarında çalışabilir.
3. Önerilen Donanım
Donanım önerileri, kullanacağınız kamera ve resolutoin sayısına bağlı olarak çok değişir. 2 GB RAM ve 200 GB boş sabit disk alanına sahip modern bir bilgisayar, kişi sayımı etkinken 320 x 240 çözünürlükte 4 kamerayı aynı anda çalıştırabilmelidir. En iyi performans için> = 4 GB RAM’e sahip bir intel i7 veya benzeri bir işlemciye sahip olmanız önerilir.
4. Performans ipuçları
Camlytics, bilgisayarınızın başa çıkamayacağı ve donacağı noktaya kadar sınırsız sayıda kamera eklemenize izin verecektir. Hafızanız veya CPU’nuzun ne zaman bittiğini size söyleyeceklerinden, Camlytics’in durum çubuğundaki performans sayaçlarına bir göz atın. Kayıt başladığında CPU’nun aniden yükselebileceğini unutmayın. Camlytics’ten daha iyi performans elde etmek için yapabileceğiniz birkaç şey vardır:
- Uygulamayı küçültebilirsiniz (varsayılan olarak sistem tepsisine gidecektir), bu görüntü çizim etkisini azaltacak ve böylece CPU kullanımını azaltacaktır.
- Her bir kameranın çözünürlüğünü azaltarak kamera sayısını artırabilirsiniz – bir 1280 x 960 kamera, 640 x 480 kamerada 4 kamera veya 320 x 240 kamerada 16 kamera ile aynı işlem gücüne ihtiyaç duyar.
- Camlytics çalıştıran özel bir bilgisayara sahip olmak, kullanıcı etkileşiminin veya diğer yazılımların video işleme görevlerini kesintiye uğratmamasını sağlar
- Kamera olaylarını devre dışı bırakmak , performansı önemli ölçüde artıracaktır ancak yalnızca düz kamera kaydı ve görüntülemesi gerektiğinde uygundur
Ayrıca CPU yükünü biraz azaltabilecek olan ekran çerçeve hızı genel ayarlarını da yapabilirsiniz.
Programın donmasının yaygın nedenleri, birden çok eşzamanlı kayıt veya disk birleştirme gibi zamanlanmış görevlerdir. Elbette donanım ne kadar iyi olursa, Camlytics’ten daha iyi sonuçlar alırsınız.
7. Genel ayarlar
İşte Camlytics genel ayarlarının kısa açıklaması.
Dil , uygulama çapında dilden sorumludur.
Ekran kare hızı, kullanıcı arayüzünde videonun yenileme hızını yapılandırır. Birden fazla HD kanalının eklenmesi durumunda değerini düşürmek performansı artırabilir.
Bu ayar, video kayıt kare hızını etkilemez.
Sonra yeniden bağlan , camlytics’in bağlantısı kesilen kameraya bağlanmayı denemeden önce bekleyeceği süreyi saniye cinsinden tanımlar.
Veritabanı olaylarının ömrü, Camlytics’in tüm kamera olaylarını ve ısı haritası verilerini veritabanında ne kadar süreyle tutması gerektiğini belirler. Daha büyük değer, veritabanı dosyasının alacağı daha fazla disk alanıdır.
Sistem tepsisine gizle, Camlytics’in arka planda çalışması için sistem tepsisine gizlenmesini sağlar.
Başlangıçta tanıtımı gösteruygulama başlangıcında bildirimleri açar.
REST API etkinleştirme veya devre dışı dönüşler API .
Kayıt ayarları hakkında daha fazla bilgiyi burada bulabilirsiniz
E-posta aracılığıyla kamera olaylarının bildirimleri veya raporları için e-posta ayarlarını yapılandırabilirsiniz.
Önce e-posta adresinizi girin. Ardından, özel SMTP sunucusunu kullanmak için, özel SMTP sunucusu için sunucu adresini, bağlantı noktasını ve kimlik bilgilerini girin. Gmail SMTP hizmetini kullanıyorsanız Daha az güvenli uygulama oturmasının etkinleştirildiğinden emin olun ( https://myaccount.google.com/security ).
Raporlar’da, tüm kanallar için etkinlikler için günlük birleştirilmiş e-posta raporlarını yapılandırabilirsiniz. Lütfen raporların istenen her kanalda etkinleştirildiğinden emin olun .
Günlüğe kaydetme seçenekleri esas olarak tanılama amacıyla yapılır. IP veya web kamera oynatma veya kayıt (bağlanmama, kötü kalite, yanlış bit hızları vb.) İle ilgili sorunlar yaşıyorsanız,
oynatma günlüğü açılabilir.
Analytics günlüğü, video analiz günlüğünü kaydeder. Kodlanmıştır ve yalnızca raporlama amaçlıdır.
Tüm günlükler% appdata% \ Camlytics \ Logs klasöründe yer alacaktır.
Diğer kullanıcıların Camlytics ayarlarından herhangi birini değiştirmesini önlemek istiyorsanız, konfigürasyondaki herhangi bir değişiklikte gerekli olacak şifreyi ayarlayabilirsiniz.
Şifre gerektiren işlemlerin listesi aşağıda verilmiştir:
- Global / Kanal ayarları kaydetme
- Kanal kaldırma / ekleme / değiştirme
- Kamera haritası kaldır / ekle / değiştir
- Isı haritası planı kaldır / ekle / değiştir
- Arşivdeki olayları kaldır
- Uygulama güncellemesi
- Uygulama kapat
1. Video kaynakları desteği
Camlytics, aşağıdaki kategorilere giren tüm video kaynaklarını destekler:
- Web kameraları
- ONVIF / RTSP destekli herhangi bir IP / CCTV kamera
- RTSP veya HTTP (NVR’ler vb.) Üzerinden erişilebilen herhangi bir video akışı
- Video dosyaları
- Video klasörleri
ONVIF standardını destekleyen web kameraları ve IP kameralar otomatik olarak keşfedilir ve arayüzün sol tarafındaki cihaz listesinde bulunur. Kameranızın ONVIF’i desteklediğinden eminseniz ancak keşfedilen video kaynakları arasında bulamıyorsanız, önce kameranın Camlytics makinesiyle aynı ağda olup olmadığını kontrol edin. İkinci olarak, kameranızın web arayüzünde ONVIF keşfinin etkinleştirildiğinden emin olun (ayar genellikle ONVIF veya Güvenlik bölümünde bulunur). Ayrıca kameraya bir kullanıcının eklenmesi tavsiye edilir. Aşağıdaki örnek kamera web arayüzü tarayıcı oturum açma bilgilerine bakın (192.168.1.6, kameranın yerel IP adresidir).
Kameranızı listede hala bulamıyorsanız, RTSP veya HTTP bağlantısı aracılığıyla manuel olarak eklemeniz gerekir. Kamera bağlantısı genellikle rtsp: //192.168.1.3/video_device şeklinde görünür .
Bağlantının türü genellikle üreticinin web sitesi veya kameranın web arayüzü aracılığıyla elde edilebilir.
Önceden kaydedilmiş bir video dosyanız varsa ve üzerinde analiz yapmak istiyorsanız (kişi sayma, hareket algılama vb.), Bunu bir kaynak olarak ekleyebilirsiniz. Dosyayla ilgili en iyi şey, onu dakikalar içinde saatlerce videoyu işlemenize olanak tanıyan hızlandırılmış (gerçek zamanlı değil) modda işleyebilmenizdir.
Ayrıca, video dosyaları içeren klasörleri tek bir grupta işleyebilirsiniz – yüzlerce saatlik video gözetimsiz olarak işlenebilir. Aşağıdaki video dosyası biçimleri desteklenir: .avi, .mp4, .flv, .mov, .wmv, .mkv, .vob
2. Kameraları yönetme
Kameranızı “Keşfedilen kaynaklar” listesinde bulabilirseniz, kanal oluşturmak için onu gri panele sürükleyip bırakın (veya çift tıklayın).
Kameranızı kaynaklar listesinde görmüyorsanız, bu kameranın harici ağda bulunduğu, ONVIF keşfinin etkin olmadığı veya ONVIF protokolünü hiç desteklemediği anlamına gelir. ONVIF desteği veya harici ağ olmaması durumunda, adım adım video kaynağı eklemek üzere Kamera Sihirbazını açmak için alttaki “Manuel” düğmesine tıklayın.
Kamera Sihirbazı , kamera modelini, ip adresini (veya ağı tarayıp doğru olanı seçerek), akış parametrelerini ayarlayarak ve mevcut akış URL’lerini kontrol ederek doğru kamera akış adresini adım adım seçmenize olanak tanır.
Doğrudan kamera akışı URL’nizi biliyorsanız (üreticinin web sitesinden veya kameranın web yönetici panelinden alabilirsiniz), bunu doğrudan “URL” alanına ekleyebilir ve video kaynağı eklemek için OK tuşuna basabilirsiniz. URL parola korumalıysa, başlangıçta şu şekilde ekleyebilirsiniz: rtsp: // admin: password@123.218.82.30/default-Primary0? StreamType = u
Ardından, kaynaklar listesinde Manuel kanalı göreceksiniz. İlgili video kanalını eklemek için panele sürüklemeniz (veya çift tıklamanız) yeterlidir.
Panele kanal ekledikten sonra Kullanım senaryosu iletişim kutusunu göreceksiniz.
İletişim kutusu, ayarlanacak en iyi ayarlar için temel kamera kullanım senaryosunu ve montaj türünü seçmenizi sağlar. Aşağıda, kullanım senaryolarının kısa bir açıklaması bulunmaktadır:
Kamera olayları devre dışı bırakılır – Kamera bağlantısı kesildi olayı dışında tüm video analizini ve kamera olaylarını tamamen devre dışı bırakır. En az miktarda CPU kullanır. Yalnızca kameranızı görüntülemek ve kaydetmek istiyorsanız bu seçeneği kullanın.
Nesne algılama – kamera görünümündeki tüm hareketli nesneler algılanacak ve izlenecek – karşılık gelen olaylarla birlikte (Nesne görünüyor / kayboluyor, vb.)
Hareket algılama – Hareket algılama senaryolu bölge varsayılan olarak oluşturulacaktır. İlgili olaylar oluşturulacaktır.
Nesne sayma– nesne algılama ile aynıdır, ancak varsayılan olarak iki sayım satırı oluşturulur.
Diğer – bölge varsayılan olarak oluşturulacaktır. Kendi senaryonuzu belirleyebilirsiniz. Bölgeler / çizgiler hakkında daha fazlasını buradan okuyun .
Kamera montaj türü – daha hassas analiz için kameranızın montaj türünü seçin. Bir kamera zemine dikey olarak bakıyorsa, Tepegöz’ü seçin, aksi takdirde Açı tipini seçin.
Hangi seçeneği seçmiş olursanız olun, gelecekte kamera ayarlarını her zaman değiştirebilirsiniz.
Kameranın başarılı bir şekilde bağlanmasının ardından, kameranız için izleyici nesne boyutlarını ayarlamanıza izin veren Kalibrasyon penceresi görünecektir.
Bir kanalı ekledikten ve boyutlarını ayarladıktan sonra kilit simgesine tıklayarak onu kilitleyebilirsiniz – bu, kanal penceresinin daha fazla değiştirilmesini önleyecektir. Kanal ayarları simgesine tıklayarak veya kanalın açılır menüsünden seçim yaparak adını değiştirebilir veya ek bilgileri görüntüleyebilirsiniz.
3. Kanal ayarları
Kanal bilgisi, ağ akışı hakkındaki bilgileri gösterir – uri, çözünürlük, ONVIF profili, vb.
GUID – benzersiz kanal tanımlayıcısı, her türlü raporda vb. Kullanılacaktır.
Video cihazı URI – video cihazının ağ uç noktası.
Cihaz türü – Onvif, Manuel, Web Kamerası, Dosya, Klasör olabilir .
Akış URI – bir doğrudan video akışı URL’sidir, her IP kamerada buna sahip olmalıdır (Web kameraları burada Moniker kimliğini gösterir).
Profil – akışın bir ONVIF profilidir.
çözüm– orijinal kanal çözünürlüğünü ve azaltılmış çözünürlüğü (varsayılan olarak 640 piksel genişliğinde) gösterir. Çözünürlüğün azaltılması kayıtları ve ekran görüntülerini etkiler (bunlar altörneklenecektir). Varsayılan olarak, özellikle orijinal çözünürlük Full HD veya daha yüksekse, bellek ve CPU tüketimini azalttığı için bu ayarın etkin bırakılması önerilir. Bu ayar , sahnede altörnekleme sırasında kaybolan gerçekten küçük nesnelerin olduğu durumlar haricinde analitik hassasiyetini etkilememelidir . Orijinal çözünürlük daha küçükse, bu ayar uygulanmayacaktır.
Kanal adı – özelleştirilebilir kanal adı.
Akış türü– akış alma protokolünü özelleştirmenize olanak tanır, kamera resmi bozuk görünüyorsa (kusurlu, pikselli, sinirli veya düzensiz) bunu UDP, TCP veya HTTP olarak değiştirebilirsiniz. Akış türünün değiştirilmesi, sık kamera bağlantılarının kesilmesine de yardımcı olabilir.
Akış biçimi – akışınız hareket jpeg Otomatik üzerinde çalışmıyorsa MJPEG olarak ayarlayın, aksi takdirde bu ayarı değiştirmeyin. Saat ek açıklama – videonun sağ üst köşesinde yerel tarih / saati gösterin.
İletişim kutusunun diğer sekmelerinde bu kanal için kayıt ve kamera olayları ayarlarını da değiştirebilirsiniz .
4. Video dosyaları
Dosyalar, önceden kaydedilmiş videoları analiz etmenin ve onlar için olaylar oluşturmanın harika bir yoludur – insanları, araçları saymak, hareketi algılamak vb. Gerçek zamanlı mod devre dışı bırakıldığında, video genellikle 5x-7x gerçek zamanlı video hızında analiz edilir ve bu da video dosyaları oluşturur gerçekten kullanışlı bir uygulama.
Video dosyası tabanlı bir kanal oluşturmak için, dosya simgesini çift tıklayın veya sürükleyip kanal alanına bırakın.
Dosya iletişim kutusunda video dosyanızın konumunu seçin, her türlü uzantı desteklenir – .avi, .mp4, .flv, .mov, .wmv, .mkv, .vob
Kanal ekledikten ve analiz dosyasını yapılandırdıktan sonra otomatik olarak oynatılmaya başlayacaktır. Analitiği yeniden çalıştırmak istiyorsanız Yenile simgesine tıklamanız yeterlidir ve oynatma baştan başlayacaktır.
Varsayılan olarak video hızlı oynatılacaktır – analitik sürecini hızlandırmak için, gerçek zamanlı oynatılmasını istiyorsanız – kanal ayarlarında ilgili onay kutusunu ayarlamanız yeterlidir.
Videonun oynatılması bittikten sonra ilk kareye geri döner ve durur. Oyun sırasında oluşturulan tüm olaylar veritabanına kaydedilir, böylece istediğiniz zaman İstatistikler simgesine tıklayarak bunlara erişebilirsiniz. Videoyu yeniden oynatmak ve tüm olayları eskilerini saklamadan yeniden oluşturmak istiyorsanız, video durdurulduğunda veya duraklatıldığında bunları silebilirsiniz (İstatistiklerdeki Sil düğmesi). Yenile düğmesine tıklayarak herhangi bir anda videoyu yeniden başlatabilirsiniz.
Camlytics, video dosyalarınızdan tarih-saat meta verilerini okur ve bunları etkinlik zaman damgaları için bir başlangıç olarak ayarlar. Meta veriler bulunmazsa, dosya oluşturma tarihi kullanılır. Zaman damgalarının değiştirilmesine ihtiyacınız varsa, dosya meta verilerini düzenleyebilir ve burada tarih-saati değiştirebilirsiniz.
5. Video klasörleri
Klasör kanal tipi, yüzlerce video dosyasının gözetimsiz olarak işlenmesine izin verir. Bu özellik yalnızca premium sürümde mevcuttur .
6. Kat Planları
Camlytics, daha kolay navigasyon ve daha iyi olay bildirimleri için kat planlarını veya kamera haritalarını destekler. Kanallar paneline sağ tıklayıp Kat planı ekle’yi seçerek kat planı ekleyebilirsiniz.
Açılan iletişim kutusunda, arka plan resmini seçin, plan başlığını değiştirin, listeden kameraları seçili resmin üzerine sürükleyip bırakın. Kamera görünümü kontrollerini sürükleyerek kamera yönünü ve kapsamını ayarlayabilirsiniz.
Haritadaki kamera boyutlarını ayarlamak için Harita boyutu kaydırmasını kullanın.
Kat planı eklendikten sonra, yeni olaylar haritadaki kameraların kırmızı renkte yanıp sönmesine neden olacaktır. Ayrıca, kamera fareyle vurgulandığında, ilgili kanalın adı da kırmızı renkle vurgulanacaktır.
1. Kayıt ayarları
Camlytics’in 4 tür kayıt modu vardır:
- Kayıt yok. Kontrol edildiğinde ve uygulandığında, kamera için tüm kayıt durdurulur. Varsayılan olarak tetiklenmiştir.
- Kalıcı kayıt. Kaydı hemen başlatır ve asla durmaz.
- Programlanmış kayıt. Program koşulu karşılanır karşılanmaz kaydı başlatır.
- Olaylara kayıt. Tekli olayların (Çizginin geçtiği gibi) veya uzun süreli olayların (Nesne görünür – Nesne kaybolur) kaydını yapar.
Kayıt türünden bağımsız olarak çıktı video bit hızını ve FPS’yi seçebilirsiniz. Bit hızı, varsayılan olarak 1.000 Kbps olarak ayarlanmıştır; bu, orta kalitede video için yeterlidir, HD ve full HD için 1.500 – 2.000 Kbpps kullanır. Bit hızı ne kadar yüksekse çıktı dosyası boyutu o kadar yüksek olacaktır. Varsayılan FPS değeri 15’tir, hedef video boyutunu küçültmek isterseniz bu değeri azaltabilirsiniz. Tüm kodlama, maksimum performansa ulaşmak için MPEG4 codec ile yapılır.
Kaydedilen video, veri kaybını önlemek için parçalar halinde (varsayılan olarak her biri 100 Mb) yazılır. Ana uygulama ayarlarında yığın boyutunu düzenleyebilirsiniz. Ortam dosyalarının hedefini de değiştirebilirsiniz, ancak seçilen disk sürücüsünün yeterli alana sahip olduğundan emin olun. Döngü kaydı onay kutusu, eski video dosyalarının yenilerinin üzerine yazılmasını sağlar.
2. Kalıcı kayıt
Bu seçenek hemen kayda başlar. Kayıt yok radyo düğmesini seçerek kaydı durdurabilirsiniz.
3. Programa göre kayıt
Bu seçenek, program koşulu karşılanır karşılanmaz kayda başlar.
Kayıtları haftanın belirli günleri içinde belirli bir zaman aralığı içinde organize edebilirsiniz.
Başlangıç ve bitiş saatleri eşitse, kayıt tüm gün kesintisiz olarak gerçekleştirilir.
4. Olayları kaydetme
Bu seçenek, tüm önemli aktiviteleri kaydetmek ve ilgili olmayan tüm kamera olaylarını göz ardı ederek büyük miktarda disk alanı tasarrufu sağlamak için çok kullanışlıdır. İki tür kayıt vardır: tek olaylarda ve uzun olaylarda.
Her türden olayı buradan öğrenebilirsiniz .
Tek olaylar
Tek faaliyetlerinin listesi: Enter, Exit, Region join, Region leave, Motion started, Motion finished, Running, Loitering, Crowd appear, Crowd disappear, Abandoned object, Object appear, Object disappear.
Çıkış videosu, etkinlikten yaklaşık 2 saniyelik ve olaydan sonraki 2 saniyelik çekim içerir. Ayrıca, Tekli olayların yüksek bellek tüketimine neden olduğu gerçeğinin farkında olun, bu nedenle Uzun olaylar modu genellikle tercih edilir.
Uzun olaylar
Örneğin nesne önceden tanımlanmış bölgede kaldığında, uzun süreli olayları kaydetmek istiyorsanız bu seçeneği seçin. Bu tür olay çiftlerinin listesi:
- Hareket başladı – Hareket bitti
- Kalabalık belirir – Kalabalık kaybolur
- Bölgeye katılma – Bölge izni
- Nesne belirir – Nesne kaybolur
Çıktı videosu olaylar arasında çekim içerecektir.
Ayrıca iki filtre mevcuttur: Saat ve Başlangıç. Saatler ile kaydın gerçekleşmesi gereken zaman aralığını tanımlayabilir ve Origin ile istenmeyen nesne türlerini (bir yoldaki yayalar gibi) filtreleyebilirsiniz. Origin, yalnızca nesne kimliğine sahip olaylarda ve yalnızca Keyfi kamera profillerinde desteklenir. Analitik olaylar ve nesne sınıflandırması hakkında daha fazla bilgiyi buradan okuyun .
5. Video arşivi
Kanal araçlarındaki simgeye tıklayarak veya kanalın açılır menüsünden seçerek arşivi açın.
Arşiv görüntüleyici, ilgili kanaldaki tüm kayıtları görüntülemenizi, silmenizi ve filtrelemenizi sağlar.
Alt şeritte, kaydedilen tüm videoların küçük resimlerini görebilirsiniz. Videoyu açmak için önizlemeye tıklayın, silmek için – çöp kutusu simgesine tıklayın.
Videoları tarihe göre filtrelemek için önizleme şeridinin altındaki alanlara tarih ve saati girin. Ayrıca >> ve << düğmelerine tıklayarak artırılmış hızda video oynatabilirsiniz.
1. Kamera etkinliklerine giriş
Camlytics’in Video Gözetleme sistemleri kalabalığından sıyrılmasını sağlayan en önemli özelliği, videoyu gerçek zamanlı olarak analiz etme, farklı türden olaylar oluşturma ve bunları bir veritabanında saklama, geliştiriciler için etkinlikler için esnek bir API sağlama becerisidir. .
Analytics, sahnedeki nesneleri algılayabilir, tanımlayabilir, sınıflandırabilir ve izleyebilir. Bölgeler / çizgiler ile kameranızdan her türlü bilgiyi toplayabilirsiniz – insanları sayabilir, kalabalıkları tespit edebilir, yayaları ve araçları sınıflandırabilir, terk edilmiş veya çalınmış nesneleri tespit edebilirsiniz, vb.
2. Kalibrasyon
Nesneleri doğru bir şekilde izlemek için (herhangi bir amaç için – sayma, ısı haritaları, hareket), önce analitiğin kalibre edilmesi çok önemlidir.
Kanal menüsünde veya simgesinde “Kamera olayları” na tıklayarak ve “Bölgeler / Hatlar / Kalibrasyon” sekmesini seçerek kalibrasyon ayarlarını girin.
Kalibrasyon bölümü varsayılan olarak seçilecektir. Video analiz hassasiyeti buna bağlı olduğu için çok önemli bir ayardır. Burada, sahnedeki gerçek bir nesneye ayarlanması gereken video anlık görüntüsündeki cetveli göreceksiniz. İzlemek istediğiniz ortalama nesneyi seçin ve cetveli boyutlarına ayarlayın.
Kamera sayan belirli kişiler için mümkün olan en iyi kalibrasyonu görün – cetvel gerçek kişiye göre ayarlanmıştır (yukarıdaki resim).
Sahnede çok değişken nesne boyutları olması durumunda, daha küçük nesneyi seçmeye çalışın (aşağıdaki resim).
Uygun kalibrasyondan sonra, izlenen tüm yeşil çerçeveler yaklaşık olarak hareket eden nesnelerin boyutunda olmalıdır, aşağıdaki uygun kalibrasyon örneğine bakın ( yalnızca baş üstü kamera profili için).
Cetvel çok büyük veya çok küçük ayarlanmışsa, izleme sonuçları zayıf olacak ve analitik kararsız olacaktır ( yalnızca tepegöz kamera profili için aşağıdaki örneklere bakın ).
İçin Keyfi kamera profiline onun o, minimum ve maksimum nesne boyutlarını etkiler aşağıdan doğru algılama örneğini göreceksiniz doğru olarak ayarlanan işaretleyici de önemli.
Uygun video kalibrasyonundan sonra İlgi alanı ayarlarına geçebilirsiniz.
3. İlgi alanı
İlgi alanı, video analizinin çalışacağı ve nesnelerin tespit edileceği bölgenin ayarlanmasından sorumludur, varsayılan olarak tüm kamera görünümüne ayarlanır.
Bu, sahnedeki alakasız veya gürültülü alanları ayırmak için çok kullanışlıdır, örneğin, kaldırımdan araba yolu (ilk resim) veya salondaki hareketli kapı (ikinci resim).
Alana çift tıklayarak fazladan düğüm ekleyebilir veya alandan silebilirsiniz.
Aşağıdaki örnek, hareketli kapıların nasıl algılamanın dışında bırakıldığını göstermektedir. Bu dışlama olmadan tüm satır sayımı imkansız olurdu.
4. Bölgeler ve çizgiler
Bölgeler
Bölgeler ve çizgiler, farklı kamera olaylarının oluşturulacağı alanları ayarlamanıza olanak tanır. Örneğin, girilen tüm nesnelerin sinyalize edilmesini istediğiniz bir bölge, insanları saymak istediğiniz satırlar vb. Ekleyebilirsiniz.
Bir bölgeye bir veya birden fazla senaryo uygulanabilir, burada her birine ayrıntılı olarak bakacağız.
Sayma
Bu senaryo, o anda bölgeye ait olan nesnelerin toplam miktarını sayacaktır. Ayrıca, içinde bulunduğu son ortalama nesne miktarını da gösterir. Aşağıdaki örneğe bakın – monitör modunda olduğu gibi.
Kalabalık
Bu senaryo, o anda bölgeye ait olan nesneleri sayacak ve tanımlanan minimum nesne miktarı tetikleme süresinden daha uzun süre mevcutsa sinyal verecektir.
Hareket algılama
Bu senaryo, herhangi bir hareketin (içeride algılanan nesneler, değişen aydınlatma vb.) Mevcut bölgeyi izleyecektir.
Hızlandırma
Bu senaryo, herhangi bir nesnenin en azından tanımlanan süre boyunca tanımlanan hızı aştığını tespit edecektir. Bu, hızı tespit etmek için kesin bir yöntem değildir. Daha iyi hassasiyete ihtiyacınız varsa, alternatif yöntemimize bakın .
Bekleme
Bu senaryo, en azından tanımlanmış bir süre boyunca bölgenin içinde kalmış ve en azından tanımlanmış yarıçap için kaydırılmış herhangi bir nesneyi tespit edecektir.
Terk edilmiş öğe
Bu senaryo, olay yerinde bırakılan ve en az 3-4 dakikadır orada bulunan (varsayılan analiz profiliyle) herhangi bir nesneyi algılayacaktır. Senaryo, daha önce uzun süredir olay yerinde bulunan kaldırılmış nesneleri de algılayabilir.
Çizgiler
Çizgiler, nesnelerin olası tüm yönlerde sayılmasına ve kesişen çizgilerin bildirilmesine izin verir. İstediğiniz kadar tripwire hattı kullanabilirsiniz.
Ekle düğmesine tıklayarak çizgiler ekleyin ve çerçeve üzerindeki yönünü ve yerleşimini yapılandırın. Karşılık gelen okları tıklayarak çizgiyi geçme yönlerini açıp kapatabilirsiniz. Yeşil ok, etkin yön ve boş ok etkin olmayan yön anlamına gelir. Raporlarda ve istatistiklerde görünecek olan satır adını da değiştirebilirsiniz.
Yapılandırılmış hatları ve sayaçlarını aşağıdaki örnekte görebilirsiniz – tam da monitör modunda nasıl görüneceğini.
Eğer kontrol ederseniz Tailgating işareti o hat için Tailgating olayını sağlayacaktır. Tailgating olayı, iki nesne aynı çizgiyi küçük bir gecikmeyle (1 saniyeye kadar) geçtiğinde tetiklenir. Özellikle ofis giriş kapısı arka kapısını izlemek istediğinizde, erişim güvenliği izleme için kullanışlıdır. Tepegöz kamerası ve insan sayımı ile verimli. Kullanım örneklerimizde arka kapama hakkında daha fazla bilgi edinin .
3. Etkinlikler
Camlytics, video analizi süreci sırasında oluşturulan güçlü olay mekanizmasını sunar. Tüm etkinlikler iki ana kategoriye aittir – hatlar / bölgeler tarafından oluşturulanlar (örneğin, “Bölge 1” tarafından oluşturulan “Bölge birleştirme” olayı veya “Hat 1” tarafından oluşturulan “Giriş” etkinliği) ve video tarafından oluşturulan etkinlikler sahne (“Nesne görünüyor”, “Nesne kayboldu”, “Kamera engellendi”).
Her bir olay, kimliği ve sınıflandırma ayrıntılarına sahip benzersiz bir nesne tarafından oluşturulur – İnsan, Araç veya Bilinmeyen olarak sınıflandırılabilir. Bu özellik, istenmeyen nesnelerin bir çizgi veya bölge ile sayılmasının ayrılmasına büyük ölçüde yardımcı olacaktır (örneğin, yalnızca yayaları saymak istiyorsanız). Nesne sınıflandırması yalnızca rastgele kamera ön ayarları için çalışacaktır (Varsayılan, Keyfi düşük duyarlılık, İsteğe bağlı yüksek duyarlılık). Tüm tepegöz kamera ön ayarları, nesneleri Bilinmeyen olarak sınıflandırır. Aşağıdaki resimde, tipik bir Camlytics kurulumundaki son olayların listesini görebilirsiniz.
Aşağıda, her video kanalı için etkinlik ayarlarının açıklaması bulunmaktadır.
Kamera olaylarını etkinleştir – kamera olayları oluşturmayı tamamen etkinleştirir / devre dışı bırakır, devre dışı bırakıldığında performansı önemli ölçüde artırır. Camlytics yalnızca kamera kaydı veya görüntüleme için kullanıldığında devre dışı bırakılmalıdır.
Toplu e-posta raporlarına dahil et – kanalı tüm kanal etkinliklerine göre günlük raporlara dahil edin, bunun Global ayarlarda da etkinleştirilmesi gerektiğini unutmayın . Günlük raporlar bölümünde daha fazlası .
Nesneleri göster – videodaki nesne açıklamasını (yörüngeli yeşil dikdörtgenler) kapatmaya izin verir.
Bölgeleri / çizgileri göster – videodaki bölgeler / hat açıklamalarını kapatmaya olanak sağlar.
Her bir olay ayrı ayrı yapılandırılabilir.
Etkinleştir, Camlytics’in belirli istenmeyen veya aşırı olayları oluşturmasını engeller.
Ekran görüntülerini kaydetme, ekran görüntülerinin kontrol edilen etkinlik için diske kaydedilmesine olanak tanır.
E-posta bildirimleri gönder , işaretli olay gerçekleştiğinde e -posta bildirimlerini etkinleştirir (e-posta ayarları ana ayarlardan yapılandırılabilir ). Seçenek etkinleştirilirse, tüm e-postalar olay anlık görüntüsünü içerecektir.
Görev çubuğu bildirimleri , görev çubuğundaki işaretlenmiş olayların açılır bildirimlerini etkinleştirir.
Web kancası URL’sibelirli bir olay durumunda POST talebinde bulunulacak web adresidir. İsteği hemen yaptı ve istek gövdesi gibi parametreleri içerir: channel_id, channel_name, event_namevb bazı özel işlemleri tetiklemek istiyorum ama bağlanmak istemiyorsanız bu özellik çok yararlıdır Camlytics API . Örneğin, eylemi IFTTT web sitesi aracılığıyla bağlanan bir IoT cihazına bağlayabilirsiniz (örneğin, birisi gelen yönle çizgiyi geçtiğinde bahçe ışıklarını açın). Veya olay verilerinizi Google E-Tablolar aracılığıyla buluttaki birden çok konumdan depolamak istiyorsunuz – burada uygulamaya bakın .
Aşağıda her bir olayın ayrıntılı açıklaması bulunmaktadır.
| İsim | Kaynak | Açıklama | Nesne kimliğine sahip | Yaya / Araç sınıflandırması |
|---|---|---|---|---|
| Çizgi geçti | Hat | Çizgiden herhangi bir nesne ile geçildiğinde ateşlenir. | Evet | Evet |
| Tailgating | Hat | İki nesne aynı çizgiyi küçük bir gecikmeyle (1 saniyeye kadar) geçtiğinde ateşlenir. Erişim güvenliği izleme için kullanışlıdır. Tepegöz kamerası ve insan sayımı ile verimli. Kullanım örneklerimizde daha fazlasını okuyun . | Evet | Evet |
| Bölge katıldı | Bölge | Nesne bölgeye katıldığında tetiklenir. | Evet | Evet |
| Sol bölge | Bölge | Nesne bölgeden çıktığında tetiklenir. | Evet | Evet |
| Hareket başladı | Bölge | Bölgede hareketin başladığını gösterir. Bölgeye giren nesne tarafından tetiklenir. | Evet | Evet |
| Hareket bitti | Bölge | Bölgedeki hareketin sona erdiğini gösterir. | Hayır | Hayır |
| Hızlanma | Bölge | Bölgedeki nesnenin hızlandığını gösterir. | Evet | Evet |
| Nesne sabitleme | Bölge | Yeterince uzun süre bölgede kalan ve yeterli mesafeye hareket eden nesne ateşlenir. | Evet | Evet |
| Kalabalık belirir | Bölge | Yeterince uzun süre bölgede yeterince çok nesne bulunduğunda ateşlenir. | Hayır | Hayır |
| Kalabalık kaybolur | Bölge | Crowd göründüğünde artık koşul karşılanmadığında ateşlendi. | Hayır | Hayır |
| Terk edilmiş öğe | Bölge | Statik nesne bölgede uzun süre kaldığında tetiklenir. | Hayır | Hayır |
| Nesne görünür | Video sahnesi | Herhangi bir nesne oluşturulduğunda tetiklenir. | Evet | Evet |
| Nesne kaybolur | Video sahnesi | Herhangi bir nesne silindiğinde tetiklenir. | Evet | Evet |
| Kamera engellendi | Video sahnesi | Kameranın kısmen veya tamamen ışık, büyük bir nesne vb. Tarafından engellendiğini veya kameranın kaydırıldığını gösterir. “Sabotaj” olayına benzer. | Hayır | Hayır |
| Kamera bağlantısı kesildi | Video sahnesi | Uzun süre kameradan kare gelmediğinde ateşlendi. | Hayır | Hayır |
Aşağıda, her bir video analizi etkinliğinin içerdiği alanların listesini görebilirsiniz:
- event_id
- tür – (Çapraz çizgi vb.)
- zaman – yerel saat
- zaman damgası – video oynatmanın başlangıcından bu yana geçen süre (saniye cinsinden)
- channel_id
- Kanal ismi
- object_id – olayı başlatan nesnenin kimliği
- köken – (Bilinmeyen, Yaya, Araç)
- source_id – olayın ilişkili olduğu satır veya bölge kimliği
- kaynak_adı – olayın ilişkili olduğu satır veya bölge adı
- snapshot_path – varsa, olay anlık görüntü dosyasının yolu
- record_path – varsa, olay video kayıt yolunun yolu
- video_file_name – Video Dosyası veya Video Klasörü kanal türü olması durumunda video dosyasının adı
- video_file_time – Video Dosyası veya Video Klasörü kanal türü olması durumunda video dosyasının başlangıcına göre olayın zamanı
4. Profiller
Gelişmiş ayarlar , analiz profilini yapılandırmanıza olanak tanır.
Profiller , hareket dedektörü hassasiyeti gibi mevcut kamera sahnesine uyacak çok özel video analizi ayarlarını yapmanıza olanak tanır. * .Preset uzantılı dosyalar olarak dağıtılırlar. Varsayılan olarak birden fazla profil vardır: tepegöz (en iyisi tepeye monte edilmiş kameralar için) ve rastgele monte edilmiş kameralar için. Premium kullanıcılar için genişletilmiş profil seti mevcuttur . Ayrıca, premium lisansınız varsa, en hassas analitiği mümkün kılacak tam sahneniz için özelleştirilmiş ön ayarı sorgulayabilirsiniz.
Sayım amaçları için, Tepegöz profillerinin tepegöz kamerayla birlikte kullanılması önerilir – bu, sayım hassasiyetini artıracaktır.
5. İhracat
Kamera olayları, onları dışa aktarabildiğiniz zaman özellikle yararlıdır. Eğer biriyle .csv-tabloyu isteyebilir olduğunu yapabilmek için istatistik yöneticisi gerçek zamanlı, bizim make kullanımında istersen veya API .
6. Günlük raporlar
Her bir olay türüne ve her bir olay kaynağına ilişkin birleştirilmiş verileri e-postayla almak isterseniz (“Hat 1” 1982 kez geçildi, “Satır 2” 983 kez geçildi vb.) Saatlere göre ayrıntılandırılarak günlük raporlara. Bunları almaya başlamak için Olaylar kanalında Toplu raporları etkinleştirmeniz ve Global ayarlarda E-postalar ve Raporlar bölümlerini yapılandırmanız gerekir . Buna ek olarak, yapılandırılmış herhangi bir bölgeniz varsa , Bölge histogramları raporunu alacaksınız .
Camlytics, her kamera için analiz verilerini toplar ve buna göre çeşitli istatistikler oluşturur.
1. Grafikler
Grafikler, farklı zaman aralıklarındaki olayların görsel temsilini gösterir. Farklı olay türlerinin sıklığını karşılaştırmak için de uygundurlar. Temel grafik, tanımlanan zaman aralığında farklı olay türlerinin sıklığının dağılımını gösterir.
Bir grafik oluşturmak için Veri kaynağı menüsünden veri kaynaklarını seçin – Bölgeler / Hatlar veya tek olay türleri olabilir.
Veri kaynağı olarak Bölgeler / Hatlar olması durumunda, bu öğe tarafından oluşturulan tüm olaylar katılacaktır.
Önceden tanımlanmış farklı zaman aralıklarında ilerlemek için Hızlı filtre açılır menüsünden seçeneği seçin.
Belirli bir tarih aralığı ile ilgileniyorsanız, bunu Özel filtre içinde tanımlayabilirsiniz. Tarih aralığınıza bağlı olarak uygun döküm zamanını da seçebilirsiniz – saate, güne, haftaya veya aya göre.
Seçili olayları ve bunlarla ilişkili verileri (ısı haritası, bölge histogramları) kaldırmak istiyorsanız, Sil düğmesini tıklayın. Video dosyasını analiz ederseniz ve analitiğe eski olayları / ısı haritalarını eklemeden yeniden çalıştırmak istiyorsanız bu kullanışlı olur. Lütfen verilerin kalıcı olarak kaldırıldığına dikkat edin.
2. Isı Haritası
Isı haritaları, video sahnesinde çoğu nesnenin en uzun süre yoğunlaştığı noktaları, yani yüksek ve düşük aktiviteye sahip alanları gösteren “sıcak” ve “soğuk” alanları gösterir.
Isı haritaları, farklı nesnelerin (insanlar, arabalar vb.) Konsantrasyonunu analiz etmek için çok yararlı olabilir.
Isı haritası verileri genellikle saatlik olarak toplanır, ancak bu değer Analytics ayarlarından değiştirilebilir. Veri toplama süresi ne kadar uzunsa, veritabanı dosyası diskte o kadar az yer kaplar, ancak minimum arıza süresi de daha uzun olacaktır.
Isı haritası, seçilen herhangi bir veri kaynağına ihtiyaç duymaması dışında , grafiklerle aynı şekilde oluşturulur .
Isı haritası toplama döngüsü, gerçek zamanlı video kaynakları için Sıfırlama ayarına dayanır ve Video dosyası ve Video klasörü kaynakları için sabittir (bir video oynatma başına bir toplama döngüsü).
Isı haritasını sıfırla ayarı, veri tabanına kaydedilmeden önce nesne yörüngeleri verilerinin ne kadar süreyle toplanacağını düzenler. Temel olarak, ısı haritası verileri için ayrıklaştırma değeridir. Yüksek disk kullanımından kaçınmak için çok düşük olmamalıdır (değer ne kadar küçükse veritabanındaki daha fazla giriş).
Isı haritası görüntüsünü kaydetme, * .png ısı haritasının “% appdata% \ Camlytics \ Data \ {channel-guid} \ Heatmaps” dizinine kaydedilmesini sağlar.
Şeffaf ısı haritası görüntüsü , hedef görüntünün kanaldan bir arka plana sahip olup olmayacağını veya saydam * .png olacağını düzenler.
X Hücreleri, Y Hücreleri ısı haritası çözünürlüğünü değiştirir – ne kadar çok hücre olursa o kadar yüksek çözünürlük olur. Yüksek disk kullanımını önlemek için 100’den fazla değer ayarlamanız önerilmez.
Ayrıca, kanal kat planı arka planı ve üzerine yerleştirilmiş ilgili ısı haritası içeren bir ısı haritası planı da ekleyebilirsiniz. Isı haritası planı herhangi bir aralıkta güncellenecektir.
Görüntü dosyası özel bir ısı haritası arka planıdır.
Ad , planın bir başlığıdır.
Göster , ısı haritasında kaç saatlik nesne istatistiklerinin toplanacağını ayarlar.
Yenileme aralığı , kullanıcı arayüzünde ısı haritasının ne sıklıkla güncelleneceğini belirler.
Kanal , ısı haritasının verilerine karşılık gelecek bir kanaldır.
3. Harita izler
İzleme haritası, kanal sahnesinde algılanan tüm nesnelerden tüm yörüngeleri toplar.
İz haritaları, farklı nesnelerin (insanlar, arabalar vb.) Yönlü akışlarını analiz etmek için yararlı olabilir.
Varsayılan olarak, parça haritası görüntüsü düzenli aralıklarla diske kaydedilmez, ancak bunu kanal ayarlarından değiştirebilirsiniz.
Parkurları kaydet harita görüntüsü , * .png parkur haritasının “% appdata% \ Camlytics \ Data \ {channel-guid} \ Trackmaps” dizinine kaydedilmesini sağlar.
Kaydettikten sonra iz haritasını sıfırla, arka plan resmini sıfırlar ve tüm parkurları buradan kaldırır.
4. Etkinlik arşivi
Camlytics, tüm olayları veritabanında depolar , böylece onlara istediğiniz zaman erişebilirsiniz. Tanımlanan zaman aralığında meydana gelen belirli olay türlerini almak için, veri kaynağını seçmeniz ve özel filtrede tarihleri ve döküm değerlerini tanımlamanız gerekir.
Belirli olay türü için ekran görüntüsü ayarı etkinleştirilirse, ilgili olay anlık görüntüsünü açan kamera simgesini görürsünüz.
Seçili olayları .csv dosyasına aktarmak için, .csv’ye Aktar düğmesini tıklayın.
Gerçek zamanlı olarak kamera olaylarını almak istediğiniz ve onlara özel eylemler gerçekleştirmek için, kullanmak API’mızı
5. Bölge histogramları
Kalibrasyonunuz bölgeler içeriyorsa , nesnelerin ömürlerini ve nesnelerin bu bölgelerdeki dağılımları saymakla ilgilenebilirsiniz.
Histogramı saymak, her bölgenin içinde bu kadar çok nesne olduğunu belirlemeye yardımcı olur. Örneğin, görüntüdeki ikinci tablo satırı (üstten), 11/13/18 tarihinde 14:00 – 15:00 arasında 1752.7 saniye boyunca 0 nesne, 1763.8 saniye boyunca 1 nesne, 82.4 saniye boyunca 2 nesne, 3 1,2 saniye boyunca nesneler
Bir kullanım alanı olarak, her saat veya tüm gün boyunca ortalama kaç kişinin sıraya girdiğini hesaplamaya yardımcı olabilir.
Ömür boyu histogramher bölgede o kadar uzun süre kalan nesnenin belirlenmesine yardımcı olur. Histogram adımı 10 saniyedir. Örneğin, görüntüdeki ikinci tablo satırı (üstten), 11/13/18 tarihinde 14:00 – 15:00 arasında 122 nesnenin 10 saniyenin altında, 31 nesnenin 20 saniyenin altında, 17 nesnenin 30 saniyenin altında yaşadığını, 6 nesne 40 saniyenin altında, 6 nesne 50 saniyenin altında yaşadı vb.
Bir kullanım alanı olarak, insanların her saat veya tüm gün boyunca ortalama ne kadar sırada beklediklerini hesaplamaya yardımcı olabilir.